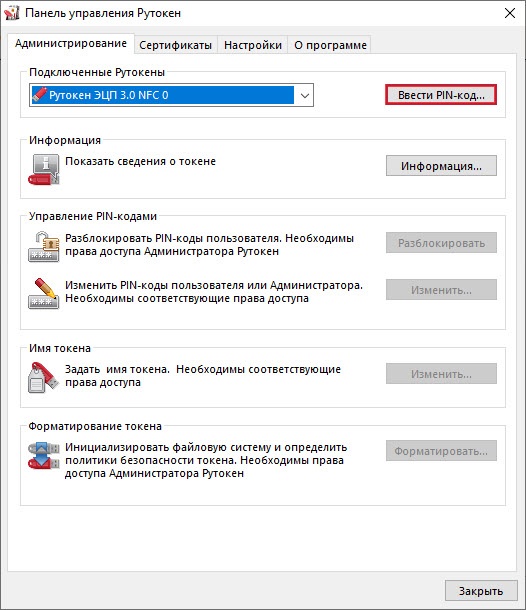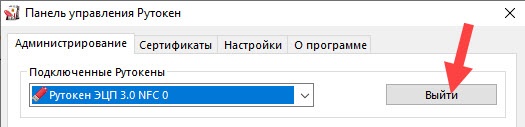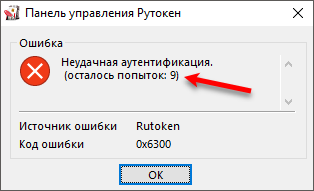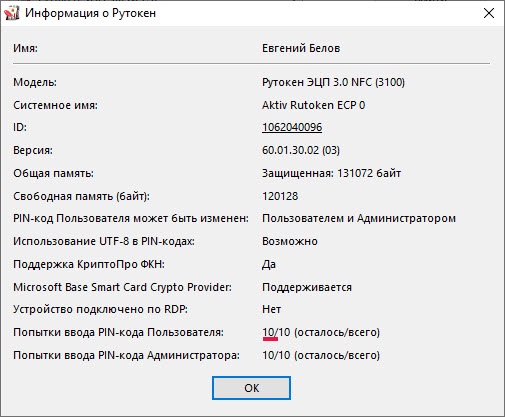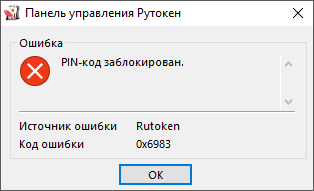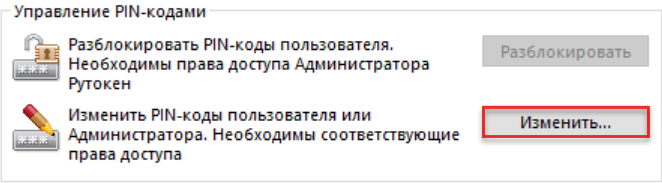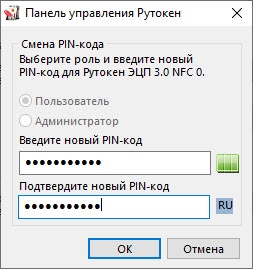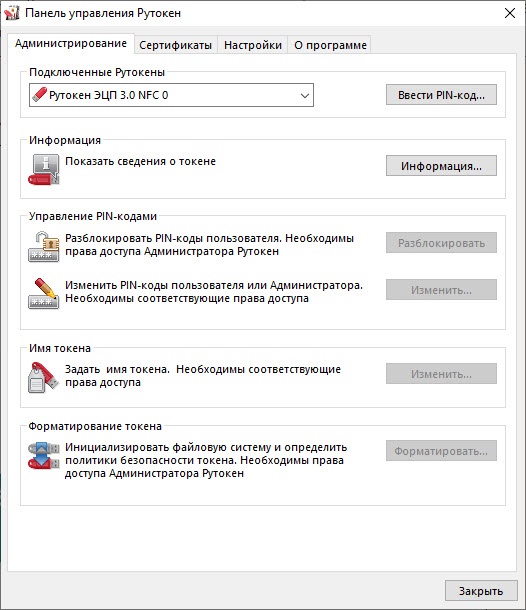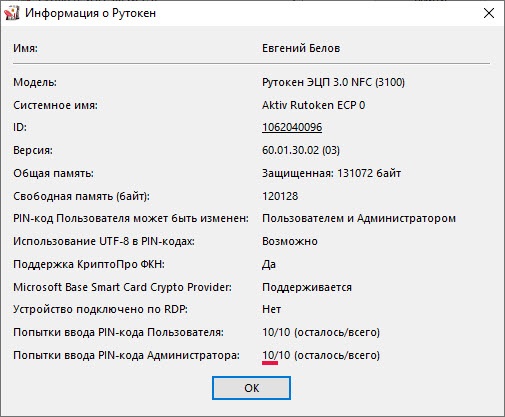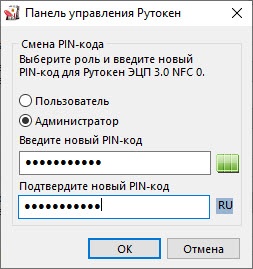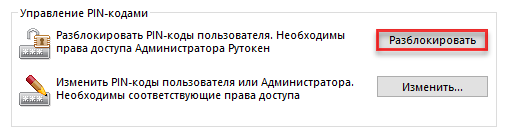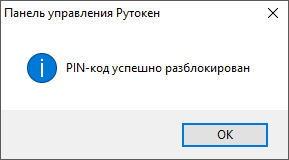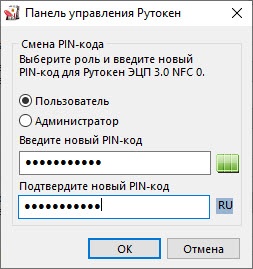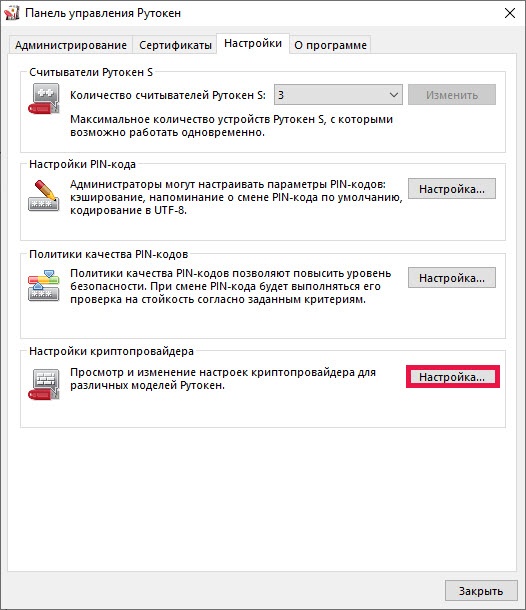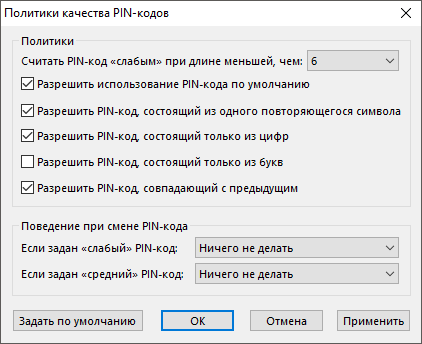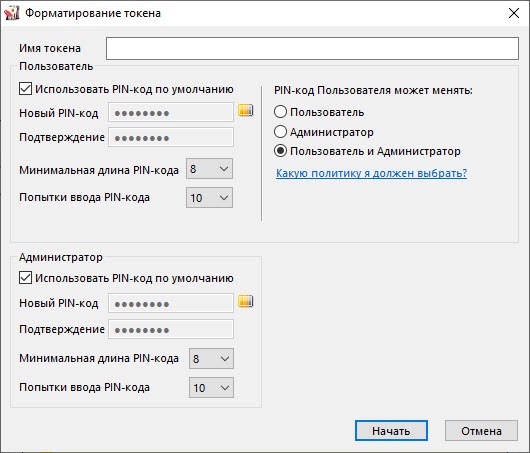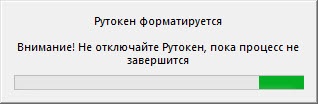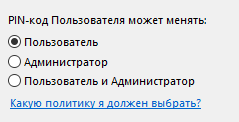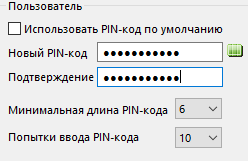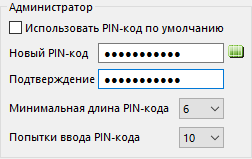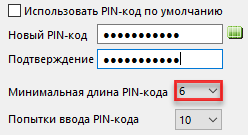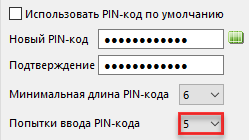Общая информация
Знание PIN-кодов необходимо для работы с устройством Рутокен.
Для каждого устройства Рутокен задано два PIN-кода:
- PIN-код Пользователя;
- PIN-код Администратора.
PIN-код Пользователя используется для доступа к электронной подписи и объектам на устройстве (сертификатам, ключевым парам).
Если при работе с сторонним приложением запрашивается PIN-код устройства Рутокен, то вам надо ввести PIN-код Пользователя.
PIN-код Администратора используется для администрирования устройства и управления PIN-кодами.
PIN-код Администратора используется только в Панели управления Рутокен.
Правила хранения PIN-кодов:
- Не храните в одном месте PIN-коды и Рутокен.
- Не передавайте PIN-коды другим людям (в том числе коллегам и администраторам).
- PIN-коды можно записать в надежном месте, главное чтобы ни у кого кроме вас не было доступа к ним.
Если вам не сообщили PIN-код Пользователя, вероятнее всего, он задан по умолчанию (12345678).
Если вы купили Рутокен в удостоверяющем центре — PIN-код Администратора вам должен сообщить сотрудник удостоверяющего центра.
Если Рутокен вам выдали на работе — PIN-код Администратора, скорее всего, знает системный администратор, IT-служба или HelpDesk.
Если Рутокен вам выдали в банке — PIN-код Администратора вам должен сообщить сотрудник банка.
Если вы приобрели Рутокен для личных целей, то на нем установлены PIN-коды по умолчанию.
Панель управления Рутокен предназначена для обслуживания устройств Рутокен в операционных системах семейства Microsoft Windows. В Панели управления Рутокен можно изменить и разблокировать PIN-коды.
Установить ее можно вместе с комплектом драйверов Рутокен для Windows. Актуальная версия комплекта драйверов доступна по ссылке:
https://www.rutoken.ru/support/download/drivers-for-windows/
Работа с PIN-кодом Пользователя
Что такое PIN-код Пользователя, для чего он используется и как его лучше хранить?
PIN-код Пользователя используется для доступа к электронной подписи и объектам на устройстве (сертификатам, ключевым парам).
PIN-код Пользователя необходимо хранить в безопасном месте. Главное чтобы ни у кого кроме пользователя не было доступа к нему.
Какой PIN-код Пользователя установлен по умолчанию?
PIN-код Пользователя по умолчанию — 12345678.
Как ввести PIN-код Пользователя в Панели управления Рутокен?
На устройстве Рутокен существует счетчик неправильных попыток ввода PIN-кода Пользователя.
Обычно задано 10 попыток неправильного ввода PIN-кода Пользователя.
Когда пользователь вводит неправильный PIN-код, значение этого счетчика уменьшается на единицу. Если после этого пользователь вводит правильный PIN-код, то значение счетчика становится изначальным.
Допустимое количество неправильных попыток ввода PIN-кода указано в окне с ошибкой "Неудачная аутентификация" после слов "осталось попыток".
Если там указано значение "1", то после следующей неудачной попытке ввода PIN-кода он заблокируется.
После ввода неправильного PIN-кода Пользователя несколько раз устройство Рутокен блокируется. Разблокировать его может только Администратор устройства.
- Подключите устройство Рутокен к компьютеру.
- Запустите Панель управления Рутокен.
- Нажмите Ввести PIN-код.
- Укажите PIN-код Пользователя и нажмите ОК.
- Если введен верный PIN-код Пользователя, то вместо кнопки Ввести PIN-код отобразится кнопка Выйти.
- Если введен неверный PIN-код, то на экране отобразится сообщение об этом. В поле осталось попыток будет указано максимальное количество попыток ввода неправильного PIN-кода.
- Нажмите ОК и повторите ввод PIN-кода.
Как посмотреть количество оставшихся попыток ввода неправильного PIN-кода Пользователя?
- Откройте Панель управления Рутокен.
- На вкладке Администрирование нажмите Информация.
- В окне Информация о Рутокен в строке Попыток ввода PIN-кода Пользователя отображается количество оставшихся попыток.
Что делать, если PIN-код Пользователя заблокирован?
Если пользователь несколько раз ввел неправильный PIN-код Пользователя, то он блокируется.
При попытке ввода уже заблокированного PIN-кода Пользователя в Панели управления Рутокен отобразится следующее сообщение:
Для того чтобы разблокировать PIN-код Пользователя необходимо обратиться к администратору устройства Рутокен.
Какой PIN-код лучше использовать? Как придумать безопасный PIN-код?
PIN-код не должен быть очень сложным, так как у него есть ограниченное количество попыток ввода.
Использовать PIN-код, который был задан по умолчанию — небезопасно. Рекомендуется его изменить. При этом стоит учитывать некоторые рекомендации:
- Необходимо составить PIN-код из 6-10 символов.
- Лучше составить PIN-код из: цифр, латинских букв, пробелов и специальных символов (точек, запятых, восклицательных знаков и т.п).
- PIN-код будет надежнее, если вы составите его из смешанного набора цифровых и буквенных символов.
- PIN-код будет ненадежным, если вы при его составлении будете использовать общеупотребляемые слова и устойчивые словосочетания.
- Не стоит использовать наборы символов, представляющие собой комбинации клавиш, расположенных подряд на клавиатуре, такие как: qwerty, 123456789, wazwsx и т.п.
- Не стоит использовать персональные данные: имена и фамилии, адреса, номера паспортов, страховых свидетельств и т.п.
- Лучше всего использовать разные PIN-коды для разных устройств Рутокен.
Как в Панели управления Рутокен изменить PIN-код Пользователя?
Требования к новому PIN-коду описаны в разделе Как придумать безопасный PIN-код?
- Подключите устройство Рутокен к компьютеру.
- Запустите Панель управления Рутокен.
- Введите PIN-код Пользователя.
- В секции Управление PIN-кодами нажмите Изменить. Если эта кнопка не активна, то для изменения PIN-кода необходимо обратиться к администратору устройства Рутокен.
- В полях Введите новый PIN-код и Подтвердите новый PIN-код введите новый PIN-код. Если индикатор безопасности PIN-кода, расположенный рядом с полем Введите новый PIN-код подсвечен красным цветом, то PIN-код является "слабым", если желтым — то "средним", а если зеленым — то "надежным".
- Нажмите ОК.
В результате PIN-код Пользователя изменится.
Работа с PIN-кодом Администратора
Что такое PIN-код Администратора, для чего он используется и как его лучше хранить?
PIN-код Администратора используется в Панели управления Рутокен для администрирования устройства и управления PIN-кодами.
PIN-код Администратора необходимо хранить в безопасном месте. Главное чтобы ни у кого кроме администратора не было доступа к нему.
Какой PIN-код Администратора установлен по умолчанию?
PIN-код Администратора по умолчанию — 87654321.
Как ввести PIN-код Администратора в Панели управления Рутокен?
На устройстве Рутокен существует счетчик неправильных попыток ввода PIN-кода Администратора.
По умолчанию задано 10 попыток неправильного ввода PIN-кода Администратора.
Когда администратор вводит неправильный PIN-код, значение этого счетчика уменьшается на единицу. Если после этого администратор вводит правильный PIN-код, то значение счетчика становится изначальным.
Допустимое количество неправильных попыток ввода PIN-кода указано в окне с ошибкой "Неудачная аутентификация" после слов "осталось попыток".
Если там указано значение "1", то после следующей неудачной попытки ввода PIN-кода он заблокируется.
После ввода неправильного PIN-кода Администратора несколько раз, он блокируется. В этом случае необходимо вернуть устройство Рутокен к заводским настройкам.
- Подключите устройство Рутокен к компьютеру.
- Запустите Панель управления Рутокен.
- Нажмите Ввести PIN-код.
- Установите переключатель в положение Администратор.
- Укажите PIN-код Администратора и нажмите ОК.
- Если введен верный PIN-код Администратора, то вместо кнопки Ввести PIN-код отобразится кнопка Выйти.
- Если введен неверный PIN-код, то на экране отобразится сообщение об этом. В поле осталось попыток указано максимальное количество попыток ввода PIN-кода.
- Нажмите ОК и повторите ввод PIN-кода.
Как посмотреть количество оставшихся попыток ввода неправильного PIN-кода Администратора?
- Откройте Панель управления Рутокен.
- На вкладке Администрирование нажмите Информация.
- В окне Информация о Рутокен в строке Попыток ввода PIN-кода Администратора отображается количество оставшихся попыток.
Что делать, если PIN-код Администратора заблокирован?
После ввода неправильного PIN-кода Администратора несколько раз он блокируется.
Если PIN-код Администратора заблокирован, то для того чтобы продолжить работу с устройством Рутокен, его необходимо вернуть к заводским настройкам, но при этом будут безвозвратно удалены все данные, хранящиеся на нем.
Процесс возврата устройства к заводским настройкам описан в Дополнительном разделе — Возврат устройства к заводским настройкам.
Как в Панели управления Рутокен изменить PIN-код Администратора?
Требования к новому PIN-коду описаны в разделе Как придумать безопасный PIN-код?
- Подключите устройство Рутокен к компьютеру.
- Запустите Панель управления Рутокен.
- Введите PIN-код Администратора.
- В секции Управление PIN-кодами нажмите Изменить.
- В полях Введите новый PIN-код и Подтвердите новый PIN-код введите новый PIN-код. Если индикатор безопасности PIN-кода, расположенный рядом с полем Введите новый PIN-код подсвечен красным цветом, то PIN-код является "слабым", если желтым — то "средним", а если зеленым — то "надежным".
- Нажмите ОК в результате PIN-код Администратора изменится.
Как разблокировать PIN-код Пользователя?
- Подключите устройство Рутокен к компьютеру.
- Запустите Панель управления Рутокен.
- Введите PIN-код Администратора.
- В секции Управление PIN-кодами нажмите Разблокировать. На экране отобразится сообщение о том, что PIN-код разблокирован.
- Нажмите ОК. В результате PIN-код Пользователя будет разблокирован.
Как изменить PIN-код Пользователя?
Требования к новому PIN-коду описаны в разделе Как придумать безопасный PIN-код?
- Подключите устройство Рутокен к компьютеру.
- Запустите Панель управления Рутокен.
- Введите PIN-код Администратора.
- В секции Управление PIN-кодами нажмите Изменить. Если эта кнопка не активна, то права на изменения PIN-кода Пользователя есть только у самого пользователя.
- В полях Введите новый PIN-код и Подтвердите новый PIN-код введите новый PIN-код. Если индикатор безопасности PIN-кода, расположенный рядом с полем Введите новый PIN-код подсвечен красным цветом, то PIN-код является "слабым", если желтым — то "средним", а если зеленым — то "надежным".
- Нажмите ОК.
В результате PIN-код Пользователя изменится.
Какие настройки необходимо выполнить, чтобы пользователь не смог задать слабый PIN-код?
Все PIN-коды по качеству делятся на три категории:
- слабый;
- средний;
- надежный.
Можно выбрать политики, которые будут учитываться при оценке качества PIN-кода. Они выглядят следующим образом:
- Минимальная длина PIN-кода.
- Политика использования PIN-кода, заданного по умолчанию.
- Политика использования PIN-кода, состоящего из одного повторяющегося символа.
- Политика использования PIN-кода, состоящего только из цифр.
- Политика использования PIN-кода, состоящего только из букв.
- Политика использования PIN-кода, совпадающего с предыдущим PIN-кодом.
Чтобы пользователь не смог задать слабый PIN-код необходимо настроить политики для PIN-кодов. Это реализуется через групповые политики домена.
Для настройки политик для PIN-кодов существуют следующие ключи инсталлятора:
| Параметр | Описание | Значение по умолчанию (строка символов) |
|---|---|---|
| DEFPIN | Задает политику вывода сообщения при использовании PIN- | NO |
| PINENCODING | Задает политику использования символов UTF-8 в PIN-коде и | ANSI |
| PPMINPINLENGTH | Задает минимальную длину PIN-кода в символах. Может | 1 |
| PPDEFAULTPIN | Задает политику использования PIN-кода по умолчанию. Может принимать значения 0 или 1. Если значение параметра 0, то разрешается использовать PIN-код по умолчанию; если 1 — запрещается | 0 |
| PPONESYMBOLPIN | Задает политику использования PIN-кода, состоящего из | 0 |
| PPONLYNUMERALS | Задает политику использования PIN-кода, состоящего только | 0 |
| PPONLYLETTERS | Задает политику использования PIN-кода, состоящего только | 0 |
| PPCURRENTPIN | Задает политику использования PIN-кода, совпадающего с | 0 |
| PPBADPINBEHAVIOR | Задает политику использования «слабого» PIN-кода. Может | 0 |
| PPACCEPTABLEPINBEHAVIOR | Задает политику использования «среднего» PIN-кода. Может | 0 |
| PPPINLENGTHWEIGHT | Задает вес политики длины PIN-кода в общей (интегральной) | 73 |
| PPBADPINBORDER | Задает границу, разделяющую «слабые» и «средние» PIN- | 0 |
| PPGOODPINBORDER | Задает границу, разделяющую «средние» и «надежные» PIN- | 100 |
Чтобы установить (обновить) Панель управления Рутокен с определенными ключами введите команду:
<путь к файлу rtDrivers.exe>\rt.Drivers.exe ключ инстраллятора = значение
Пример команды:
C:\Users\user\Downloads\rtDrivers.exe PPMINPINLENGTH=6 PPONLYNUMERALS=1
(минимальную длину PIN-кода — 6 символов; запрещается использовать PIN-коды, состоящие только из цифр).
Для наглядности в Панели управления Рутокен реализована возможность настройки политик для PIN-кодов.
По умолчанию выбраны все политики, а пароль считается "слабым", если его длина равна одному символу.
Политики для PIN-кодов может изменить пользователь с правами администратора операционной системы или администратора домена.
Политики для PIN-кодов устанавливаются в Панели управления Рутокен для конкретного компьютера.
Для того чтобы выбрать политики, которые будут учитываться при оценке уровня безопасности PIN-кода:
- Запустите Панель управления Рутокен.
- Перейдите на вкладку Настройки.
- В секции Политики качества PIN-кода нажмите Настройка.
- В раскрывающемся списке Считать PIN-код "слабым" при длине меньше, чем выберите необходимое число (рекомендуемое число для выбора — 6).
- В секции Политики установите флажки рядом с названиями политик.
- Чтобы запретить возможность задания слабого PIN-кода, в раскрывающемся списке Если задан "слабый" PIN-код выберите значение "Запретить использование".
- Чтобы при задании среднего PIN-кода отображалось сообщение с предупреждением о том, что PIN-код не является безопасным, в раскрывающемся списке Если задан "средний" PIN-код выберите значение "Предупреждать".
- Для подтверждения изменений нажмите ОК.
- Для применения изменений и продолжения работы с политиками нажмите Применить.
- В окне с запросом на разрешение вносить изменения на компьютере нажмите Да.
Дополнительный раздел — Возврат устройства к заводским настройкам
Возврат устройства к заводским настройкам возможен только тогда, когда PIN-код Администратора заблокирован.
Сообщение о том, что PIN-код Администратора заблокирован:
Если пользователь исчерпал все попытки ввода PIN-кода Администратора, то существует возможность вернуть устройство к заводским настройкам. Для этого не надо знать PIN-код Администратора.
При возврате устройства Рутокен к заводским настройкам все данные на нем, в том числе ключи и сертификаты, будут удалены безвозвратно.
При возврате устройства Рутокен ЭЦП Flash к заводским настройкам Flash-память тоже очистится, а информация, сохраненная в ней будет удалена безвозвратно.
В процессе возврата устройства к заводским настройкам не следует отключать его от компьютера, так как это может привести к поломке устройства.
Для запуска процесса возврата устройства Рутокен к заводским настройкам:
- Подключите устройство Рутокен к компьютеру.
- Запустите Панель управления Рутокен. В секции Форматирование токена отобразится кнопка Форматировать.
- Нажмите Форматировать. Откроется окно Форматирование токена.
- Укажите имя устройства.
- Измените политику смены PIN-кода Пользователя.
- Укажите новый PIN-код Пользователя (Администратора).
- Укажите минимальную длину PIN-кода Пользователя (Администратора).
- Укажите максимальное количество попыток ввода PIN-кода Пользователя (Администратора).
- Нажмите Начать.
В окне с предупреждением об удалении всех данных на устройстве Рутокен нажмите ОК.
- Дождитесь окончания процесса форматирования.
В окне с сообщением об успешном форматировании устройства Рутокен нажмите ОК. В результате устройство вернется к заводским настройкам.
Указание имени устройства
Для указания имени устройства Рутокен в поле Имя токена укажите новое имя устройства.
Изменение политики смены PIN-кода Пользователя
В зависимости от выбранной при форматировании устройства Рутокен политики, PIN-код Пользователя может быть изменен:
- только пользователем (если установлен переключатель "Пользователь");
- пользователем и администратором (если установлен переключатель "Пользователь и Администратор");
- только администратором (если установлен переключатель "Администратор").
Если вы установите переключатель в положение "Пользователь", то сможете изменить PIN-код Пользователя только, если знаете его.
При установке переключателя в положение "Пользователь" становятся невозможны следующие операции:
- инициализация токена через PKCS#11 посредством C_InitToken()
- смена PIN-кода Администратора при использовании Microsoft Base Smart Card Crypto Provider
Если вы установите переключатель в положение "Администратор", то сможете изменить PIN-код Пользователя только, если знаете PIN-код Администратора.
При установке переключателя в положение "Администратор" становится невозможна операция смены PIN-кода Администратора при использовании Microsoft Base Smart Card Provider.
Если вы установите переключатель в положение "Пользователь и Администратор", то сможете изменить PIN-код Пользователя, если знаете или PIN-код Администратора, или PIN-код Пользователя.
Для изменения политики в секции PIN-код Пользователя может менять установите переключатель в необходимое положение.
Указание нового PIN-кода Пользователя (Администратора)
Требования к новому PIN-коду описаны в разделе Как придумать безопасный PIN-код?
Для того чтобы задать новый PIN-код Пользователя (Администратора), который будет доступен только после возврата устройства к заводским настройкам:
- В секции Пользователь (Администратор) снимите флажок Использовать PIN-код по умолчанию.
- В полях Новый PIN-код и Подтверждение введите новый PIN-код Пользователя (Администратора).
Секция для задания PIN-кода Пользователя:
Секция для задания PIN-кода Администратора:
Указание минимальной длины PIN-кода Пользователя (Администратора)
Рекомендуемая длина PIN-кода — 6-10 символов.
Для того чтобы задать минимальную длину PIN-кода Пользователя (Администратора), в секции Пользователь (Администратор) из раскрывающегося списка Минимальная длина PIN-кода выберите необходимое значение.
Указание максимального количества попыток ввода PIN-кода Пользователя (Администратора)
Для повышения уровня безопасности следует изменить максимальное количество попыток ввода PIN-кода Пользователя (Администратора), заданное в Панели управления Рутокен по умолчанию.
Небольшое количество попыток (1-4) может привести к случайной блокировке PIN-кода, большое количество (более 5) — снизит уровень информационной безопасности.
Для того чтобы задать максимальное количество попыток ввода PIN-кода Пользователя (Администратора), в секции Пользователь (Администратор) из раскрывающегося списка Попытки ввода PIN-кода выберите необходимое значение (рекомендуется выбрать значение — 5).