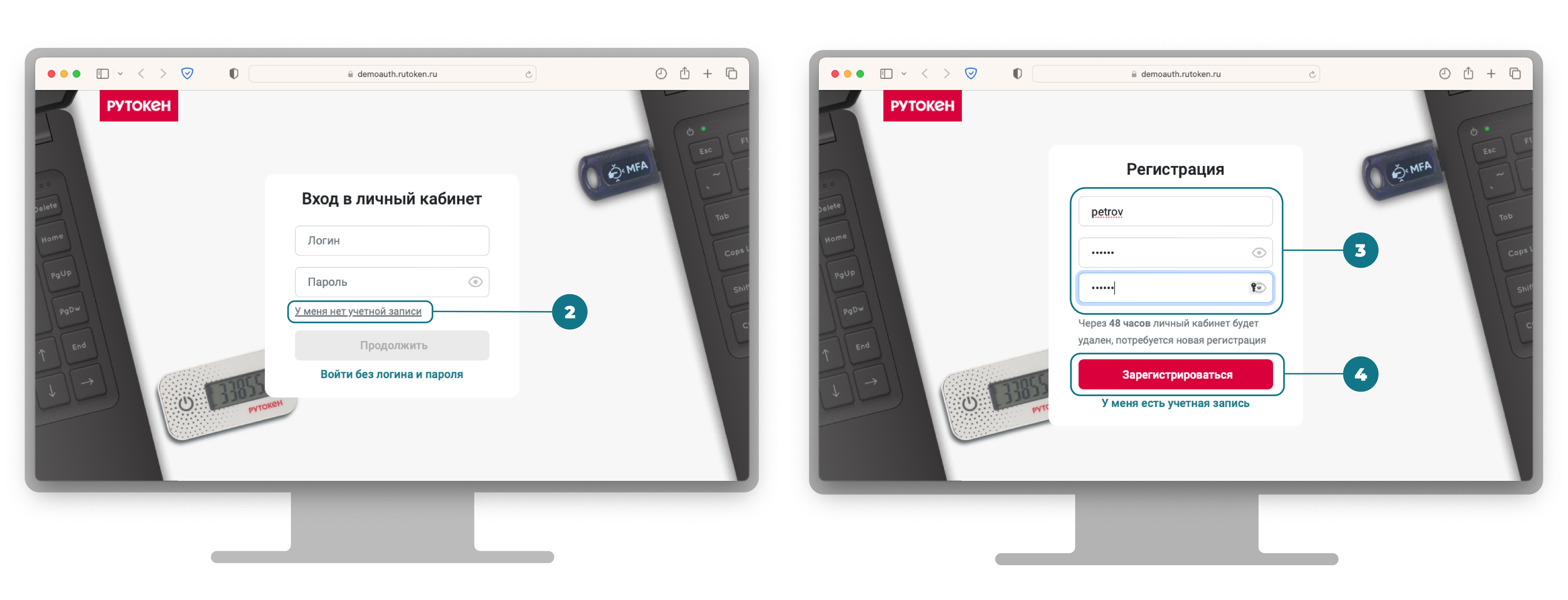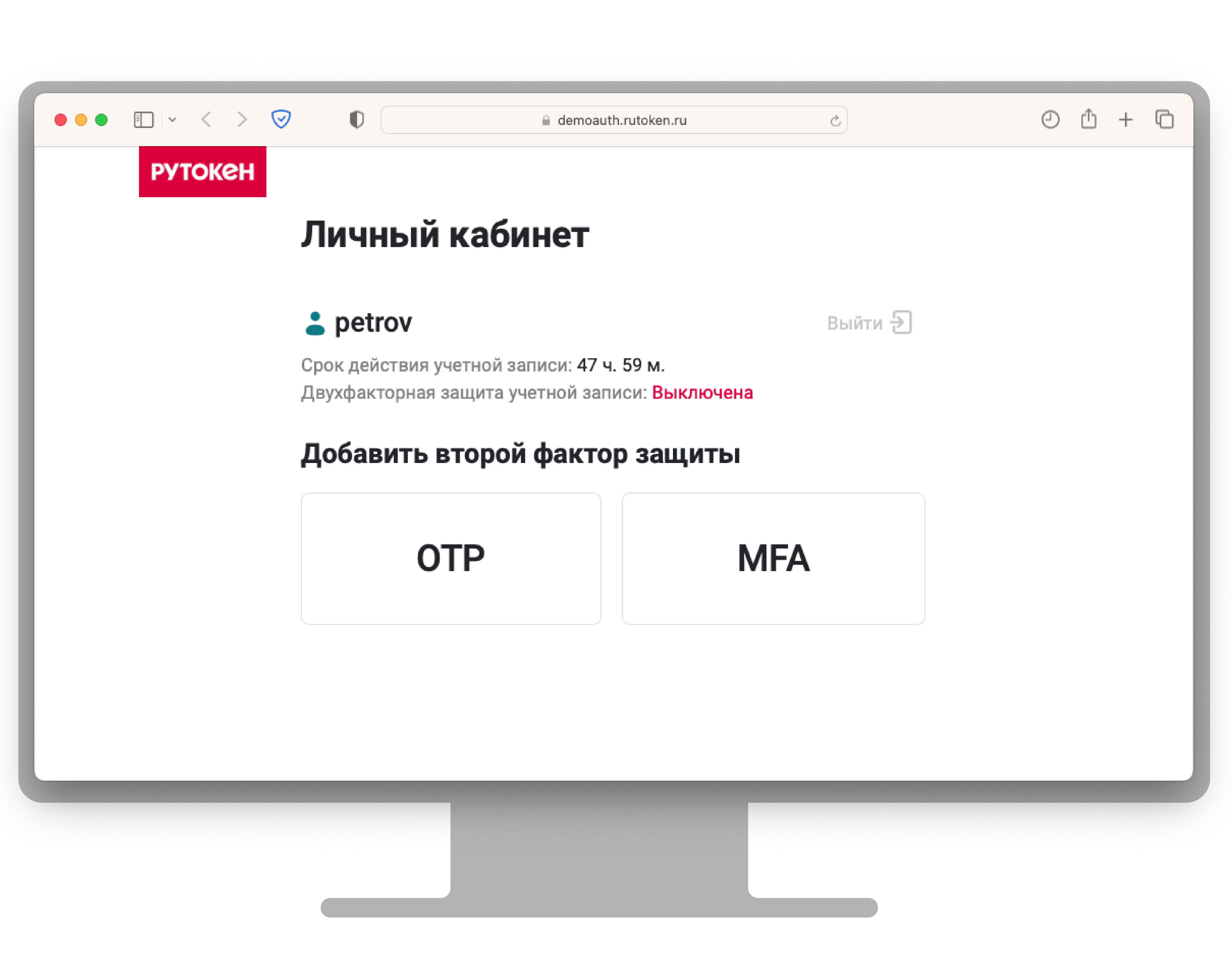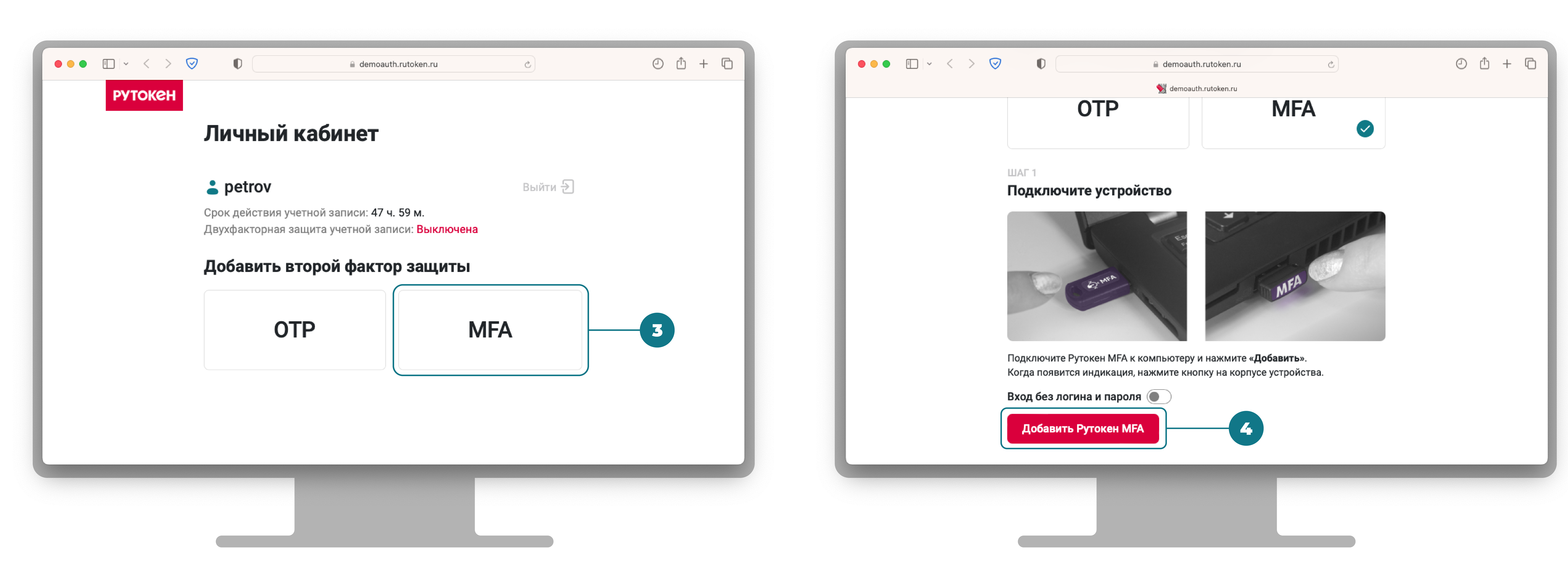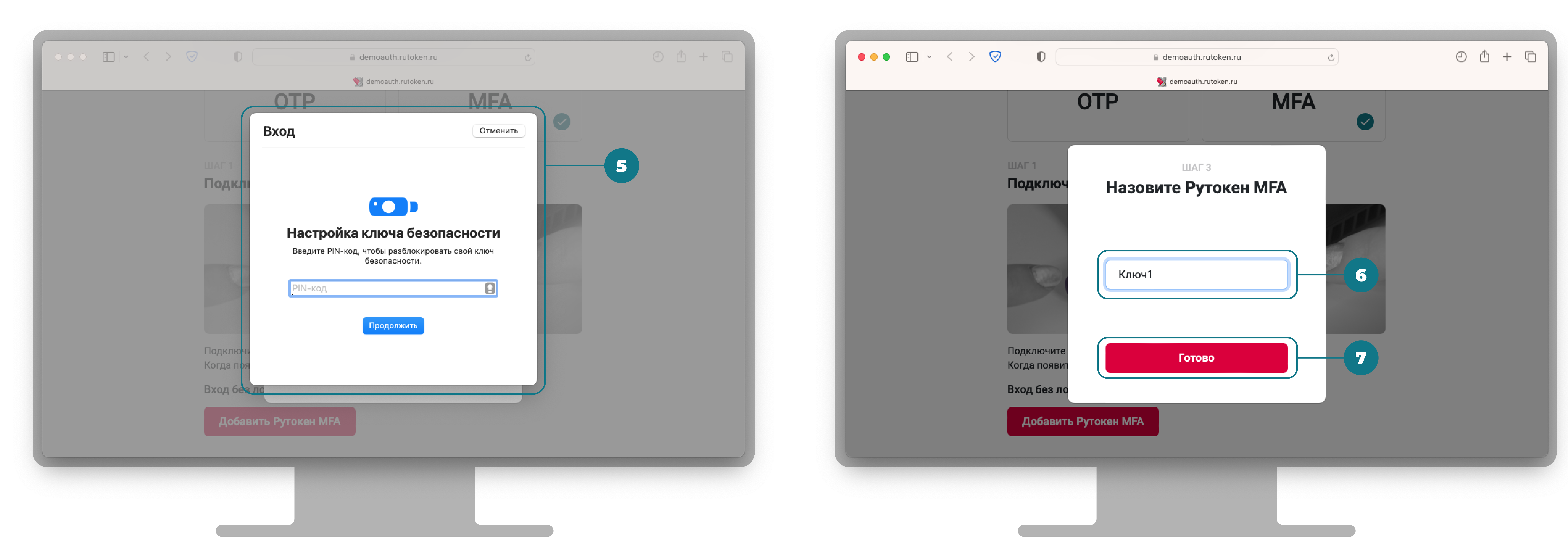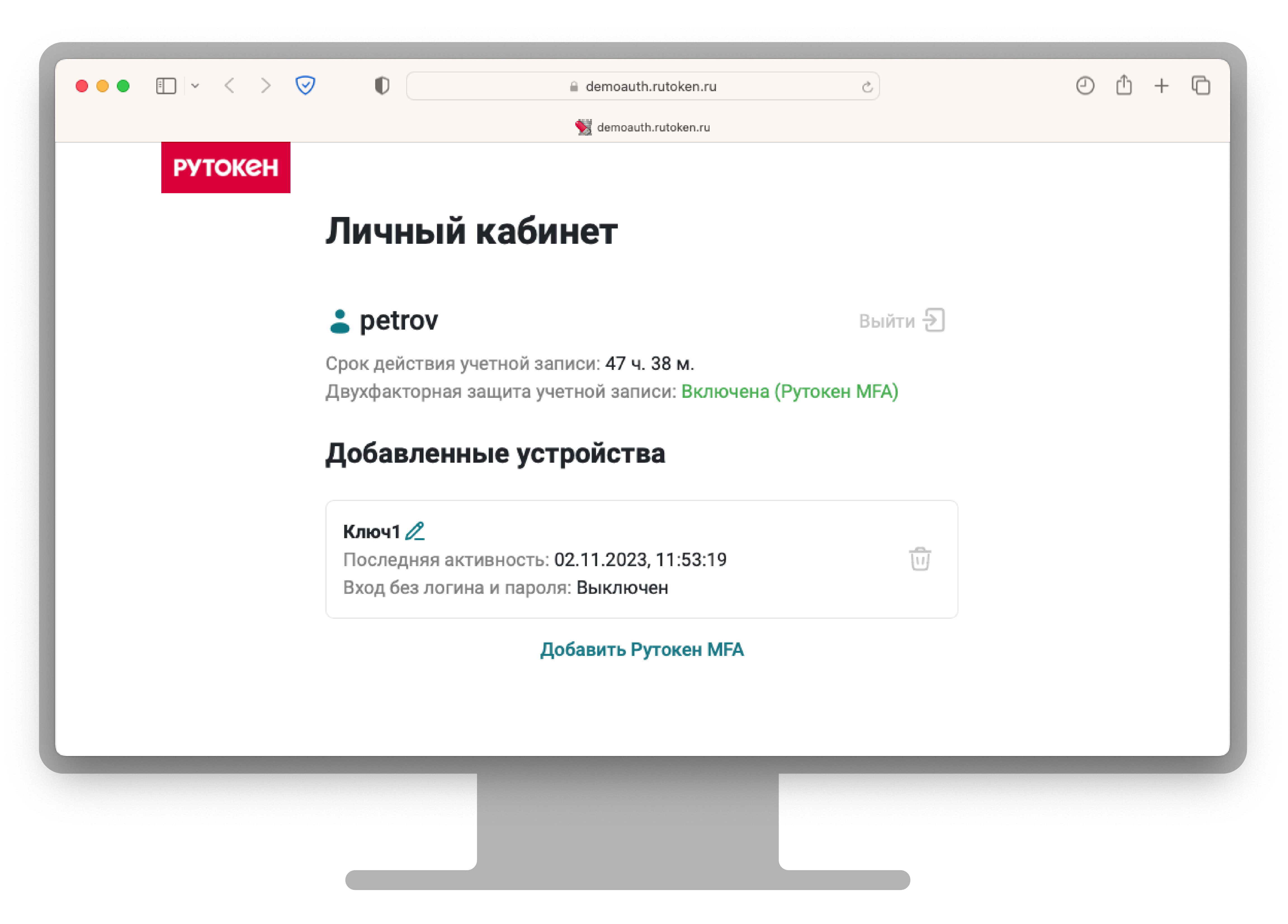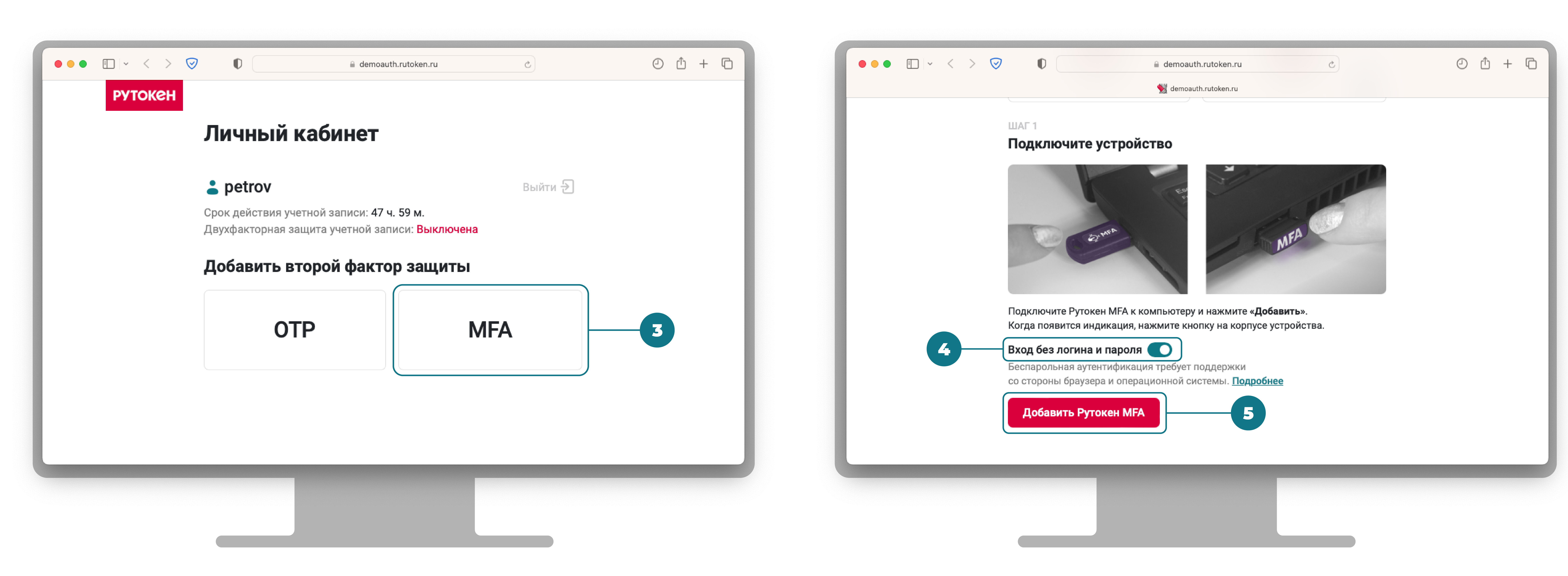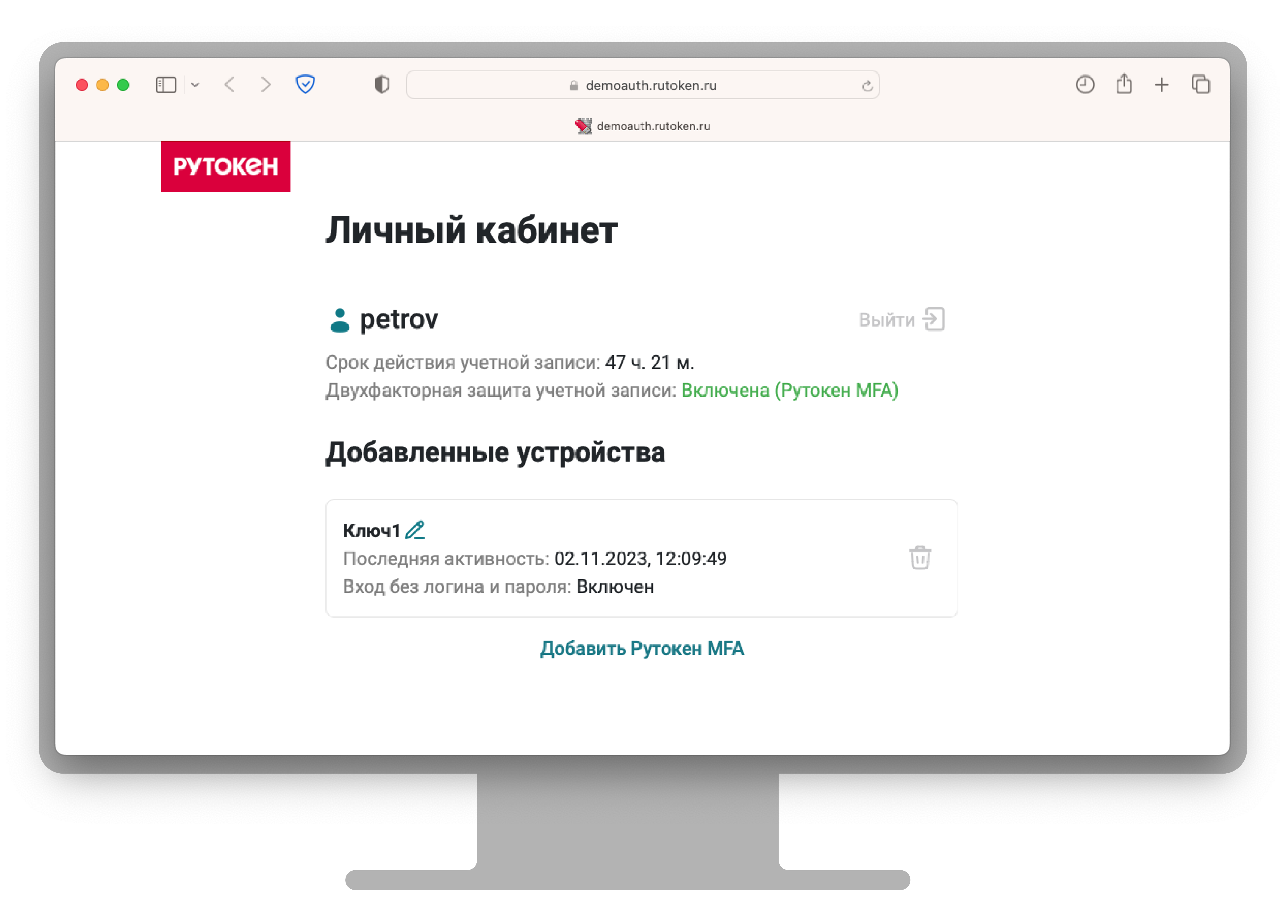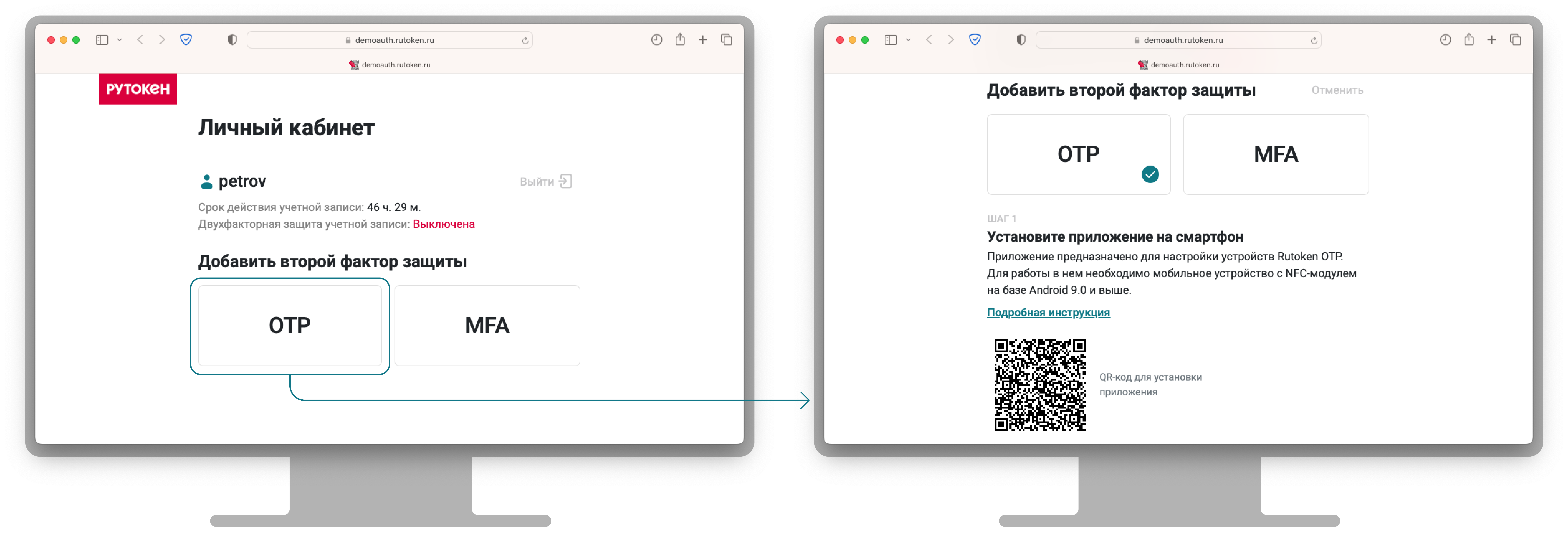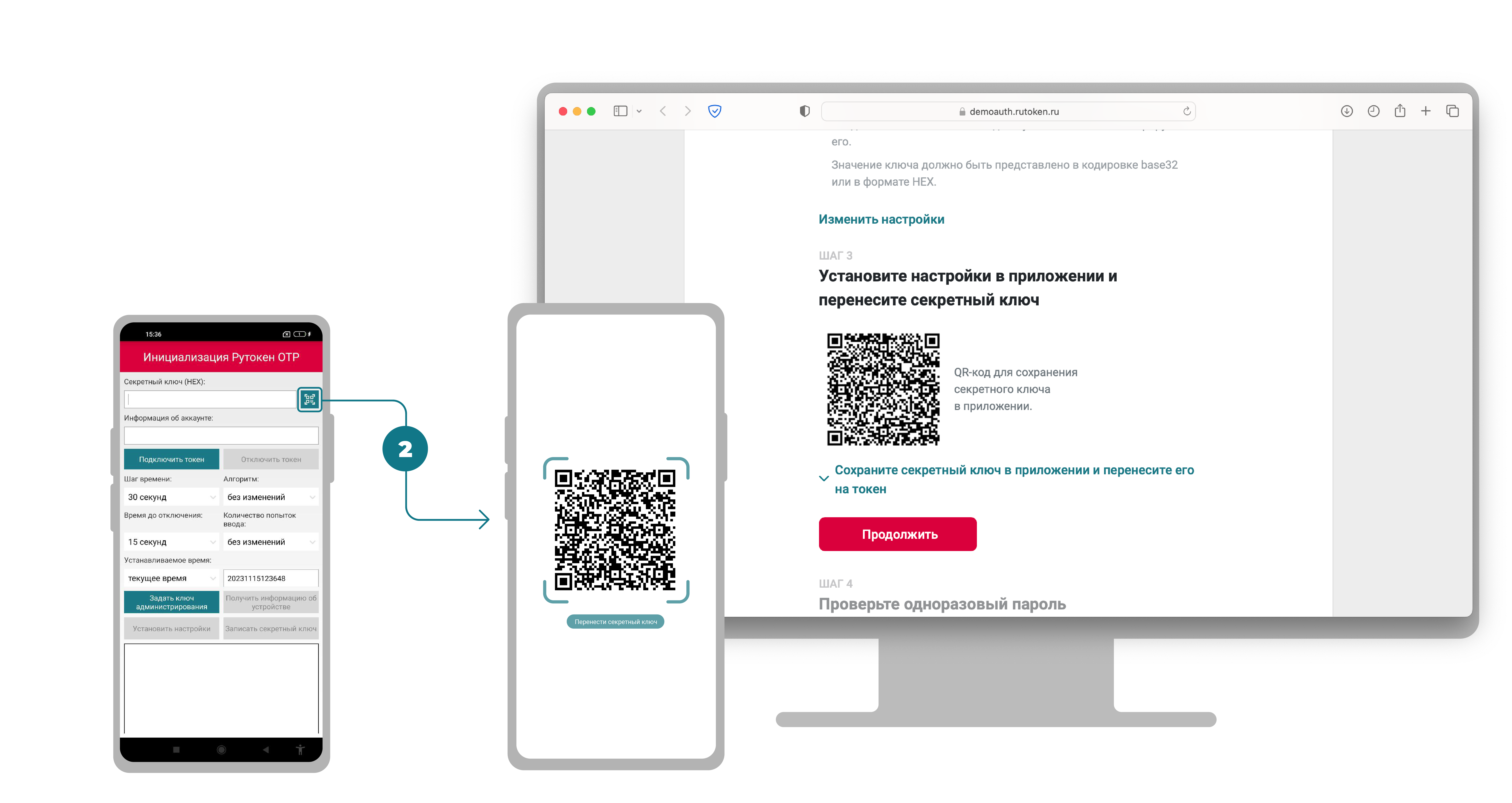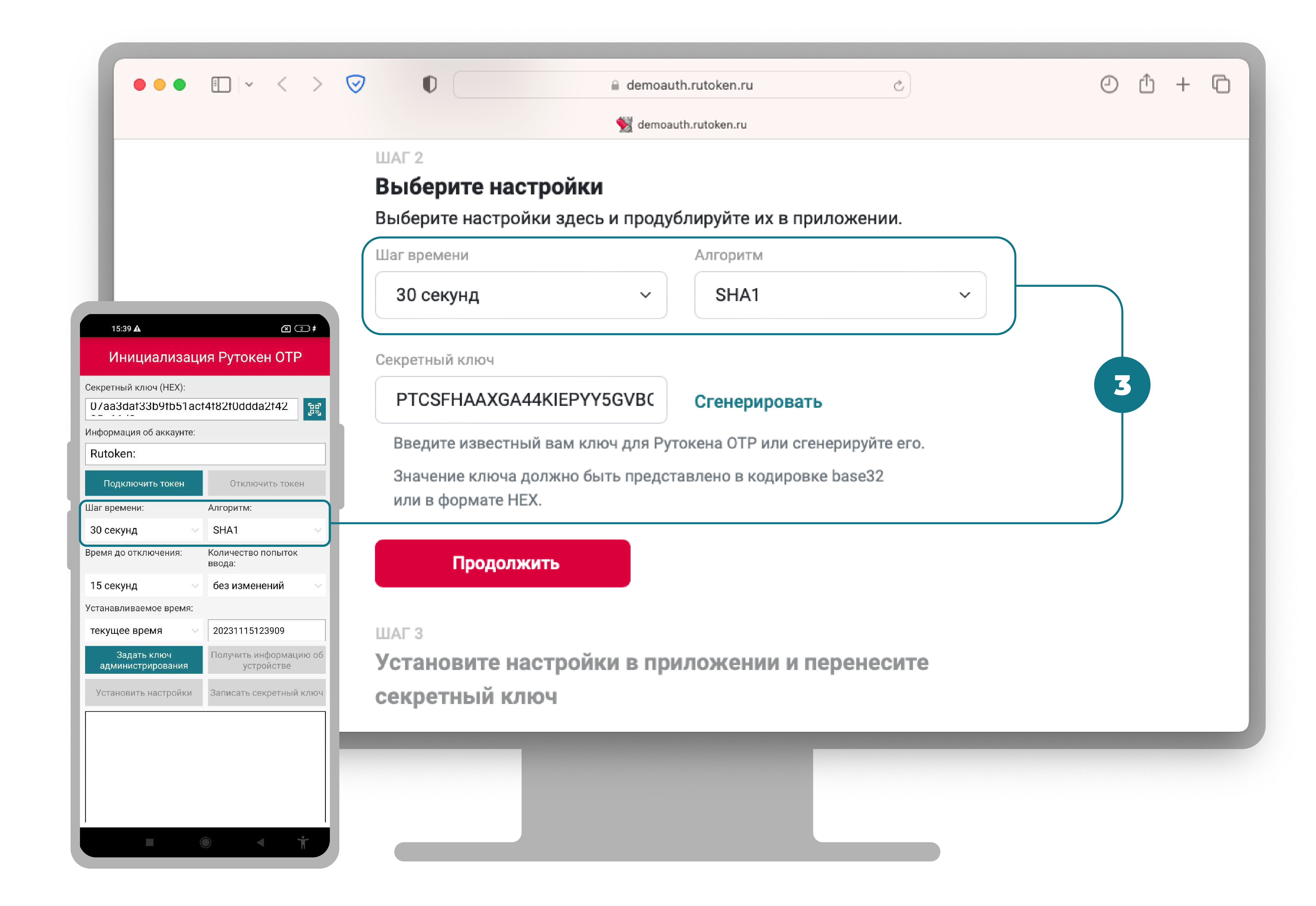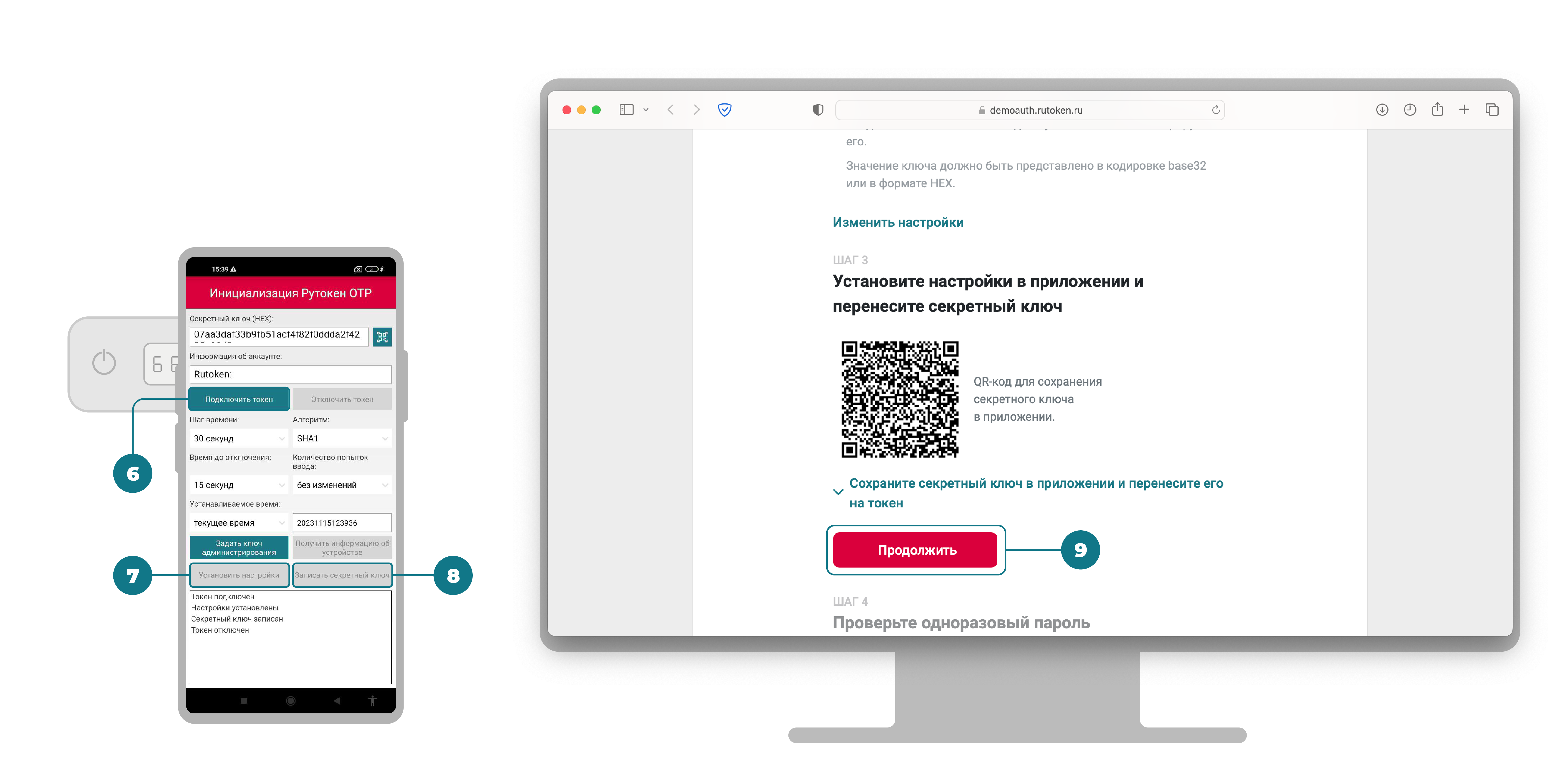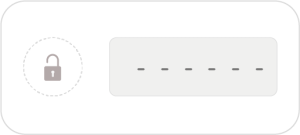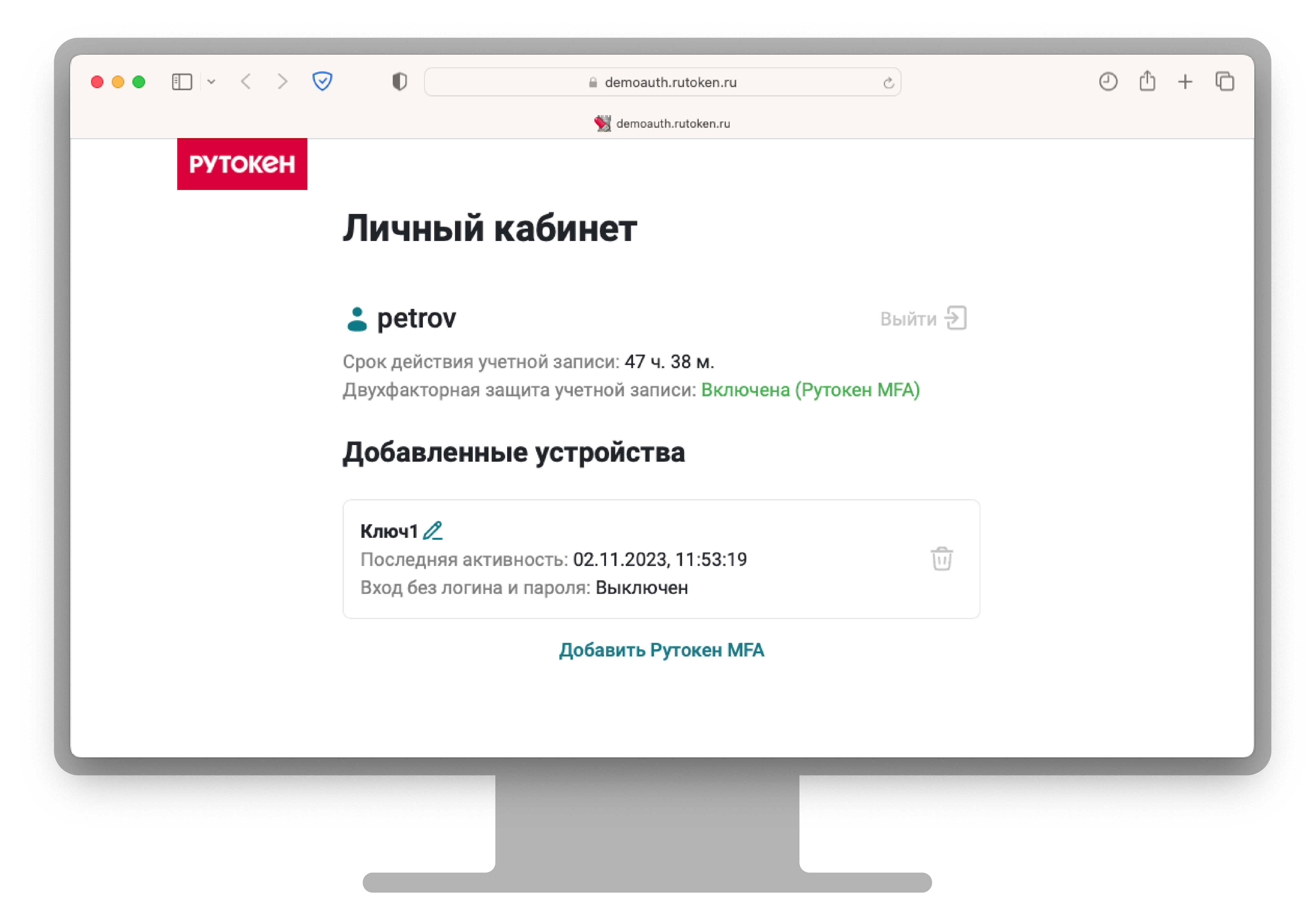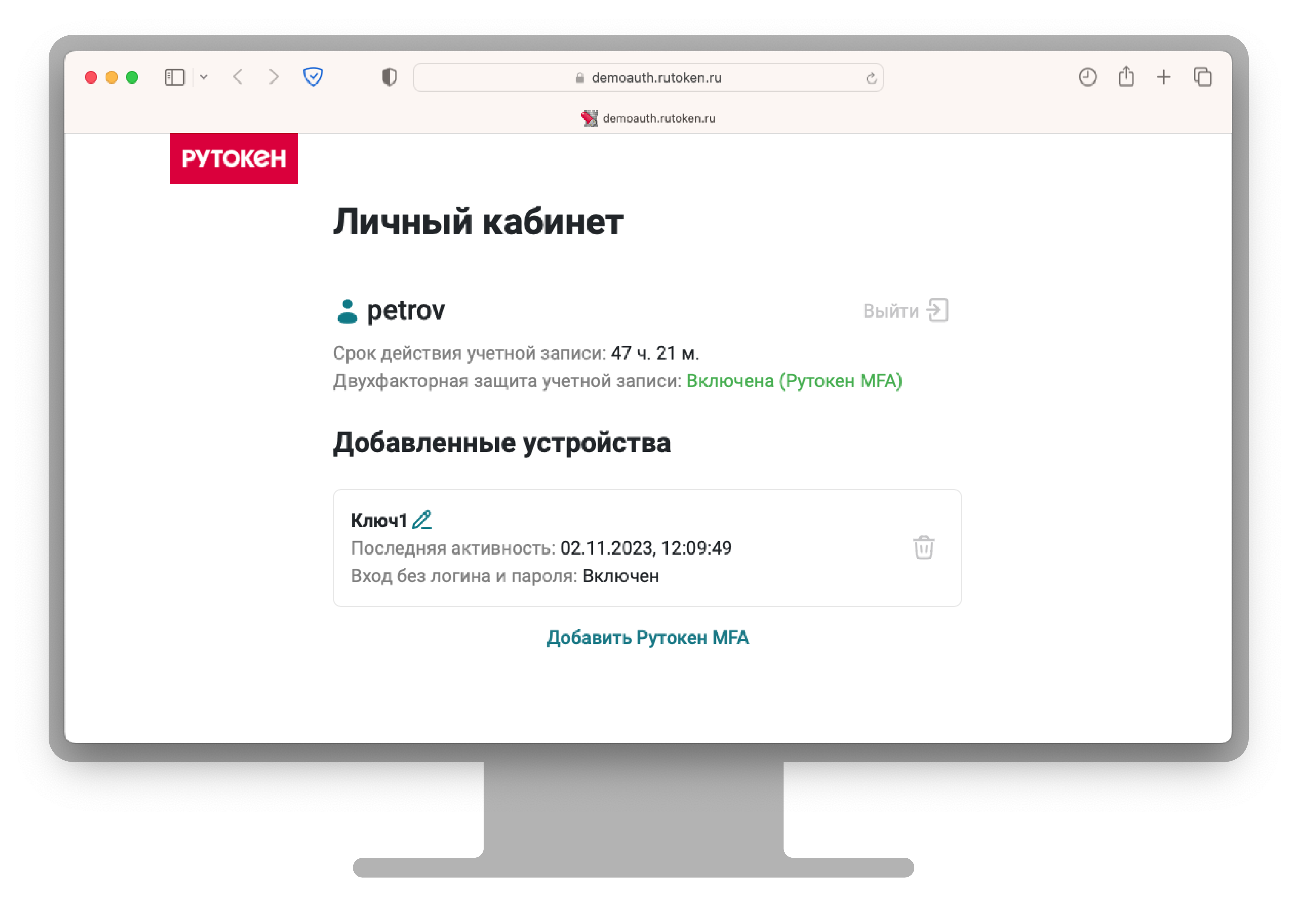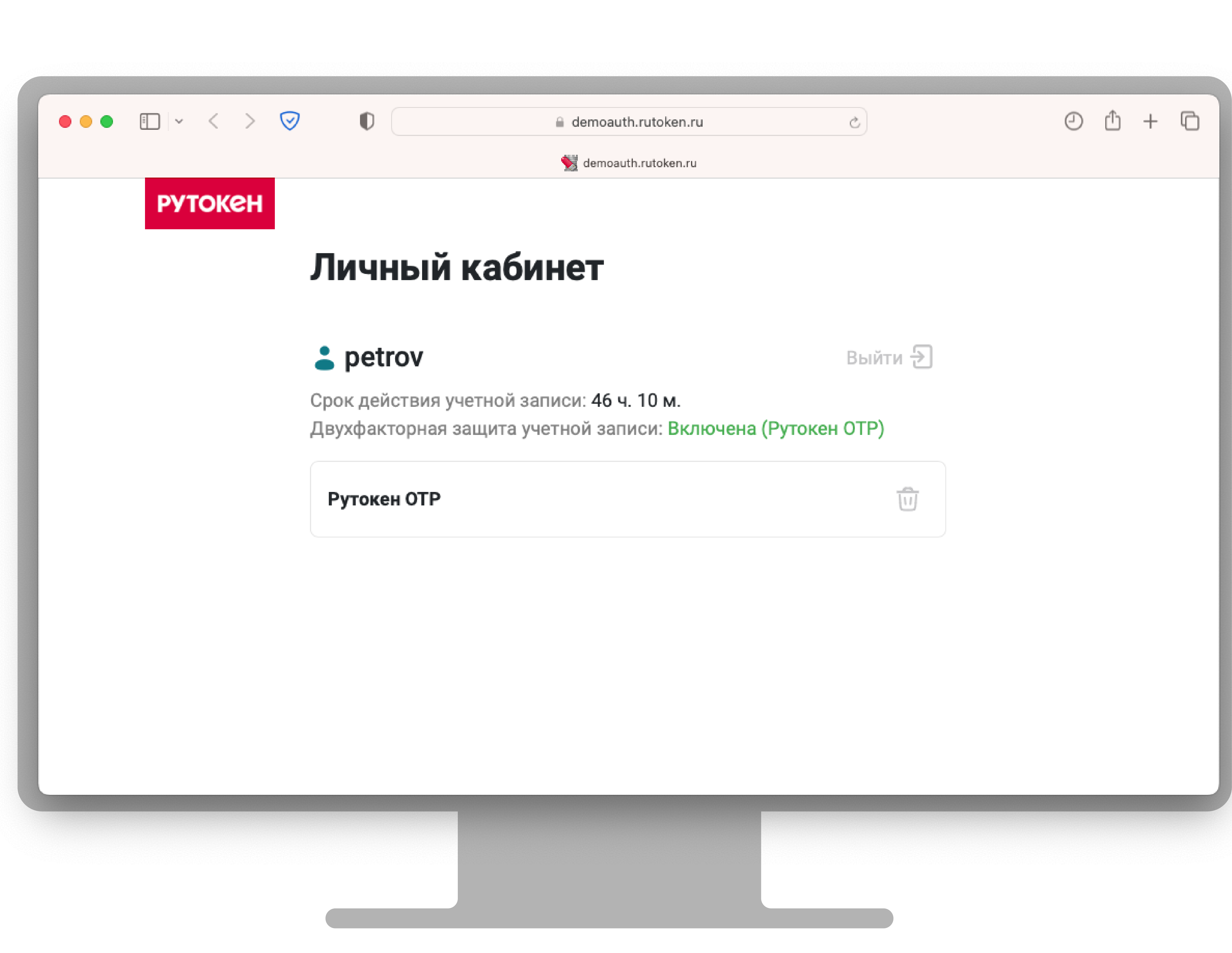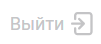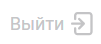| Table of Contents |
|---|
Общая информация
Портал demoauth.rutoken.ru (далее — Портал) разработан для добавления устройств Рутокен как второго фактора защиты.
Для работы с Порталом подходят устройства : Рутокен MFA ,Рутокен OTP и Рутокен OTPЭЦП 3.0. Перед тем, как начать работу с Порталом, определите модель используемого Рутокена. :
- описание и внешний вид моделей Рутокен MFA;
- описание и внешний вид Рутокен OTP;
- описание и внешний вид моделей Рутокен ЭЦП 3.0.
Далее зарегистрируйте После определения модели зарегистрируйте учетную запись, для которой будет добавляться второй фактор. Для каждой учетной записи на Портале формируется формируется Личный кабинет.
| Anchor | ||||
|---|---|---|---|---|
|
Регистрация учетной записи
| Tip |
|---|
Если учетная запись уже есть, перейдите к разделу Добавление второго фактора защиты или Вход в Личный кабинет с использованием второго фактора защиты. |
Для работы с Порталом и добавления второго фактора защиты требуется регистрация учетной записи. Если учетная запись уже есть, перейдите к разделу Настройка двухфакторной и беспарольной аутентификации на Портале demoauth.rutoken.ru или Настройка двухфакторной и беспарольной аутентификации на Портале demoauth.rutoken.ru.
Чтобы зарегистрировать учетную запись:
- Откройте Портал Портал:
https://demoauth.rutoken.ru/ - На стартовой странице нажмите У меня нет учетной записи.
Заполните поля для регистрации.
Tip Максимальная длина пароля — 127 символов.
Логин может содержать:
- точку, дефис или нижнее подчеркивание;
- латинские буквы;
- цифры.
Максимальная длина пароля — 127 символов.
Нажмите Зарегистрироваться.
В результате учетная запись будет зарегистрирована, откроется . Откроется страница Личный кабинет.
В Личном кабинете отображается логин пользователя, оставшееся время действия учетной записи и статус двухфакторной защиты учетной записи.
Срок действия учетной записи — 48 часов. По истечении 48 часов учетная запись и все данные о ней будут удалены, потребуется регистрация новой учетной записи.
Для регистрации новой учетной записи можно использовать те же данные.
...
| Anchor | ||||
|---|---|---|---|---|
|
...
Добавление второго фактора защиты
Добавление второго фактора защиты происходит в Личном кабинете.
Вторым фактором защиты может служить Рутокен MFA, Рутокен OTP или Рутокен OTP. В ЭЦП 3.0. В зависимости от выбранного второго фактора доступны два вида аутентификации.
| Note |
|---|
| Добавить Рутокен MFA и Рутокен OTP для несколько типов устройств Рутокен для одной учетной записи одновременно невозможно. |
| Anchor | ||||
|---|---|---|---|---|
|
Виды аутентификации
На Портале поддерживается настройка двух видов аутентификации:
- двухфакторной — двухэтапной — по паролю от учетной записи и ключу.
- беспарольной — только по ключу.
Для устройства Рутокен MFA доступна настройка обоих видов устройствРутокен MFA и Рутокен ЭЦП 3.0можно настроить оба вида аутентификации, для устройства Рутокен OTP – — только двухфакторнойдвухэтапную.
Добавление Рутокен MFA
Для одной учетной записи можно добавить несколько Рутокенов MFA.
С Рутокен MFA доступны два вида аутентификации: двухфакторная двухэтапная и беспарольная. Подробнее в разделе Настройка двухфакторной и беспарольной аутентификации на Портале demoauth.rutoken.ru. Виды аутентификации.
Поддержка операционных систем и браузеров
Работа с Рутокен MFA поддерживается в следующих операционных системах и браузерах:
| Expand | |||||||||||||||
|---|---|---|---|---|---|---|---|---|---|---|---|---|---|---|---|
| |||||||||||||||
* — для работы браузера Firefox требуется настройка параметров конфигурации браузера. Как это сделать → |
| Expand | |||||||||||||||
|---|---|---|---|---|---|---|---|---|---|---|---|---|---|---|---|
| |||||||||||||||
Apple ID не поддерживает режим беспарольной аутентификации.
* — требуется установка PIN-кода перед аутентификацией |
| Expand | ||||||||||||
|---|---|---|---|---|---|---|---|---|---|---|---|---|
| ||||||||||||
Linux (Astra - Linux 1.6/1.7+, Alt-ALT Linux 8/9/10+, РЕД - ОС 7.2/7.3+, Debian 10+, Ubuntu 18+, CentOS 7.8+)
* — для работы браузера Firefox требуется настройка параметров конфигурации браузера. Как это сделать → |
Добавление Рутокен MFA для
...
двухэтапной аутентификации
Чтобы добавить Рутокен MFA для двухфакторной двухэтапной аутентификации:
- Зарегистрируйтесь на Портале и войдите в Личный кабинет.
- Подключите Рутокен MFA к компьютеру.
- В разделе Добавить второй фактор защиты выберите MFA.
- В развернувшемся разделе нажмите Добавить Рутокен MFA.
- Следуйте указаниям в системных окнах.:
- введите PIN-код Рутокена,;
- коснитесь корпуса Рутокена.
В окне Назовите Рутокен MFA введите название.
Tip Максимальная длина названия Рутокена — 78 символов. Оно может содержать буквы латинского и кириллического алфавита, цифры и спецсимволы. Нажмите Готово.
В результате Рутокен MFA отобразится в Личном кабинете в разделе Добавленные устройства. В карточке добавленного ключа отобразится информация о последней активности, а также статус входа без логина и пароля — Выключен.
Статус двухфакторной защиты учетной записи сменится на Включена (Рутокен MFA).
Добавление Рутокен MFA для беспарольной аутентификации
Чтобы добавить Рутокен MFA для беспарольной аутентификации:
- Зарегистрируйтесь на Портале и войдите в Личный кабинет.
- Подключите Рутокен MFA к компьютеру.
- В разделе Добавить второй фактор защиты выберите MFA.
- В развернувшемся разделе установите переключатель Вход без логина и пароля.
- Нажмите Добавить Рутокен MFA.
- Следуйте указаниям в системных окнах:
- введите PIN-код Рутокена,
- коснитесь корпуса Рутокена.
В окне окне Назовите Рутокен MFA введите название.
Tip Максимальная длина названия Рутокена
—— 78 символов. Оно может содержать буквы латинского и кириллического алфавита, цифры и спецсимволы.
Нажмите Готово.
...
В результате Рутокен MFA отобразится в Личном кабинете в разделе Добавленные устройства. В карточке добавленного ключа отобразится информация о последней активности, а также статус входа без логина и пароля — Включен.
Статус двухфакторной защиты учетной записи сменится на Включена (Рутокен MFA).
| Tip |
|---|
| Возможные ошибки при добавлении Рутокен MFA |
Добавление Рутокен OTP
На Портале для одной учетной записи можно добавить только один Рутокен OTP.
Для добавления Рутокен OTP как второго фактора защиты потребуется:
- Рутокен OTP,;
- смартфон на базе ОС Android 9.0 и новее с NFC-модулем,;
- приложение Рутокен OTP .
Чтобы добавить Добавление Рутокен OTP как второй фактор защиты:
- В Личном кабинете выберите фактор защиты «Рутокен OTP».
- Установите приложение Рутокен OTP на смартфон.
- Выберите настройки на Портале.
- Установите настройки в приложении и перенесите секретный ключ.
- Введите одноразовый пароль и добавьте Рутокен OTP.
в качестве второго фактора защиты проходит в пять шагов.
| Anchor | ||||
|---|---|---|---|---|
|
Шаг 1. Выбор фактора защиты Рутокен OTP
Чтобы выбрать фактор защиты Рутокен OTP:
- Зарегистрируйтесь на Портале и войдите в Личный кабинет.
- В разделе Добавить второй фактор защиты выберите OTP.
Шаг 2. Установка приложения Рутокен OTP на смартфон
Чтобы установить приложение Рутокен OTP :
- Убедитесь, что смартфон, который собираетесь использовать, работает на базе ОС Android 9.0 и новее и оснащен NFC-модулем.
- На Портале в разделе Шаг 1 Установите приложение на смартфон отсканируйте QR-код для установки приложения.
- Дождитесь установки приложения на смартфон.
- Нажмите Продолжить.
...
Шаг 3. Выбор настроек на Портале
Чтобы выбрать настройки:
- На Портале в разделе Шаг 2 Выберите настройки выберите нужные настройки:
- шаг времени.;
- алгоритм.
- Введите или сгенерируйте секретный ключ.
- Нажмите Продолжить.
...
Шаг 4. Установка настроек в приложении и запись секретного ключа
Чтобы установить настройки и перенести секретный ключ:
- Откройте приложение Рутокен OTP на смартфоне.
- В приложении введите секретный ключ, указанный на Портале. Это можно сделать двумя способами:
- ввести ключ вручную в поле Секретный ключ (HEX) в кодировке HEX. Если на портале ключ введен ;
, переведитеTip На Портале ключ генерируется в кодировке base32
и введите в поле. Перевести его в HEX
можно с помощью онлайн-сервиса преобразования кодировок.
- ввести ключ путем сканирования QR-кода на Портале. Чтобы отсканировать QR-код, нажмите кнопку в приложении.
После сканирования QR-кода ключ может быть представлен в поле Секретный ключ (HEX) в другой кодировке.
- ввести ключ вручную в поле Секретный ключ (HEX) в кодировке HEX. Если на портале ключ введен ;
- В В приложении продублируйте настройки, заданные на Портале:
- шаг времени,;
- алгоритм.
- Включите Рутокен OTP. Для этого нажмите кнопку на его корпусе. На его экране отобразится символьная последовательность.
- Приложите Рутокен OTP к NFC-модулю смартфона и не убирайте его до окончания настройки.
- В приложении нажмите Подключить токен. В логах появится сообщение «Токен подключен».
- В приложении нажмите Установить настройки. В логах появится сообщение «Настройки установлены».
- Там же нажмите Записать секретный ключ. В логах появится сообщение «Секретный ключ записан»
На Портале нажмите Продолжить.
Note Если в процессе установки настроек и записи секретного ключа на Рутокене OTP отобразились знаки:
...
значит была нарушена последовательность действий, заданная в инструкции.
Верная последовательность:
- Установка настроек.
- Запись секретного ключа.
Такая последователь обеспечивает корректную работу Рутокена. Нарушение последовательности (сначала запись секретного ключа, а после — установка настроек) приведет к ошибке.
Повторите процесс установки настроек и записи секретного ключа заново.
Шаг 5. Проверка одноразового пароля и добавление Рутокен OTP
Чтобы проверить одноразовый пароль:
- Проверьте одноразовый пароль:
- Нажмите кнопку на корпусе Рутокен OTP.
- Введите отобразившуюся числовую последовательность в поле «Одноразовый пароль» и нажмите Проверить.
Отобразится сообщение «Одноразовый пароль верный».Note Если после ввода одноразового пароля отобразилась ошибка «Неверный одноразовый пароль», выполните действия из следующего раздела:
Expand title Устранение проблем входа с одноразовым паролем - Убедитесь, что числовая последовательность, отобразившаяся на Рутокене OTP после установки настроек и записи секретного ключа, введена верно.
- Проверьте, что в настройках даты и времени на телефоне включено использование времени сети.
- Вернитесь на Шаг 2 и Шаг 3добавления Рутокена OTP на Портале и убедитесь, что:
- В Шаге 2 секретный ключ в приложении Рутокен OTP введен в кодировке HEX.
- В Шаге 3 заданные настройки на Портале продублированы в приложении Рутокен OTP .
- На Рутокен OTP установлены заданные настройки и записан секретный ключ в верной последовательности: сначала установка настроек, после – запись секретного ключа
Если эти действия не помогут, переустановите приложение Рутокен OTP .
- Нажмите Добавить Рутокен OTP.
...
В результате Рутокен OTP отобразится в Личном кабинете в разделе Добавленные устройства. Статус двухфакторной защиты учетной записи сменится на Включена (Рутокен OTP).
Добавление Рутокен ЭЦП 3.0
Для добавления Рутокен ЭЦП 3.0 в качестве второго фактора защиты понадобится установить программу Рутокен Плагин и расширение для браузера Адаптер Рутокен Плагин. Их установка описана в инструкции по ссылке.
Для одной учетной записи можно добавить несколько устройств Рутокен ЭЦП 3.0.
Поддержка операционных систем и браузеров
Работа с Рутокен ЭЦП 3.0 поддерживается в следующих операционных системах и браузерах:
| Expand | ||
|---|---|---|
| ||
|
| Expand | ||
|---|---|---|
| ||
|
| Expand | ||
|---|---|---|
| ||
Поддерживаемые дистрибутивы и версии:
Поддерживаемые браузеры:
|
...
...
|
Добавление Рутокен ЭЦП 3.0 в качестве второго фактора защиты
Чтобы добавить Рутокен ЭЦП 3.0 в качестве второго фактора защиты:
- Зарегистрируйтесь на Портале и войдите в Личный кабинет.
- Подключите Рутокен ЭЦП 3.0 к компьютеру.
- В разделе Добавить второй фактор защиты выберите ЭЦП.
- Убедитесь, что Рутокен Плагин и расширение Адаптер Рутокен Плагин установлены и работают.
- Нажмите Добавить Рутокен.
- Введите PIN-код Рутокена и нажмите Продолжить.
В результате Рутокен ЭЦП 3.0 отобразится в Личном кабинете в разделе Добавленные устройства. Статус двухфакторной защиты учетной записи сменится на Включена (Рутокен ЭЦП).
| Anchor | ||||
|---|---|---|---|---|
|
...
Вход в Личный кабинет с использованием второго фактора защиты
Войти в Личный кабинет можно в течение 48 часов после регистрации учетной записи.
Если 48 часов истекли, зарегистрированная учетная запись будет удалена, потребуется Настройка двухфакторной и беспарольной аутентификации на Портале demoauth.rutoken.ru. регистрация новой учетной записи.
Вход с Рутокен MFA
Войти в Личный кабинет с Рутокен MFA можно одним из двух способов: с помощью двухфакторной двухэтапной аутентификации и с помощью беспарольной аутентификации.
...
Двухэтапная аутентификация
Чтобы войти в Личный кабинет с Рутокен MFA с использованием двухфакторной двухэтапная аутентификации:
- Откройте Портал:
https://demoauth.rutoken.ru/ - Введите логин и пароль от учетной записи.
- Нажмите Продолжить.
- Следуйте указаниям в системных окнах:
- введите PIN-код Рутокена,;
- коснитесь корпуса Рутокена.
...
Вход в Личный кабинет с Рутокен MFA будет выполнен.
Беспарольная аутентификация
Чтобы войти в Личный кабинет с Рутокен MFA с использованием беспарольной аутентификации:
- Откройте Портал:
https://demoauth.rutoken.ru/ - Нажмите Вход без Без логина и пароля (MFA).
- Следуйте указаниям в системных окнах:
- введите PIN-код Рутокена,;
- коснитесь корпуса Рутокена.
...
Вход в Личный кабинет с Рутокен MFA будет выполнен.
...
Вход с Рутокен OTP
Чтобы войти в Личный кабинет с Рутокен OTP:
- Откройте Портал:
https://demoauth.rutoken.ru/ - Введите логин и пароль от учетной записи.
- Нажмите Продолжить.
- Возьмите Рутокен OTP, добавленный как второй фактор защиты, и нажмите кнопку на его корпусе.
На экране Рутокена отобразится числовая последовательность. - Введите отобразившуюся числовую последовательность в поле Одноразовый пароль.
Note Если после ввода одноразового пароля отобразилась ошибка «Неверный одноразовый пароль», выполните действия из следующего раздела:
Expand title Устранение проблем входа с одноразовым паролем - Убедитесь, что числовая последовательность, отобразившаяся на Рутокене OTP после установки настроек и записи секретного ключа, введена верно.
- Проверьте, что в настройках даты и времени на телефоне включено использование времени сети.
- Вернитесь на Шаг 2 и Шаг 3добавления Рутокена OTP на Портале и убедитесь, что:
- В Шаге 2 секретный ключ в приложении Рутокен OTP введен в кодировке HEX.
- В Шаге 3 заданные настройки на Портале продублированы в приложении Рутокен OTP .
- На Рутокен OTP установлены заданные настройки и записан секретный ключ в верной последовательности: сначала установка настроек, после – запись секретного ключа
Если эти действия не помогут, переустановите приложение Рутокен OTP .
- Нажмите Продолжить.
...
Вход в Личный кабинет с Рутокен OTP будет выполнен.
| Tip |
|---|
| Возможные ошибки при входе в Личный кабинет |
.
Anchor ecp-sign-in ecp-sign-in
Вход с Рутокен ЭЦП 3.0
Чтобы войти в Личный кабинет с Рутокен ЭЦП 3.0:
- Откройте Портал:
https://demoauth.rutoken.ru/ - Нажмите По сертификату.
Выберите связанный с учетной записью сертификат.
Введите PIN-код Рутокена и нажмите Продолжить.
Вход в Личный кабинет с Рутокен ЭЦП 3.0 будет выполнен.
Удаление второго фактора защиты
Чтобы удалить второй фактор защиты:
- Войдите в Личный кабинет с использованием добавленного второго фактора защиты.
- В разделе Добавленные устройства найдите Рутокен, добавленный как второй фактор защиты.
- Нажмите.
- Нажмите Подтвердить.
Выбранный Рутокен будет удален. Статус двухфакторной защиты учетной записи сменится на Выключена.
Выход из Личного кабинета
Чтобы выйти из Личного кабинета, на странице Личный кабинет нажмите.
Выход из Личного кабинета будет осуществленвыполнен.
Ошибки при работе с Порталом
В дополнительном документе описаны все возможные ошибки, причины их появления и способы решения.