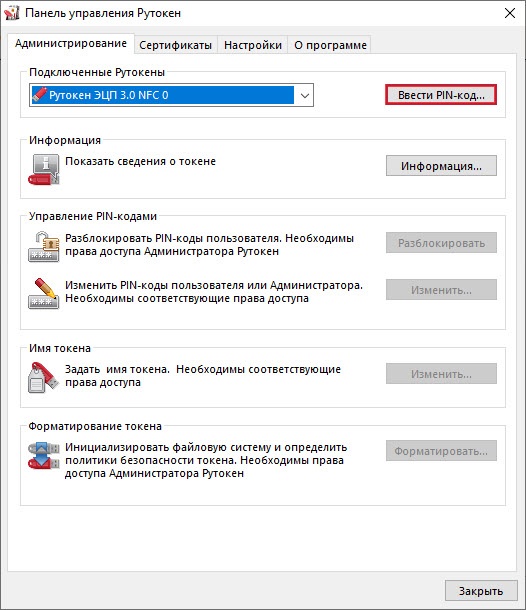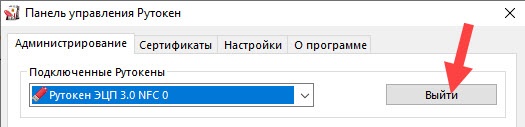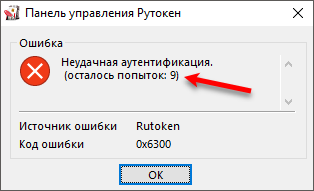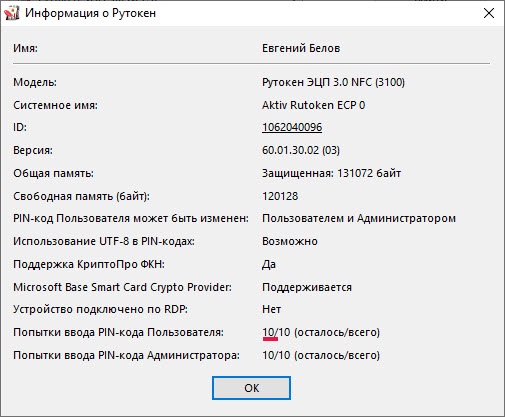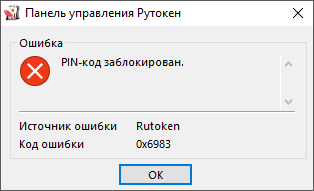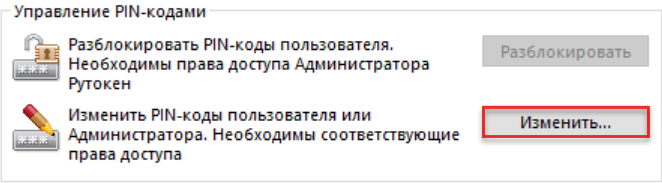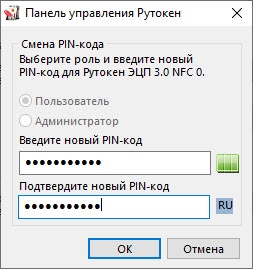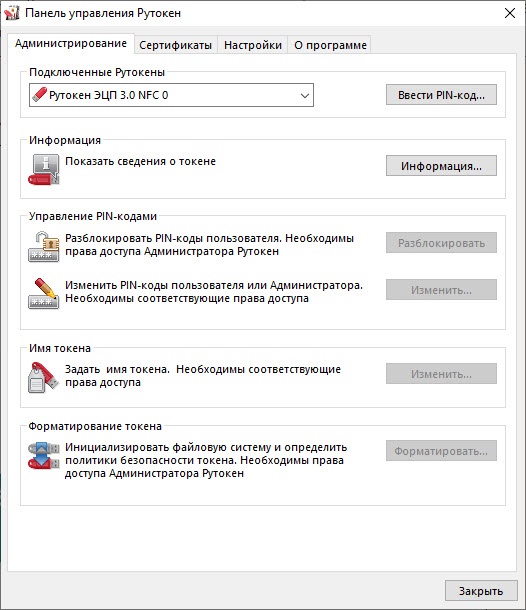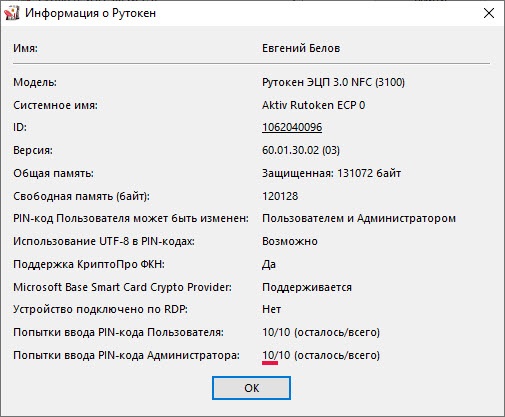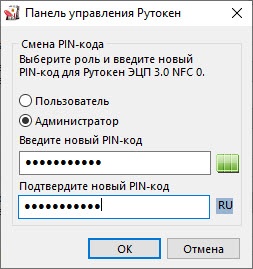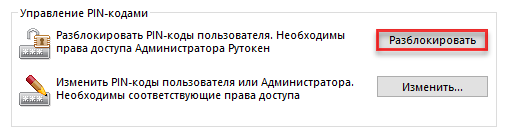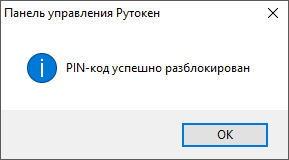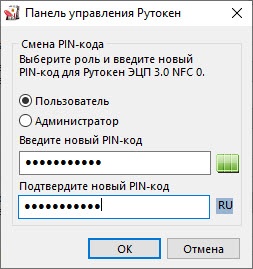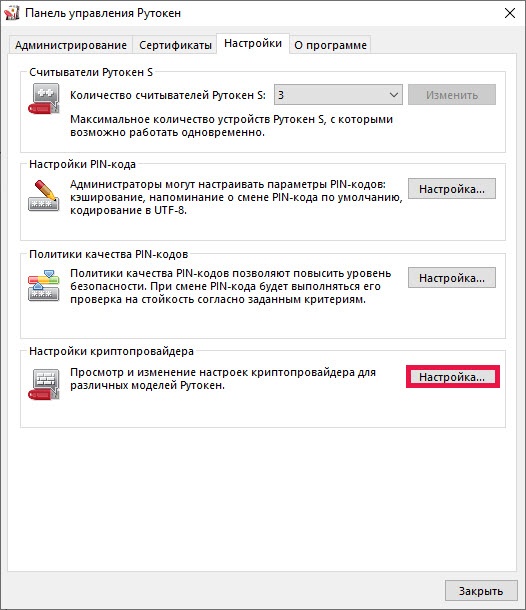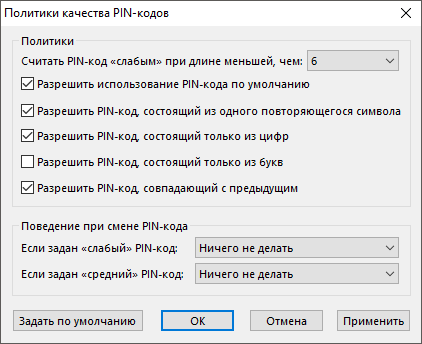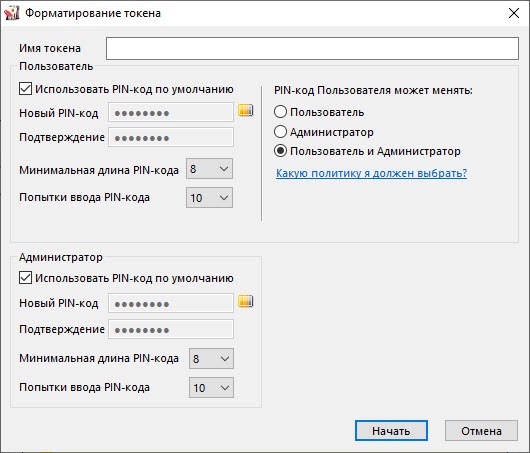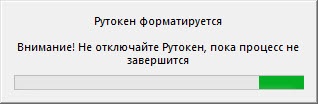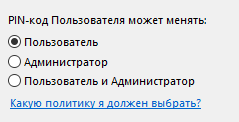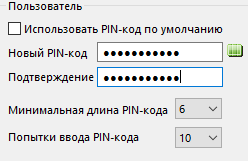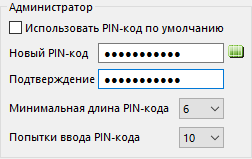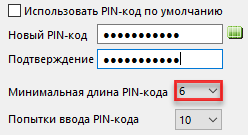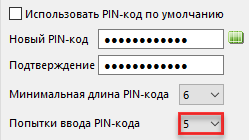...
- Подключите устройство Рутокен к компьютеру.
- Запустите Панель управления Рутокен.
- Нажмите на кнопку [Ввести PIN-код...].
- Укажите PIN-код Пользователя и нажмите на кнопку [ОК].
- Если введен верный PIN-код Пользователя, то вместо кнопки [Ввести PIN-код...] отобразится отобразится кнопка [Выйти].
- Если введен неверный PIN-код, то на экране отобразится сообщение об этом. В поле осталось попыток будет указано максимальное количество попыток ввода неправильного PIN-кода.
- Нажмите на кнопку [ОК] и и повторите ввод PIN-кода.
...
Как посмотреть количество оставшихся попыток ввода неправильного PIN-
...
кода Пользователя
...
?
...
- Откройте Панель управления Рутокен.
- На вкладке Администрирование нажмите Информация.
- В окне Информация о Рутокен в строке Попыток ввода PIN-кода Пользователя отображается количество оставшихся попыток.
Что делать, если PIN-код Пользователя заблокирован?
Если пользователь несколько раз ввел неправильный PIN-код ПользователяЕсли пользователь несколько раз ввел неправильный PIN-код Пользователя, то он блокируется.
При попытке ввода уже заблокированного PIN-кода Пользователя в Панели управления Рутокен отобразится следующее сообщение:
Для того чтобы разблокировать PIN-код Пользователя необходимо обратиться к администратору устройства Рутокен.
Какой PIN-код лучше использовать? Как придумать безопасный PIN-код?
...
| Warning |
|---|
...
PIN-код не должен быть очень сложным, так как у него |
...
есть ограниченное количество попыток ввода. |
Использовать PIN-код, который был задан по умолчанию — небезопасно. Рекомендуется его изменить. При этом стоит учитывать некоторые рекомендации:
...
- Необходимо составить PIN-код из 6-10 символов.
...
- Лучше составить PIN-код из: цифр, латинских букв, пробелов и специальных символов (точек, запятых, восклицательных знаков и т.п).
- PIN-код будет надежнее, если вы составите его из смешанного набора цифровых и буквенных символов.
- PIN-код будет ненадежным, если вы при его составлении будете использовать общеупотребляемые слова и устойчивые словосочетания.
...
- Не стоит использовать наборы символов, представляющие собой комбинации клавиш, расположенных подряд на клавиатуре, такие как: qwerty, 123456789, wazwsx и т.п.
- Не стоит использовать персональные данные: имена и фамилии, адреса, номера паспортов, страховых свидетельств и т.п.
- Лучше всего использовать разные PIN-коды для разных устройств Рутокен.
Как в Панели управления Рутокен изменить PIN-код Пользователя?
Требования к новому PIN-коду описаны в разделе Какой Как придумать безопасный PIN-код лучше использовать?
- Подключите устройство Рутокен к компьютеру.
- Запустите Панель управления Рутокен.
- Введите PIN-код Пользователя.
- В секции Управление PIN-кодами нажмите на кнопку [Изменить]. Если эта кнопка не активна, то для изменения PIN-кода необходимо обратиться к администратору устройства Рутокен.
- В полях Введите новый PIN-код и Подтвердите новый PIN-код введите новый PIN-код. Если индикатор безопасности PIN-кода, расположенный рядом с полем Введите новый PIN-код подсвечен красным цветом, то PIN-код является "слабым", если желтым — то "средним", а если зеленым — то "надежным".
- Нажмите на кнопку [ОК].
В результате PIN-код Пользователя изменится.
Работа с PIN-кодом Администратора
Что такое PIN-код Администратора, для чего он используется и как его лучше хранить?
PIN-код Администратора используется в Панели управления Рутокен для администрирования устройства и управления PIN-кодами.
PIN-код Администратора необходимо хранить в безопасном месте. Главное чтобы ни у кого кроме администратора не было доступа к нему.
Какой PIN-код Администратора установлен по умолчанию?
PIN-код Администратора по умолчанию — 87654321.
Как ввести PIN-код Администратора в Панели управления Рутокен?
На устройстве Рутокен существует счетчик неправильных попыток ввода PIN-кода Администратора.
...
Когда администратор вводит неправильный PIN-код, значение этого счетчика уменьшается на единицу. Если после этого администратор вводит правильный PIN-код, то значение счетчика становится изначальным.
...
| Warning |
|---|
Допустимое количество неправильных попыток ввода PIN-кода указано в окне с ошибкой "Неудачная аутентификация" после слов "осталось попыток". Если там указано значение "1", то |
...
после следующей неудачной |
...
попытки ввода PIN-кода он заблокируется. |
...
| Warning |
|---|
После ввода неправильного PIN-кода Администратора несколько раз, он блокируется. В этом случае необходимо вернуть устройство Рутокен к |
...
заводским настройкам. |
- Подключите устройство Рутокен к компьютеру.
- Запустите Панель управления Рутокен.
- Нажмите на кнопку [Ввести PIN-код...].
- Установите переключатель в положение Администратор.
- Укажите PIN-код Администратора и нажмите на кнопку [ОК].
- Если введен верный PIN-код Администратора, то вместо кнопки [Ввести PIN-код...] отобразится кнопка [Выйти].
- Если введен неверный PIN-код, то на экране отобразится сообщение об этом. В поле осталось попыток указано максимальное количество попыток ввода PIN-кода.
- Нажмите на кнопку [ОК] и повторите ввод PIN-кода.
Как посмотреть количество оставшихся попыток ввода неправильного PIN-кода Администратора?
- Откройте Панель управления Рутокен.
- На вкладке Администрирование нажмите Информация.
- В окне Информация о Рутокен в строке Попыток ввода PIN-кода Администратора отображается количество оставшихся попыток.
Что делать, если PIN-код Администратора заблокирован?
...
| Warning |
|---|
...
После ввода неправильного PIN-кода Администратора несколько раз он блокируется. |
Если PIN-код Администратора заблокирован, то для того чтобы продолжить работу с устройством Рутокен, его необходимо вернуть к заводскому состояниюзаводским настройкам, но при этом будут безвозвратно удалены все данные, хранящиеся на нем.
Процесс возврата устройства к заводскому состоянию заводским настройкам описан в Дополнительном разделе — Возврат устройства к заводскому состояниюзаводским настройкам.
Как в Панели управления Рутокен изменить PIN-код Администратора?
Требования к новому PIN-коду описаны в разделе Какой Как придумать безопасный PIN-код лучше использовать?
- Подключите устройство Рутокен к компьютеру.
- Запустите Панель управления Рутокен.
- Введите PIN-код Администратора.
- В секции Управление PIN-кодами нажмите на кнопку [Изменить].
- В полях Введите новый PIN-код и Подтвердите новый PIN-код введите новый PIN-код. Если индикатор безопасности PIN-кода, расположенный рядом с полем Введите новый PIN-код подсвечен красным цветом, то PIN-код является "слабым", если желтым — то "средним", а если зеленым — то "надежным".
- Нажмите на кнопку [ОК] в в результате PIN-код Администратора изменится.
Anchor admin_pin_unblock admin_pin_unblock
Как разблокировать PIN-код Пользователя?
| admin_pin_unblock | |
| admin_pin_unblock |
- Подключите устройство Рутокен к компьютеру.
- Запустите Панель управления Рутокен.
- Введите PIN-код Администратора.
- В секции Управление PIN-кодами нажмите на кнопку [Разблокировать]. На экране отобразится сообщение о том, что PIN-код разблокирован.
- Нажмите на кнопку [ОК]. В В результате PIN-код Пользователя будет разблокирован.
Как изменить PIN-код Пользователя?
Требования к новому PIN-коду описаны в разделе Какой Как придумать безопасный PIN-код лучше использовать?
- Подключите устройство Рутокен к компьютеру.
- Запустите Панель управления Рутокен.
- Введите PIN-код Администратора.
- В секции Управление PIN-кодами нажмите на кнопку [Изменить]. Если эта кнопка не активна, то права на изменения PIN-кода Пользователя есть только у самого пользователя.
- В полях Введите новый PIN-код и Подтвердите новый PIN-код введите новый PIN-код. Если индикатор безопасности PIN-кода, расположенный рядом с полем Введите новый PIN-код подсвечен красным цветом, то PIN-код является "слабым", если желтым — то "средним", а если зеленым — то "надежным".
- Нажмите на кнопку [ОК].
В результате PIN-код Пользователя изменится.
Какие настройки необходимо выполнить, чтобы пользователь не смог задать слабый PIN-код?
Все PIN-коды по качеству делятся на три категории:
...
- Запустите Панель управления Рутокен.
- Перейдите на вкладку Настройки.
- В секции Политики качества PIN-кода нажмите на кнопку [Настройка].
- В раскрывающемся списке Считать PIN-код "слабым" при длине меньше, чем выберите необходимое число (рекомендуемое число для выбора — 6).
- В секции Политики установите флажки рядом с названиями политик.
- Чтобы запретить возможность задания слабого PIN-кода, в раскрывающемся списке Если задан "слабый" PIN-код выберите значение "Запретить использование".
- Чтобы при задании среднего PIN-кода отображалось сообщение с предупреждением о том, что PIN-код не является безопасным, в раскрывающемся списке Если задан "средний" PIN-код выберите значение "Предупреждать".
- Для подтверждения изменений нажмите на кнопку [ОК].
- Для применения изменений и продолжения работы с политиками нажмите на кнопку [Применить].
- В окне с запросом на разрешение вносить изменения на компьютере нажмите на кнопку [Да]. Да.
Anchor admin_pin_defolt admin_pin_defolt
Дополнительный раздел — Возврат устройства к
...
заводским настройкам
Возврат устройства к заводскому состоянию заводским настройкам возможен только тогда, когда PIN-код Администратора заблокирован.
Сообщение о том, что PIN-код Администратора заблокирован:
Если пользователь исчерпал все попытки ввода PIN-кода Администратора, то существует возможность вернуть устройство к заводскому состояниюзаводским настройкам. Для этого не надо знать PIN-код Администратора.
...
| Warning |
|---|
...
При возврате устройства Рутокен к |
...
заводским настройкам все данные на нем, в том числе ключи и сертификаты, будут удалены безвозвратно. |
Важная информация
| Warning |
|---|
При |
...
возврате устройства Рутокен ЭЦП |
...
Flash к заводским настройкам Flash- |
...
память тоже очистится, а информация, |
...
сохраненная в ней будет удалена безвозвратно. |
...
| Warning |
|---|
В процессе возврата устройства к |
...
заводским настройкам не следует отключать |
...
его от компьютера, так как это может привести к |
...
поломке устройства. |
Для запуска процесса возврата устройства Рутокен к заводскому состояниюзаводским настройкам:
- Подключите устройство Рутокен к компьютеру.
- Запустите Панель управления Рутокен. В секции Форматирование токена отобразится кнопка [Форматировать...].
- Нажмите на кнопку [Форматировать…] Форматировать. Откроется окно Форматирование токена.
- Укажите имя устройства.
- Измените политику смены PIN-кода Пользователя.
- Укажите новый PIN-код Пользователя (Администратора).
- Укажите минимальную длину PIN-кода Пользователя (Администратора).
- Укажите максимальное количество попыток ввода PIN-кода Пользователя (Администратора).
- Нажмите на кнопку [Начать].
В окне с предупреждением об удалении всех данных на устройстве Рутокен нажмите на кнопку [ОК]Рутокен нажмите ОК.
- Дождитесь окончания процесса форматирования.
В окне с сообщением об успешном форматировании устройства Рутокен нажмите на кнопку [ОК]. В результате устройство вернется к заводскому состояниюзаводским настройкам.
Указание имени устройства
Для указания имени устройства Рутокен в поле Имя токена укажите новое имя устройства.
Anchor admin_pin_politics admin_pin_politics
Изменение политики смены PIN-кода Пользователя
| admin_pin_politics | |
| admin_pin_politics |
В зависимости от выбранной при форматировании устройства Рутокен политики, PIN-код Пользователя может быть изменен:
...
Если вы установите переключатель в положение "Пользователь", то сможете изменить PIN-код Пользователя только, если знаете его.
...
| Warning |
|---|
...
При установке переключателя в положение "Пользователь" становятся невозможны следующие операции: |
...
|
Если вы установите переключатель в положение "Администратор", то сможете изменить PIN-код Пользователя только, если знаете PIN-код Администратора.
...
| Warning |
|---|
...
При установке переключателя в положение "Администратор" становится невозможна операция смены PIN-кода Администратора при использовании Microsoft Base Smart Card Provider. |
Если вы установите переключатель в положение "Пользователь и Администратор", то сможете изменить PIN-код Пользователя, если знаете или PIN-код Администратора, или PIN-код Пользователя.
Для изменения политики в секции PIN-код Пользователя может менять установите переключатель в необходимое положение.
Указание нового PIN-кода Пользователя (Администратора)
Требования к новому PIN-коду описаны в разделе Какой Как придумать безопасный PIN-код лучше использовать?
Для того чтобы задать новый PIN-код Пользователя (Администратора), который будет доступен только после возврата устройства к заводскому состояниюзаводским настройкам:
- В секции Пользователь (Администратор) снимите флажок Использовать PIN-код по умолчанию.
- В полях Новый PIN-код и Подтверждение введите новый PIN-код Пользователя (Администратора).
Секция для задания PIN-кода Пользователя:
Секция для задания PIN-кода Администратора:
Указание минимальной длины PIN-кода Пользователя (Администратора)
Рекомендуемая длина PIN-кода — кода — 6-10 символов. Использование короткого PIN-кода (1-5 символов) снижает уровень безопасности, а длинного PIN-кода (более 10 символов) может привести к увеличению количества ошибок при его вводе.
Для того чтобы задать минимальную длину PIN-кода Пользователя (Администратора), в секции Пользователь (Администратор) из раскрывающегося списка Минимальная длина PIN-кода выберите необходимое значение.
Указание максимального количества попыток ввода PIN-кода Пользователя (Администратора)
...
Для того чтобы задать максимальное количество попыток ввода PIN-кода Пользователя (Администратора), в секции Пользователь (Администратор) из раскрывающегося списка Попытки ввода PIN-кода выберите необходимое значение (рекомендуется выбрать значение — 5).