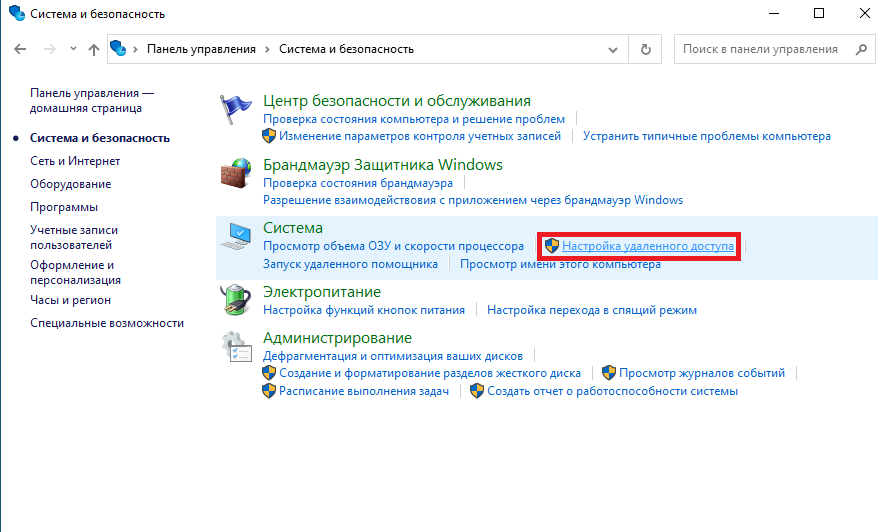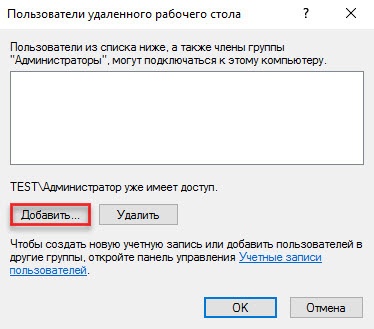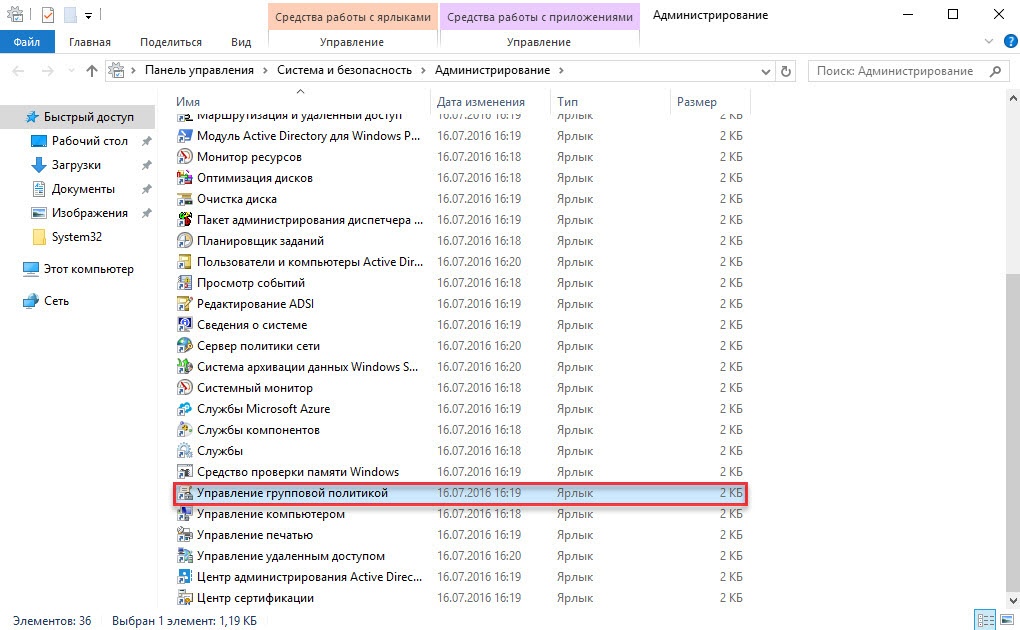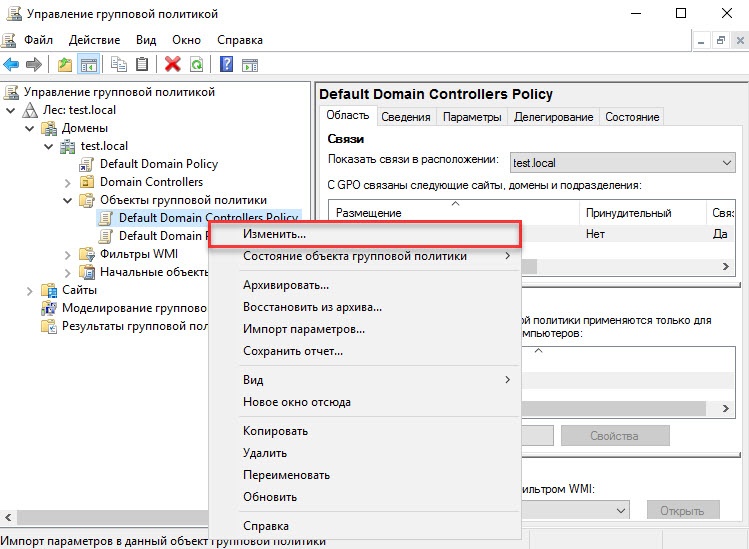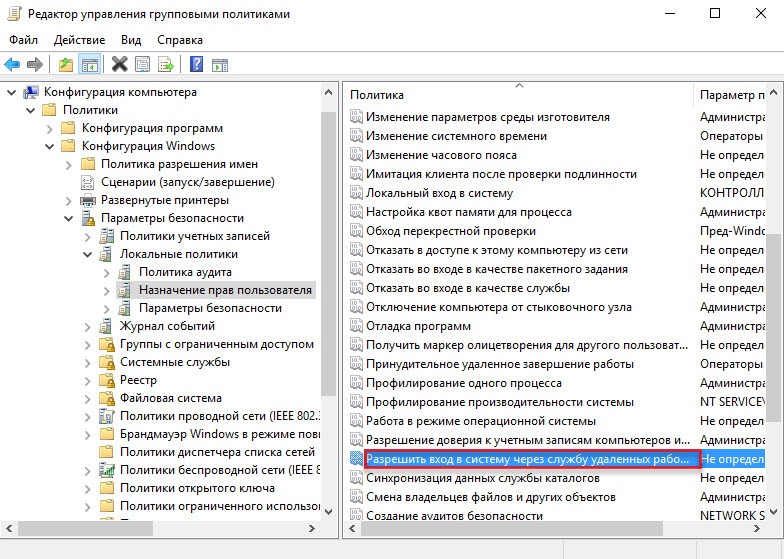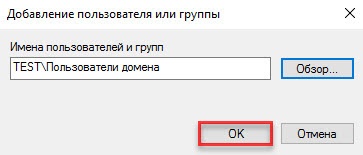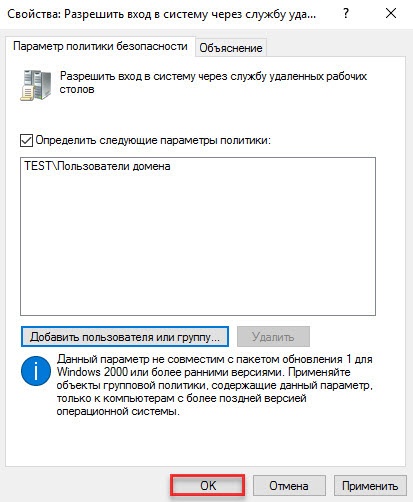...
Настоящая инструкция описывает настройку подключения к серверу терминалов по предъявлении токена в операционной системе операционных системах Windows Server 2022 Rus и Windows Server 2025 Rus.
Все описанные далее действия производятся с правами администратора системы. В качестве примера используется учетная запись Admin.
...
Программные требования
- ОС ОС Windows Server 2022 Rus или Windows Server 2025 Rus;
- учетная запись с правами администратора системы;
- установленные драйверы Рутокен;
- дистрибутив ОС.
...
Для настройки cервера терминалов:
- В Windows Server 2022:Откройте
- Откройте
- Панель управления и выберите пункт меню Система и безопасность.
- В подпунктах окна Система выберите Настройка удаленного доступа.
- В окне Свойства системы перейдите на вкладку Удаленный доступ.
- В Windows Server 2025:
- Откройте приложение Параметры.
- Перейдите в раздел Система → Удаленный рабочий стол.
- В разделе Удаленный рабочий стол установите переключатель в положение Разрешить удаленные подключения к этому компьютеру.
- Установить флажок Разрешить подключение только с компьютеров...
Note Не устанавливайте этот флажок, если необходимо разрешить доступ к удаленным рабочим столам с компьютеров, не входящих в домен, или с компьютеров домена, работающих под управлением Windows XP.
- Нажмите Выбрать пользователей.
- В окне Пользователь удаленного рабочего стола нажмите Добавить.
- В поле Введите имена выбираемых объектов введите имя пользователя или группы пользователей, которым необходимо разрешить доступ к удаленным рабочим столам.
- Нажмите Проверить имена.
- Нажмите ОК, чтобы сохранить настройки.
...
Для настройки политик безопасности контроллеров домена:
- Откройте меню Пуск.
- Откройте Панель управления и перейдите в раздел Администрирование.
- В поисковой строке введите «управление групповой политикой» и откройте найденную оснастку
- Откройте оснастку Управление групповой политикой.
- В левой части окна Управление групповой политикой раскройте пункт Лес → Домены → <название домена> → Объекты групповой политики.
- Нажмите правой кнопкой мыши на объект Default Domain Controllers Policy и выберите пункт Изменить.
- В левой части окна Редактор управления групповыми политиками раскройте пункт Конфигурация компьютера → Политики → Конфигурация Windows → Параметры безопасности → Локальные политики.
- Выберите пункт Назначение прав пользователя.
- В правой части окна дважды нажмите левой кнопкой мыши на политику Разрешить вход в систему через службу удаленных рабочих станций.
- В окне свойств установите флажок Определить следующие параметры политики.
- Нажмите Добавить пользователя или группу.
- В окне Добавление пользователя или группы нажмите Обзор.
- В окне Выбор в поле Введите имена выбираемых объектов введите имя пользователя или группы пользователей, которым будет разрешено подключаться к этому серверу через Службы удаленных рабочих столов.
- Нажмите Проверить имена.
- Нажмите ОК. В окне Добавление пользователя или группы отобразится имя пользователя или группы.
- Нажмите ОК.
- Нажмите ОК, чтобы сохранить настройки.
- Закройте окно оснастки Управление групповой политикой и окно Администрирование.
- Перезагрузите компьютер. Настройка Служб удаленных рабочих столов и Политик безопасности контроллера домена будет завершена после перезагрузки.
...