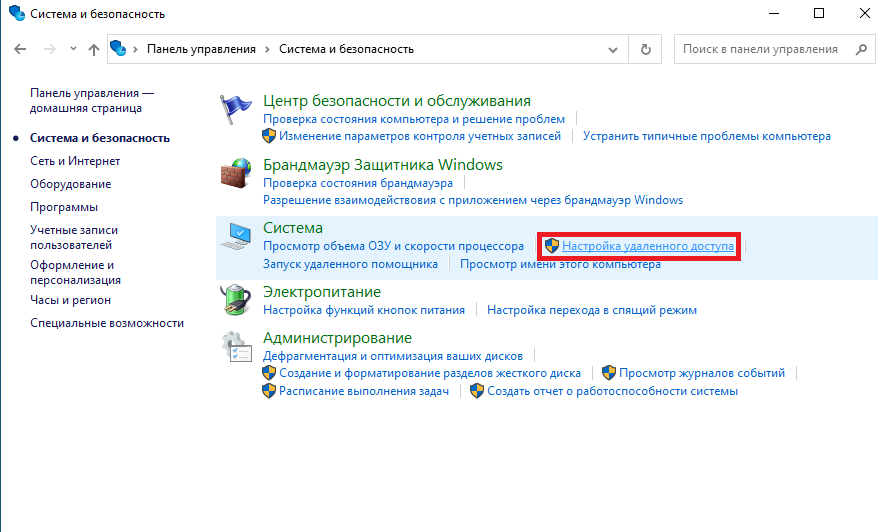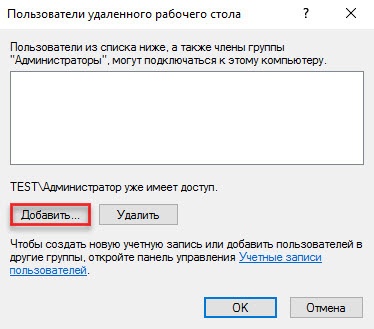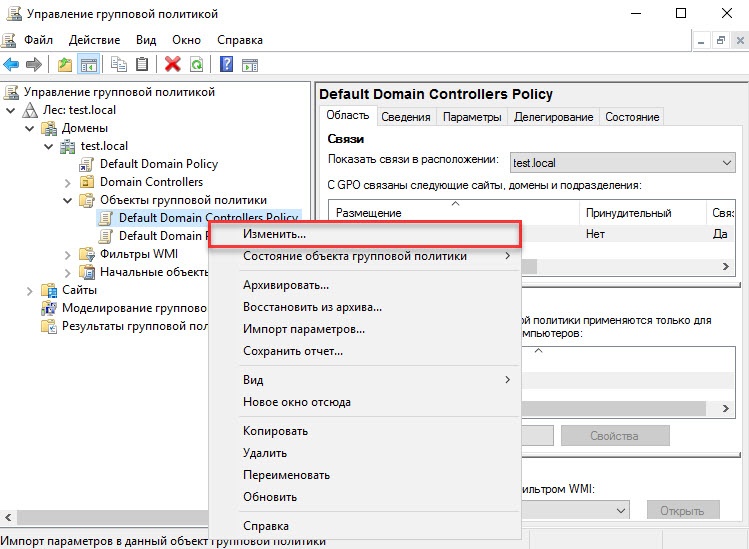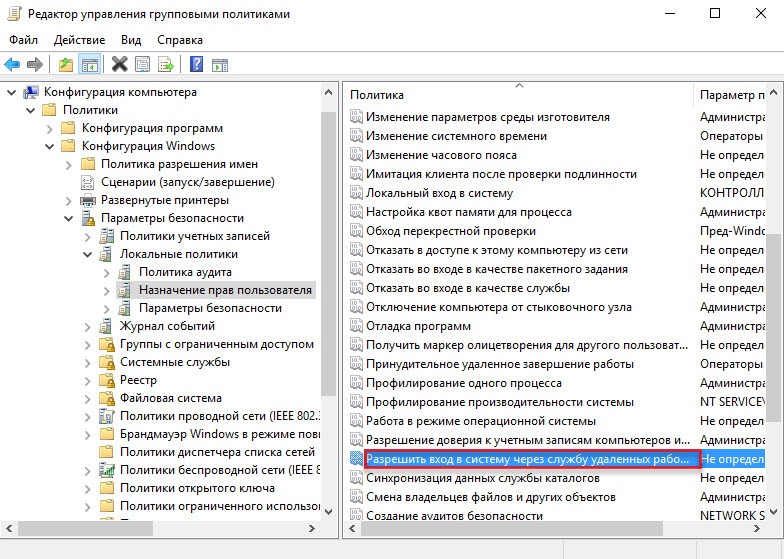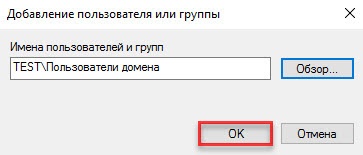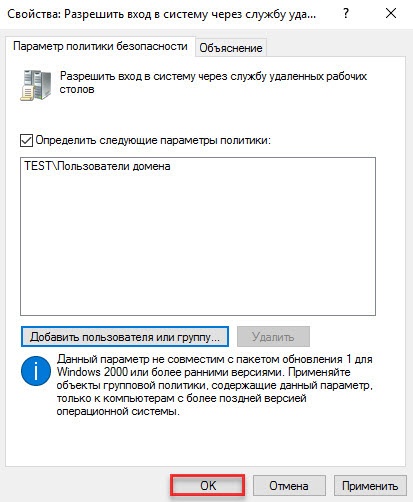Общая информация
Настоящая инструкция описывает настройку подключения к серверу терминалов по предъявлении токена в операционных системах Windows Server 2022 Rus и Windows Server 2025 Rus.
Все описанные далее действия производятся с правами администратора системы. В качестве примера используется учетная запись Admin.
Настройка проводится в два этапа:
Программные требования
- ОС Windows Server 2022 Rus или Windows Server 2025 Rus;
- учетная запись с правами администратора системы;
- установленные драйверы Рутокен;
- дистрибутив ОС.
Предварительная настройка
Перед тем, как приступать к работе, убедитесь, что:
- операционная система настроена как Контроллер домена;
- установлены Службы сертификации и Службы терминалов (Службы удаленных рабочих столов);
- пользователям выданы сертификаты типа Пользователь со смарт-картой или Вход со смарт-картой.
Если все условия выполнены, можно переходить к настройке подключения к серверу терминалов.
Настройка сервера терминалов
Необходимо установить на сервере роль Службы удаленных рабочих столов (RDP) со службой Узел сеансов удаленных рабочих столов.
Если сервер является контроллером домена, не рекомендуется устанавливать службу Посредник подключений к удаленному рабочему столу.
Для настройки cервера терминалов:
- В Windows Server 2022:
- Откройте Панель управления и выберите пункт меню Система и безопасность.
- В подпунктах окна Система выберите Настройка удаленного доступа.
- В окне Свойства системы перейдите на вкладку Удаленный доступ.
- В Windows Server 2025:
- Откройте приложение Параметры.
- Перейдите в раздел Система → Удаленный рабочий стол.
- В разделе Удаленный рабочий стол установите переключатель в положение Разрешить удаленные подключения к этому компьютеру.
- Установить флажок Разрешить подключение только с компьютеров...
Не устанавливайте этот флажок, если необходимо разрешить доступ к удаленным рабочим столам с компьютеров, не входящих в домен, или с компьютеров домена, работающих под управлением Windows XP.
- Нажмите Выбрать пользователей.
- В окне Пользователь удаленного рабочего стола нажмите Добавить.
- В поле Введите имена выбираемых объектов введите имя пользователя или группы пользователей, которым необходимо разрешить доступ к удаленным рабочим столам.
- Нажмите Проверить имена.
- Нажмите ОК, чтобы сохранить настройки.
Настройка политик безопасности контроллеров домена
Для настройки политик безопасности контроллеров домена:
- Откройте меню Пуск.
- В поисковой строке введите «управление групповой политикой» и откройте найденную оснастку Управление групповой политикой.
- В левой части окна Управление групповой политикой раскройте пункт Лес → Домены → <название домена> → Объекты групповой политики.
- Нажмите правой кнопкой мыши на объект Default Domain Controllers Policy и выберите пункт Изменить.
- В левой части окна Редактор управления групповыми политиками раскройте пункт Конфигурация компьютера → Политики → Конфигурация Windows → Параметры безопасности → Локальные политики.
- Выберите пункт Назначение прав пользователя.
- В правой части окна дважды нажмите левой кнопкой мыши на политику Разрешить вход в систему через службу удаленных рабочих станций.
- В окне свойств установите флажок Определить следующие параметры политики.
- Нажмите Добавить пользователя или группу.
- В окне Добавление пользователя или группы нажмите Обзор.
- В окне Выбор в поле Введите имена выбираемых объектов введите имя пользователя или группы пользователей, которым будет разрешено подключаться к этому серверу через Службы удаленных рабочих столов.
- Нажмите Проверить имена.
- Нажмите ОК. В окне Добавление пользователя или группы отобразится имя пользователя или группы.
- Нажмите ОК.
- Нажмите ОК, чтобы сохранить настройки.
- Закройте окно оснастки Управление групповой политикой и окно Администрирование.
- Перезагрузите компьютер. Настройка Служб удаленных рабочих столов и Политик безопасности контроллера домена будет завершена после перезагрузки.
Следующий этап
Настройка соединения с сервером терминалов на клиентской ОС →