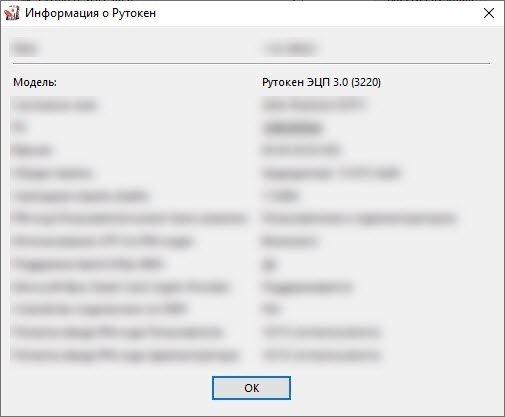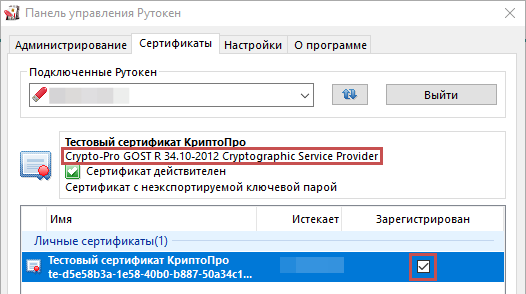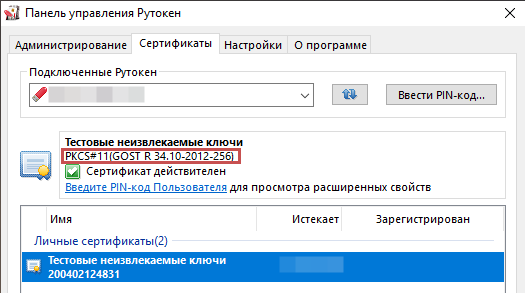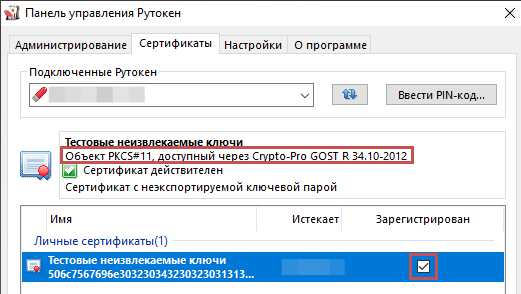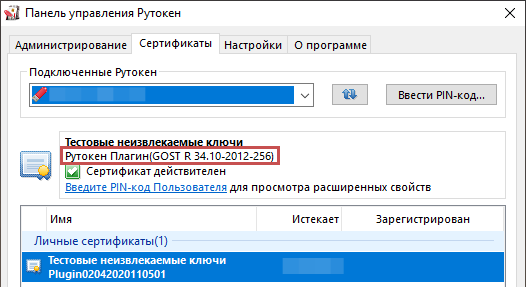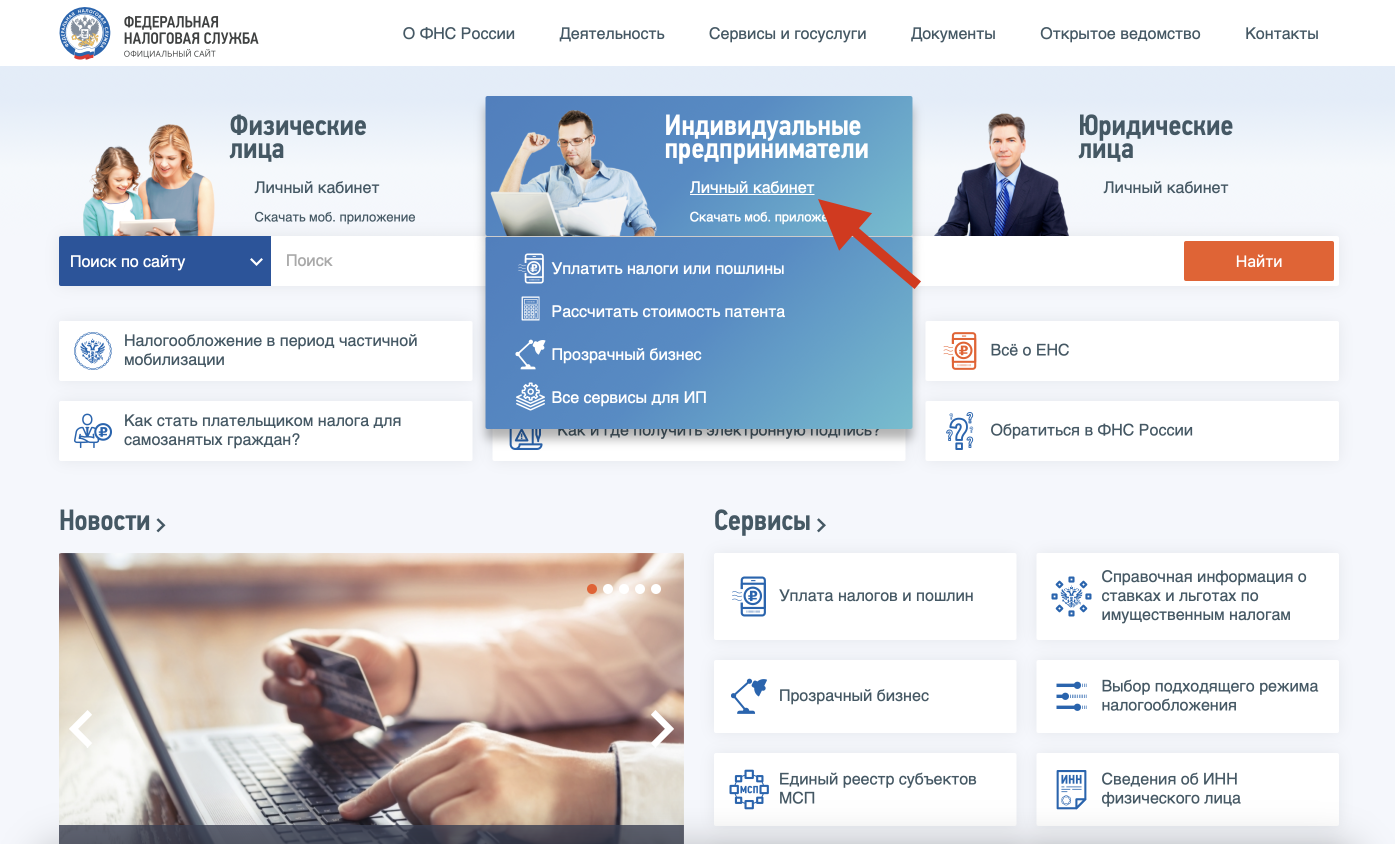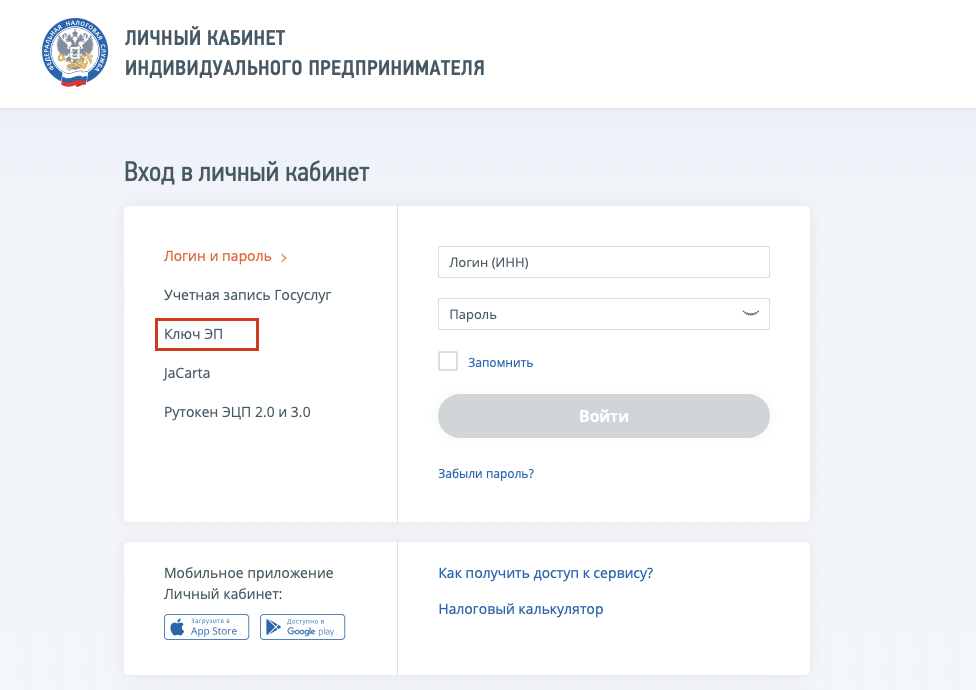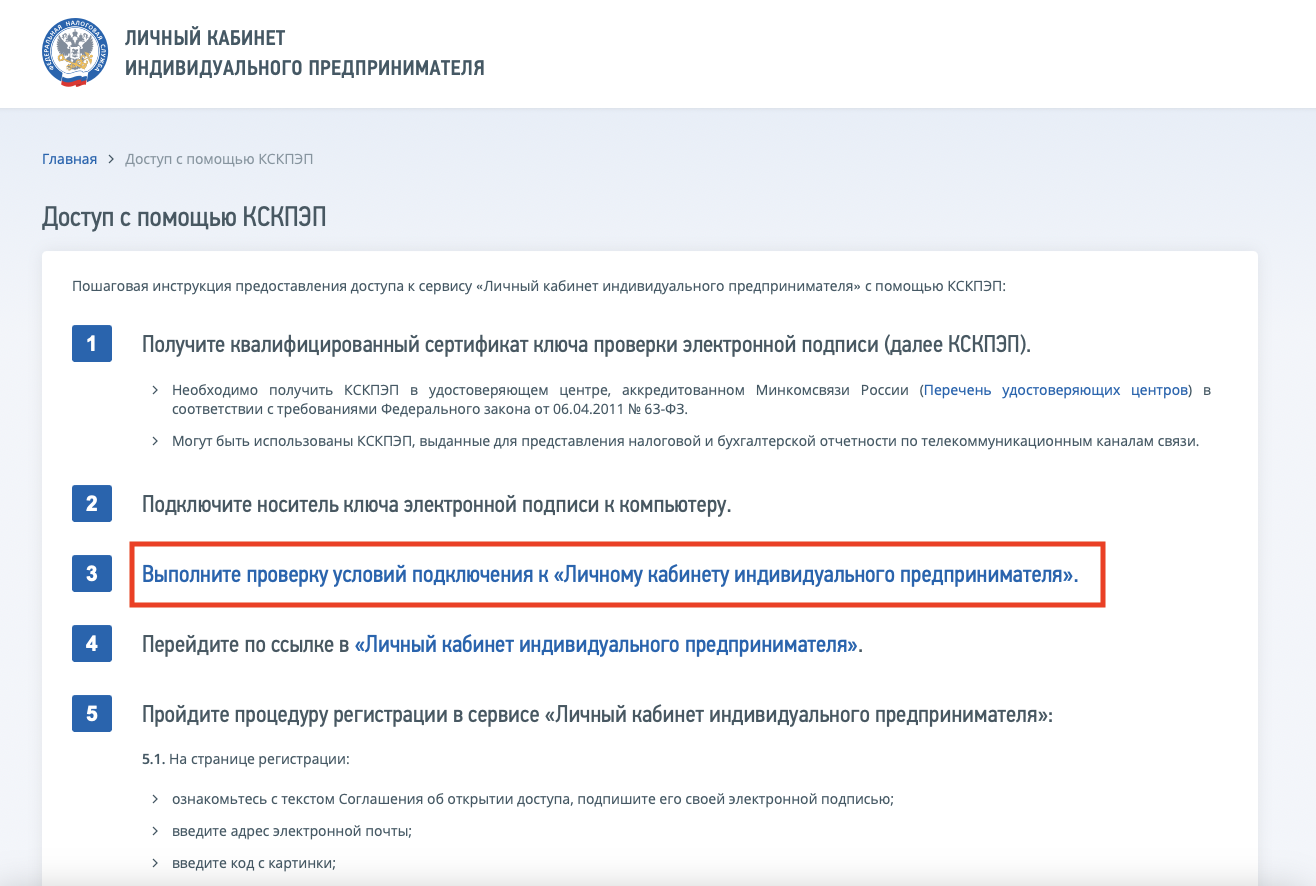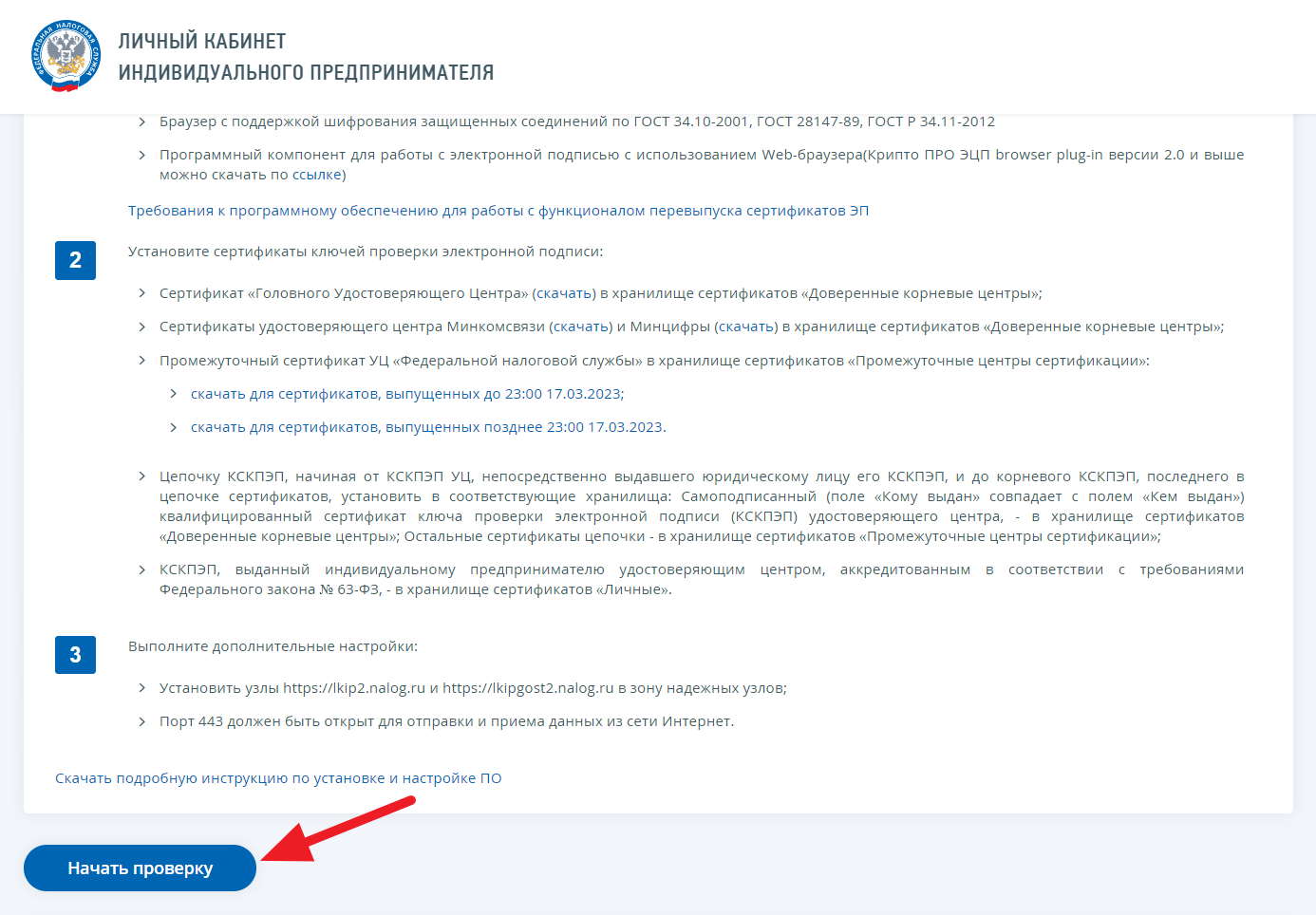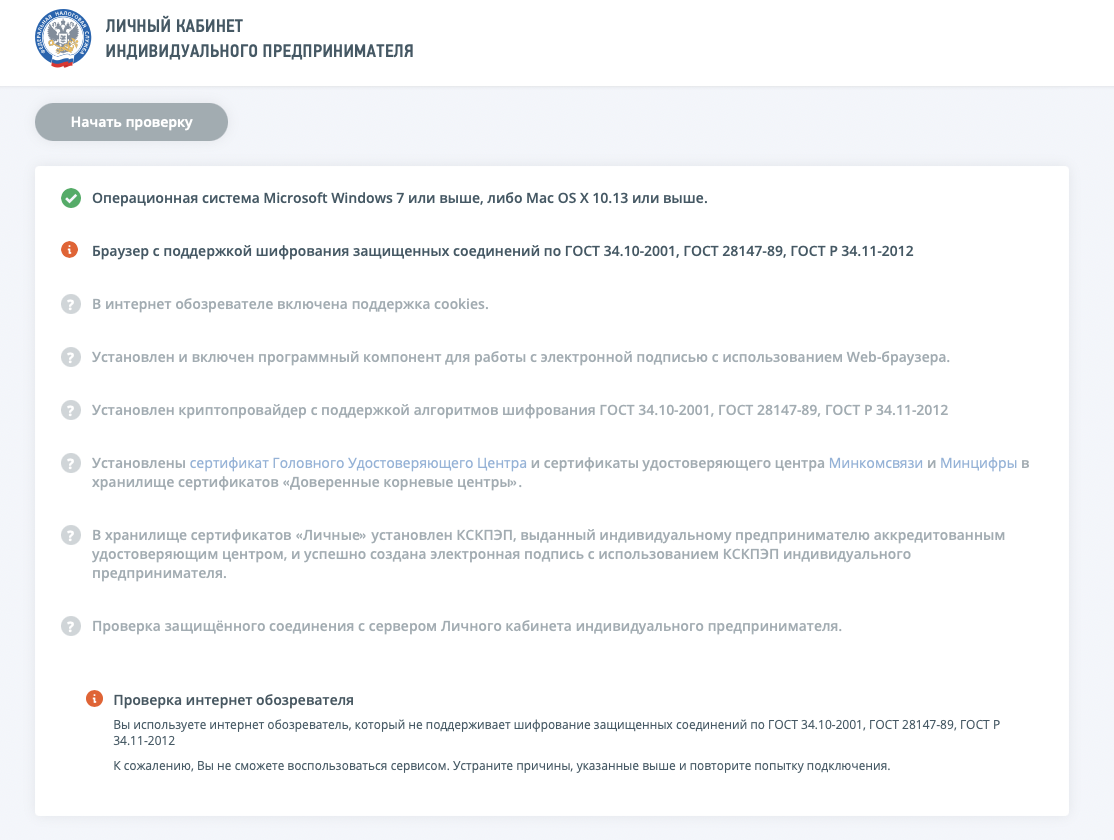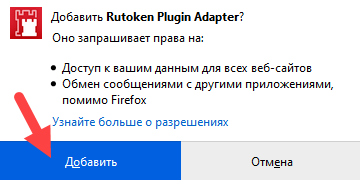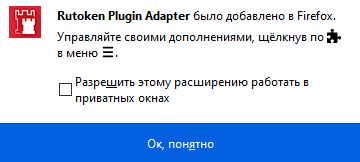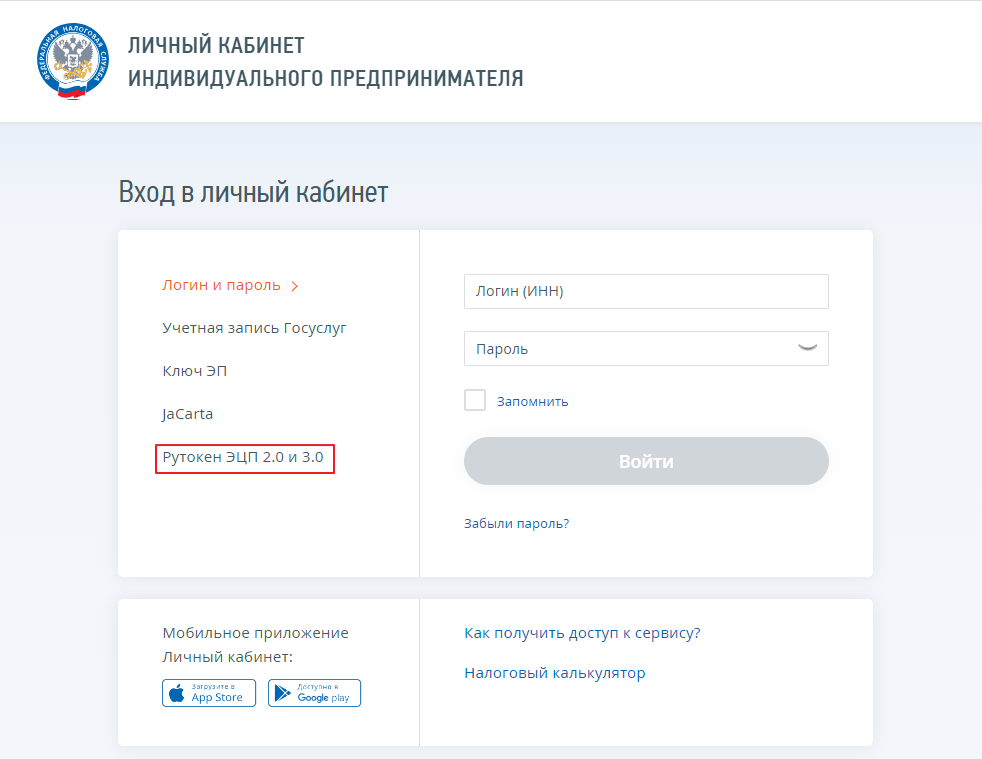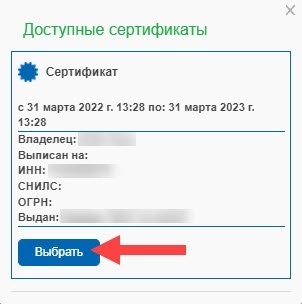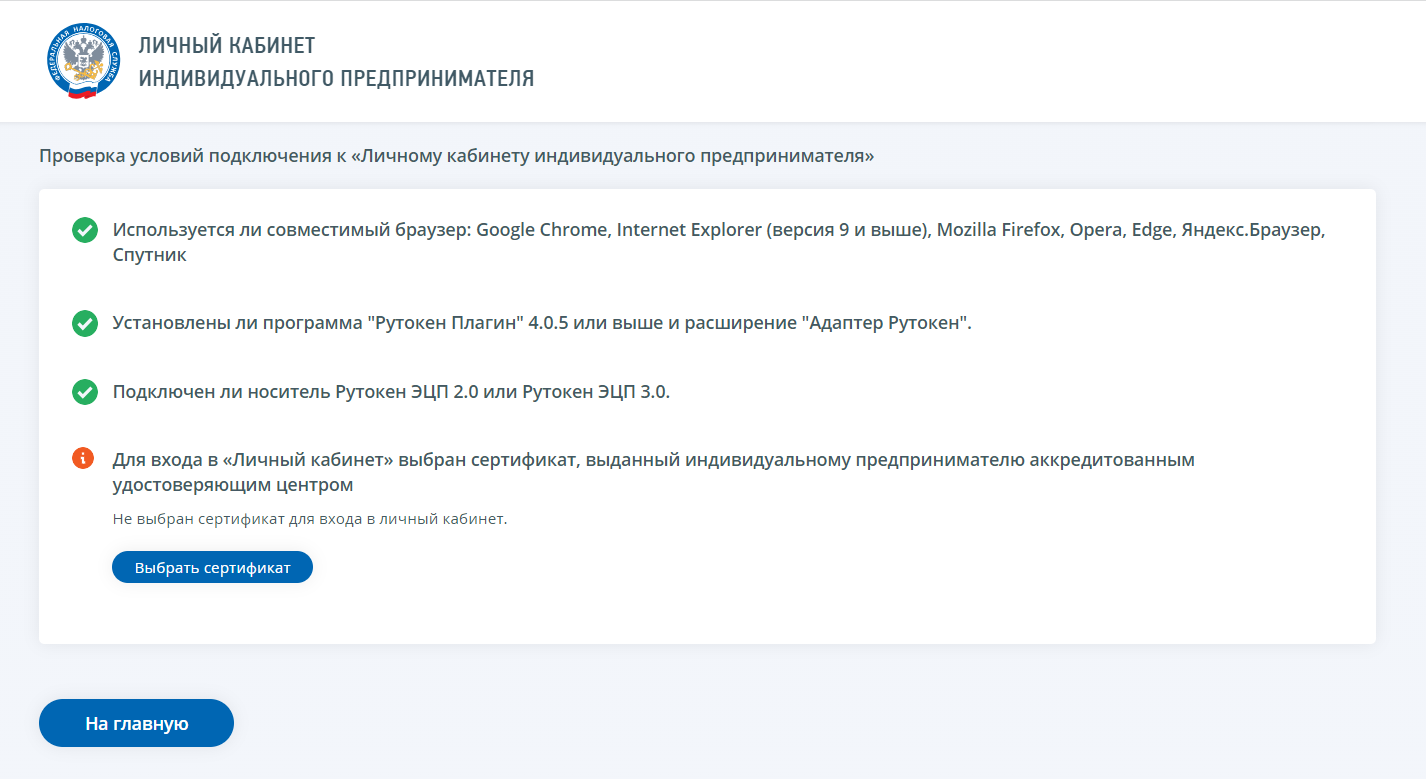Общая информация
Настоящая инструкция описывает процесс входа в личный кабинет индивидуального предпринимателя (ИП) и подготовку к нему в операционной системе Windows 7 и новее.
Для входа в личный кабинет необходим Рутокен и знание его PIN-кода.
| Tip |
|---|
| По умолчанию для Рутокена задан PIN-код Пользователя — 12345678. Рекомендуем при первом использовании изменить его на уникальный. |
На Рутокене обязательно должны быть сохранены: ключи и сертификат квалифицированной электронной подписи. Если на нем нет сертификатов квалифицированной электронной подписи, обратитесь в удостоверяющий центр.
Для работы в личном кабинете ИП можно использовать следующие модели Рутокенов:
- Рутокен Lite,
- Рутокен S,
- Рутокен ЭЦП 2.0/3.0.
Для работы в личном кабинете ИП вы можете использовать следующие типы контейнеров:
- контейнер формата КриптоПро CSP,
- ФКН-контейнер формата КриптоПро CSP,
- ключи формата PKCS#11.
Варианты входа в личный кабинет индивидуального предпринимателя
В зависимости от модели Рутокена и записанного на нем сертификата, возможны разные варианты входа в личный кабинет ИП.
Определите модель вашего Рутокена и тип контейнера, а затем выберите подходящий вариант для входа.
| Модель Рутокена | Рутокен Lite и Рутокен S | Рутокен ЭЦП 2.0 | Рутокен ЭЦП 3.0 |
|---|
| Возможный сертификат для входа | - Сертификат с контейнером формата КриптоПро CSP.
| - Сертификат с контейнером формата КриптоПро CSP,
- Сертификат с ключами формата PKCS#11.
| - Сертификат с контейнером формата КриптоПро CSP,
- Сертификат с ФКН-контейнером формата КриптоПро CSP,
- Сертификат с ключами формата PKCS#11.
|
|---|
Как определить модель Рутокена
- Подключите Рутокен к компьютеру.
- Откройте Панель управления Рутокен (ссылка на текущую версию).
- На вкладке Администрирование нажмите Информация. Откроется окно Информация о Рутокене.
- В поле Модель отображается название модели Рутокена.
Например: Рутокен ЭЦП 3.0.
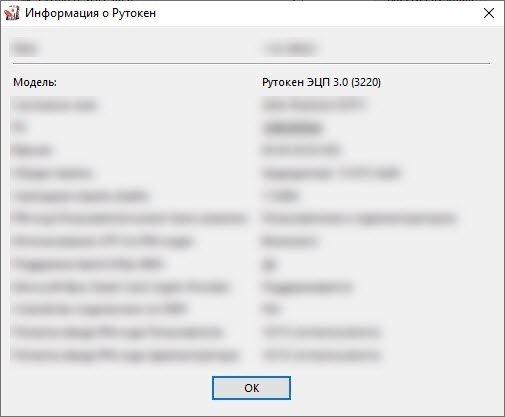 Image Added
Image Added
| Expand |
|---|
| title | Как определить тип контейнера |
|---|
|
- Откройте Панель управления Рутокен.
- Перейдите на вкладку Сертификаты. Здесь отображаются все контейнеры, сохраненные на Рутокене.
Щелкните по строке контейнера. - Если в столбце Зарегистрирован есть возможность установить галочку напротив выбранного сертификата, то установите ее.
Над таблицей отобразится информация о выбранном сертификате и тип контейнера. | Описание сертификата | Тип контейна |
|---|
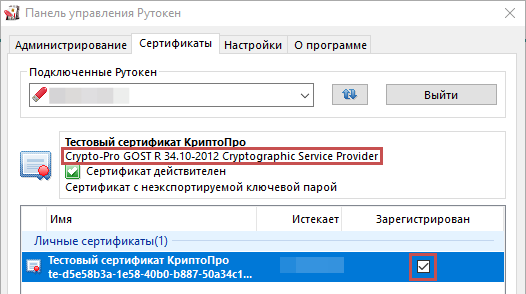 Image Added Image Added
| - контейнер формата КриптоПро CSP
- ФКН-контейнер КриптоПро CSP
| 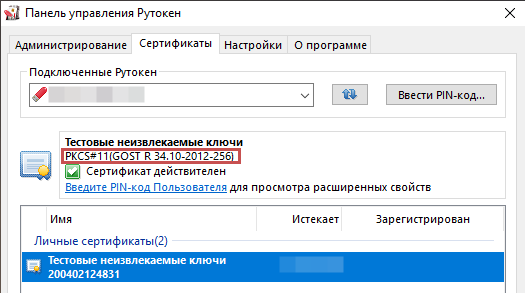 Image Added Image Added
| Ключи формата PKCS#11 | 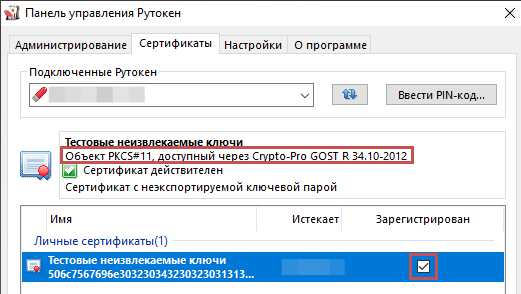 Image Added Image Added
| Ключи формата PKCS#11 | 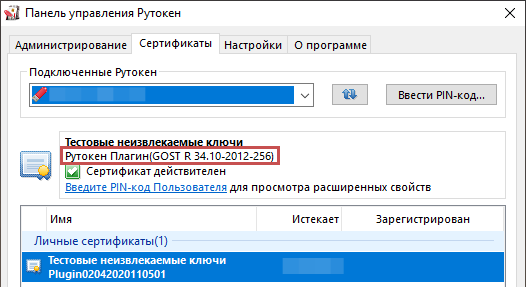 Image Added Image Added
| Ключи формата PKCS#11 |
- Далее выберите корректный способ для входа в личный кабинет.
| Warning |
|---|
Если на Рутокене нет контейнера одного из типов, то его необходимо получить в удостоверяющем центре. |
|
Вход в личный кабинет индивидуального предпринимателя
После того, как вы определили модель Рутокена и тип контейнера, выберите подходящий способ входа, ориентируясь на таблицу выше.
Нажмите на раскрывающийся раздел
| Expand |
|---|
| title | Вход по сертификату с контейнерами формата КриптоПро CSP |
|---|
|
Данная инструкция актуальна для сертификатов: - с контейнером формата КрипроПро CSP,
- с ФКН-контейнером формата КриптоПро CSP.
Для входа в личный кабинет ИП необходимо использовать один из браузеров: Для работы с сертификатами КриптоПро CSP необходимо загрузить и установить: - программу КриптоПро CSP 5.0 R2,
- приложение КриптоПро ЭЦП browse plug-in,
- расширение для браузера CryptoPro Extension for CAdES Browser Plug-in
| Tip |
|---|
| Если все необходимое ПО установлено, пропустите этапы подготовки и переходите сразу к входу в личный кабинет. |
Подготовка к работеУстановка КриптоПро CSP 5.0 R2Чтобы получить доступ к дистрибутиву КриптоПро CSP, зарегистрируйтесь на сайте КриптоПро. Для этого введите свои данные в форме для регистрации: https://cryptopro.ru/user/register. После установите КриптоПро CSP: - Загрузите КриптоПро CSP 5.0 R2.
- Запустите процесс установки и следуйте указаниям установщика.
Установка КриптоПро ЭЦП browse plug-in| Info |
|---|
| title | Для чего нужно приложение |
|---|
| | Приложение осуществляет взаимодействие веб-страниц в вашем браузере с криптопровайдером в операционной системе и предназначено для создания и проверки электронной подписи на веб-страницах. |
Чтобы установить КриптоПро ЭЦП browser plug-in: - Перейдите по ссылке на сайт КриптоПро.
- На открывшейся странице нажмите на кнопку Скачать КриптоПро ЭЦП browse plug-in.
- Запустите процесс установки и следуйте указаниям установщика.
Установка CryptoPro Extension for CAdES Browser Plug-in| Info |
|---|
| title | Для чего нужно расширение |
|---|
| | Расширение позволяет создавать и проверять цифровые подписи с использованием КриптоПро ЭЦП Browser plug-in в браузерах на основе Chromium. |
Чтобы установить CryptoPro Extension for CAdES Browser Plug-in: - Перейдите по ссылке на сайт КриптоПро.
- На странице расширения нажмите Установить.
- Дождитесь окончания процесса установки.
| Tip |
|---|
| После всех установок перезагрузите компьютер. |
Вход в личный кабинетЧтобы войти в личный кабинет ИП: - Перейдите на страницу nalog.gov.ru по ссылке: https://www.nalog.gov.ru/
- В разделе Индивидуальные предприниматели нажмите Личный кабинет. В результате откроется страница Личный кабинет индивидуального предпринимателя.
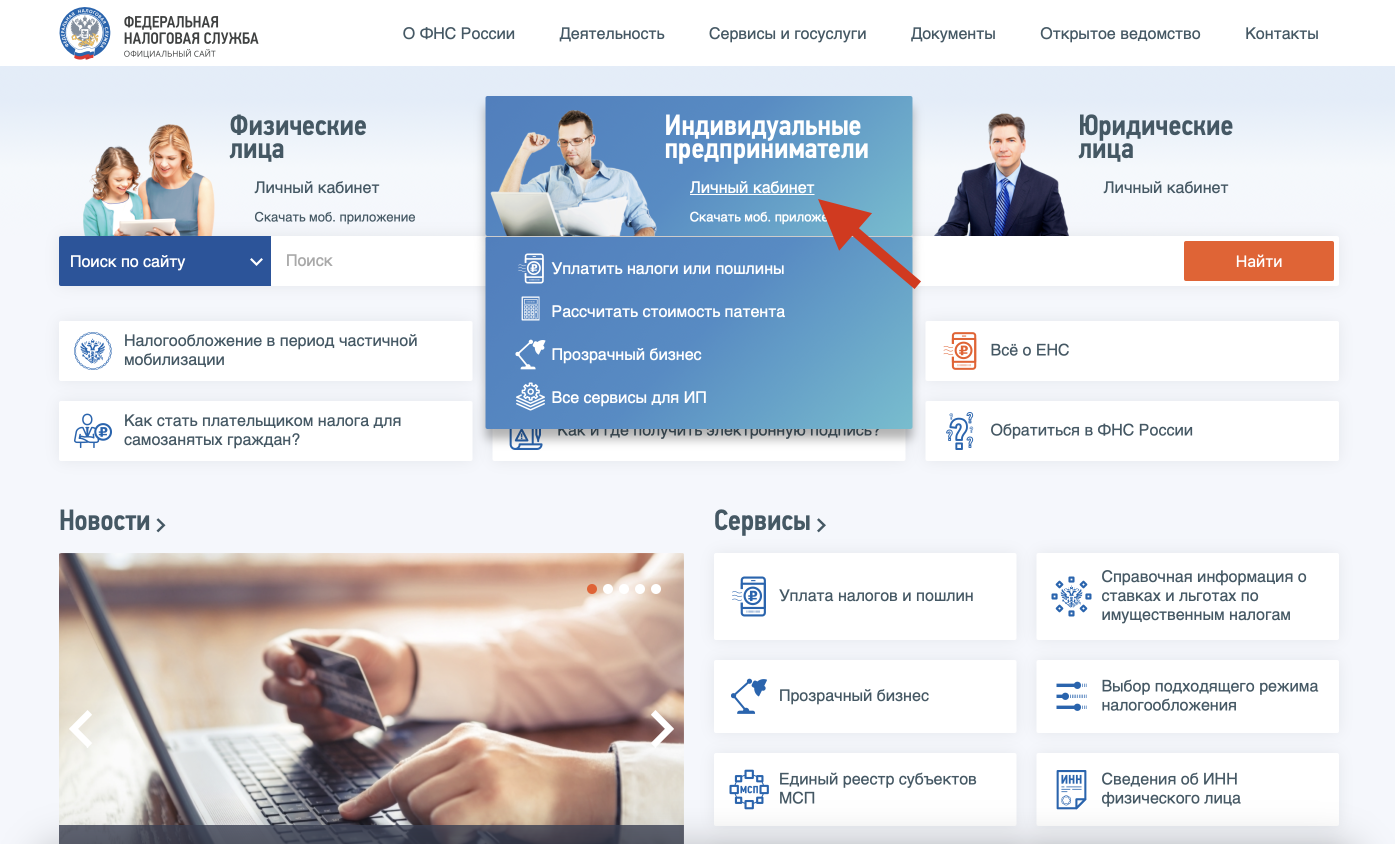 Image Added Image Added - Подключите Рутокен к компьютеру и выберите способ входа Ключ ЭП.
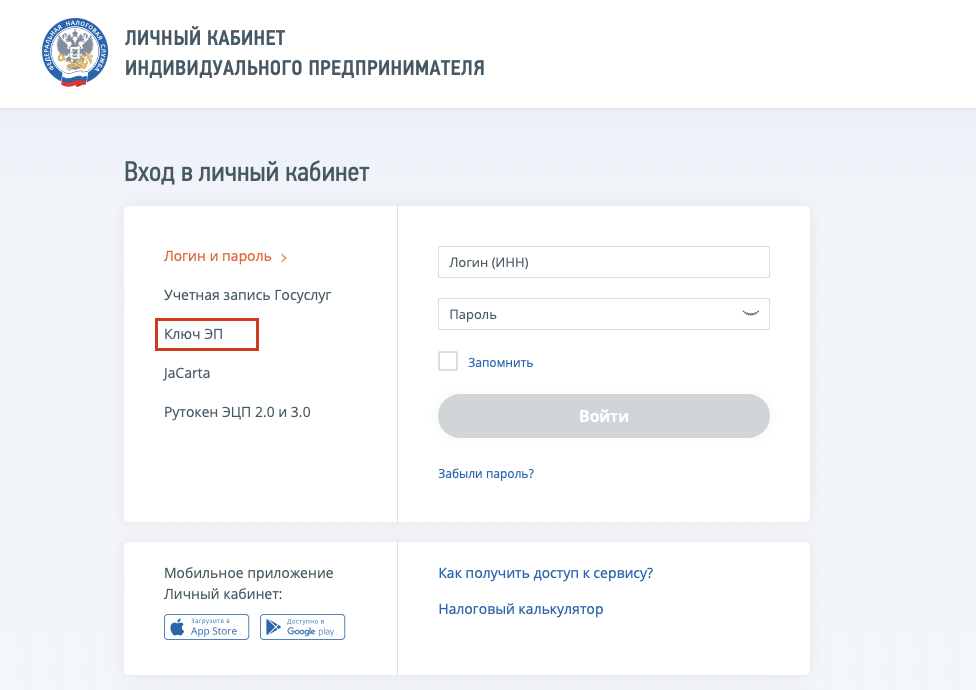 Image Added Image Added
В результате откроется страница Доступ с помощью КСКПЭП. - В пункте 3 щелкните по ссылке Выполните проверку условий подключения к "Личному кабинету индивидуального предпринимателя".
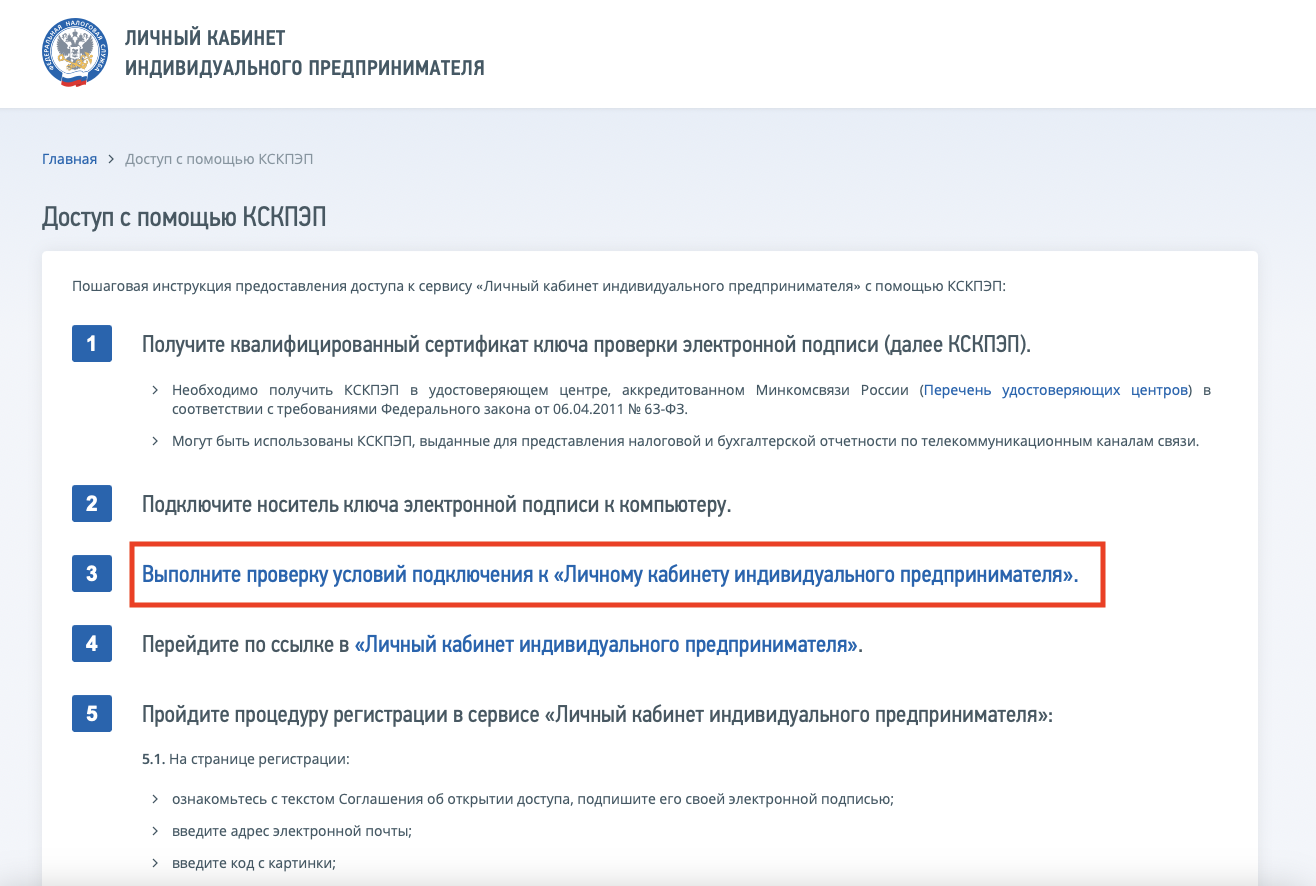 Image Added Image Added
В результате откроется страница Проверка выполнения условий доступа к личному кабинету. - Внизу страницы нажмите Начать проверку.
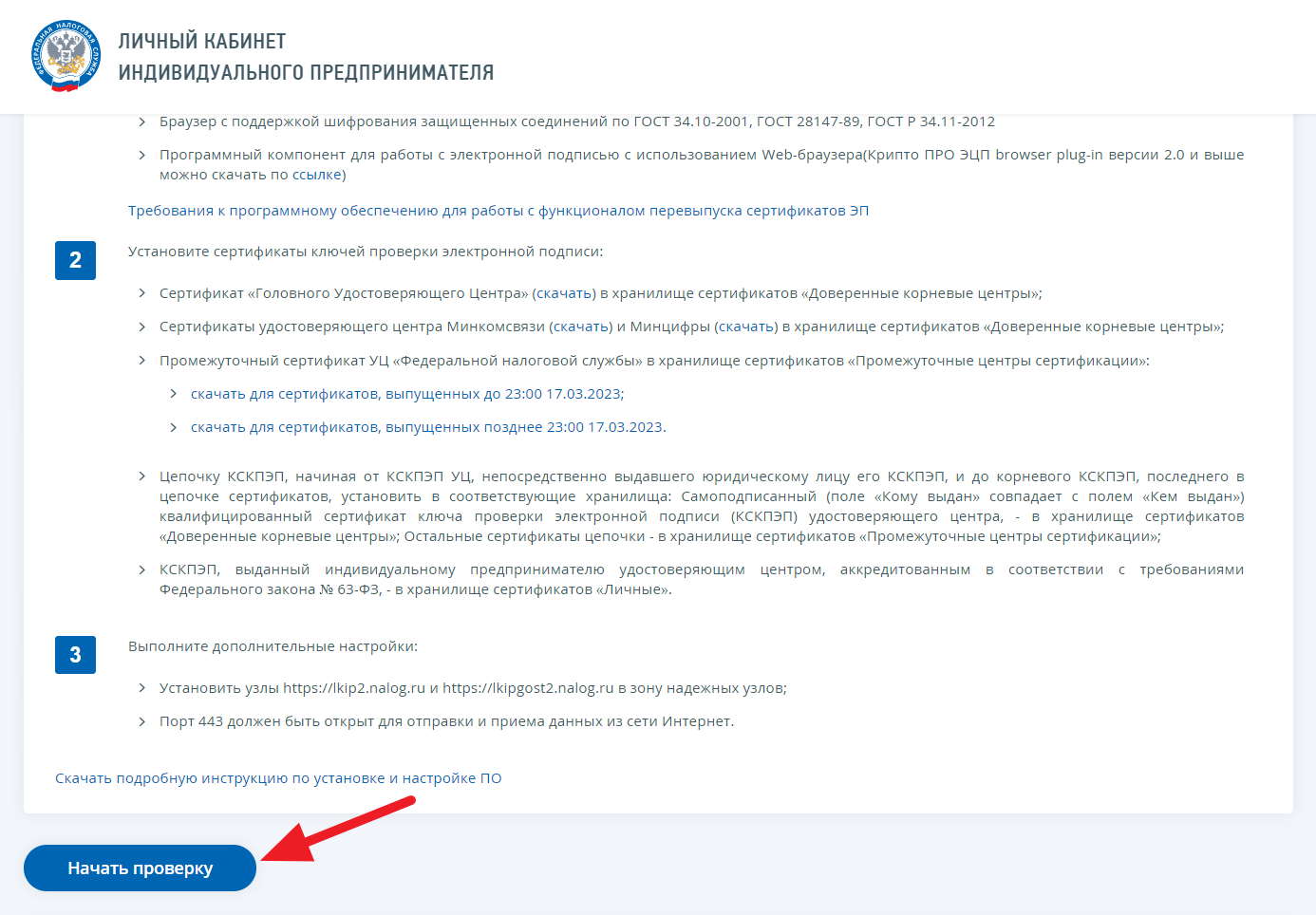 Image Added Image Added - Выберите сертификат в разделе Доступные сертификаты.
- Введите PIN-код Рутокена и нажмите Ок.
| Note |
|---|
| Если все необходимые компоненты есть в системе, то в браузере откроется окно для выбора сертификата.
Если каких-то компонентов не хватает, система выдаст ошибку в разделе и попросит завершить установку необходимого ПО. |
В результате на экране отобразится окно с удачно пройденными этапами проверки. Чтобы перейти в личный кабинет ИП, нажмите Войти в личный кабинет. Статусы проверкиПри входе в личный кабинет ваш браузер и компьютер проверяются на наличие установленных программ и расширений. Для обозначения прохождения проверки используются разные статусы, их значения описаны в таблице ниже. Пример прохождения проверки: 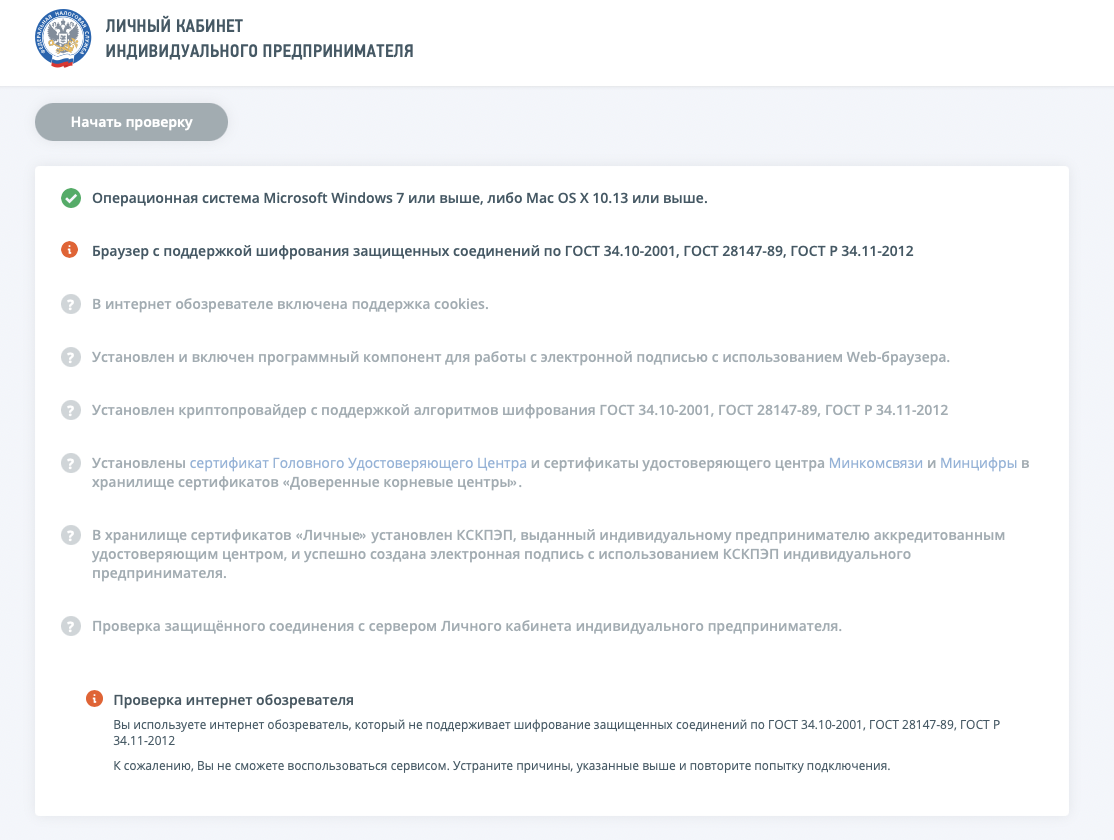 Image Added Image Added
| Статус | Значение |
|---|
 Image Added Image Added
| Условие выполнено |  Image Added Image Added
| Условие не выполнено |
Возможные ошибки и их решения- Неподходящая ОС или версия ОС.
 Image Added Image Added
Решение: используйте систему Microsoft Windows 7 или выше.
- Неподходящий браузер.
 Image Added Image Added
Решение: важно, чтобы ваш браузер поддерживал алгоритм шифрования, поэтому установите актуальные версии одного из браузеров, указанных в этой инструкции:- Chromium-gost,
- Яндекс.Браузер.
- Отключена поддержка файлов cookies.
 Image Added Image Added
Решение: включите cookies в настройках браузера.
- Не установлено приложение КриптоПро ЭЦП browser plug-in.
 Image Added Image Added
Решение: установите КриптоПро ЭЦП browser plug-in в браузере.
- Не установлены сертификаты удостоверяющих центров.
 Image Added Image Added
Решение: установите на компьютер сертификаты удостоверяющих центров. Загрузить их можно по ссылкам в тексте этапа проверки.
| Tip |
|---|
| После устранения ошибок обновите страницу браузера и нажмите Начать проверку еще раз. |
|
Нажмите на раскрывающийся раздел
| Expand |
|---|
| title | Вход по сертификату с ключами формата PKCS#11 |
|---|
|
Подготовка к работеДля входа в личный кабинет ИП необходимо использовать один из браузеров: Для работы в любом из указанных браузеров установите: - программу Рутокен Плагин,
- расширение для браузера Адаптер Рутокен Плагин.
| Tip |
|---|
| Если все необходимое ПО установлено, пропустите этапы подготовки и переходите сразу к входу в личный кабинет. |
Начало работыДля начала необходимо установить программу Рутокен Плагин в систему компьютера, а затем настроить браузер, в котором планируете работать. Установка Рутокен Плагина является общей настройкой, а настройка каждого браузера описана отдельно. Установка программы Рутокен ПлагинЧтобы установить Рутокен Плагин: - Перейдите по ссылке на страницу Рутокен Плагина.
- На странице Рутокен Плагин щелкните по ссылке Рутокен Плагин для Windows.
- Примите лицензионное соглашение и дождитесь окончания загрузки.
- Нажмите на загруженный файл, чтобы запустить установку программы.
- Следуйте инструкциям установщика программы.
- После завершения установки нажмите Готово.
В результате программа Рутокен Плагин будет установлена.
Установка расширения Адаптер Рутокен Плагин| Expand |
|---|
| title | Установка в Яндекс.Браузер |
|---|
| Чтобы установить расширение Адаптер Рутокен Плагин в Яндекс.Браузер: - Перейдите на страницу расширения.
- На этой странице рядом с названием расширения нажмите Установить.
 Image Added Image Added - В окне с подтверждением добавления нажмите Установить расширение.
- Закройте окно с уведомлением о том, что расширение установлено. В результате расширение для браузера Адаптер Рутокен Плагин будет установлено.
- Перезапустите браузер.
Готово, браузер настроен. Можете переходить к входу в личный кабинет. |
| Expand |
|---|
| title | Установка в Chromium-Gost и Google Chrome |
|---|
| Чтобы установить расширение Адаптер Рутокен Плагин в браузеры Chromium-Gost и Google Chrome: - Перейдите на страницу расширения.
- На этой странице рядом с названием расширения нажмите Установить.
 Image Added Image Added - В окне с подтверждением добавления нажмите Установить расширение.
- Закройте окно с уведомлением о том, что расширение установлено. В результате расширение для браузера Адаптер Рутокен Плагин будет установлено.
- Перезапустите браузер.
Готово, браузер настроен. Можете переходить к входу в личный кабинет. |
| Expand |
|---|
| title | Установка в Mozilla FireFox |
|---|
| Чтобы установить расширение Адаптер Рутокен Плагин в браузер Mozilla FireFox: - Перейдите на страницу расширения.
- На этой странице нажмите Добавить в Firefox.
- В окне с подтверждением добавления нажмите Добавить.
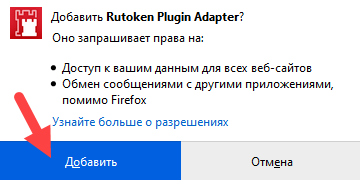 Image Added Image Added - Нажмите Ок, понятно.
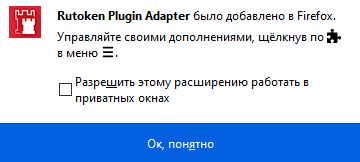 Image Added Image Added
- Перезапустите браузер.
Готово, браузер настроен. Можете переходить к входу в личный кабинет. |
| Expand |
|---|
| Чтобы установить расширение Адаптер Рутокен Плагин в браузер Atom: - Перейдите на страницу расширения.
- На этой странице рядом с названием расширения нажмите Установить.
 Image Added Image Added - В окне с подтверждением добавления нажмите Установить расширение.
- Закройте окно с уведомлением о том, что расширение установлено. В результате расширение Адаптер Рутокен Плагин будет установлено.
- Перезапустите браузер.
Готово, браузер настроен. Можете переходить к входу в личный кабинет. |
Вход в личный кабинетЧтобы войти в личный кабинет ИП: - Перейдите на страницу nalog.gov.ru по ссылке: https://www.nalog.gov.ru/
- В разделе Индивидуальные предприниматели нажмите Личный кабинет. В результате откроется страница Личный кабинет индивидуального предпринимателя.
 Image Added Image Added Подключите Рутокен к компьютеру и выберите способ входа Рутокен ЭЦП 2.0 и Рутокен ЭЦП 3.0.
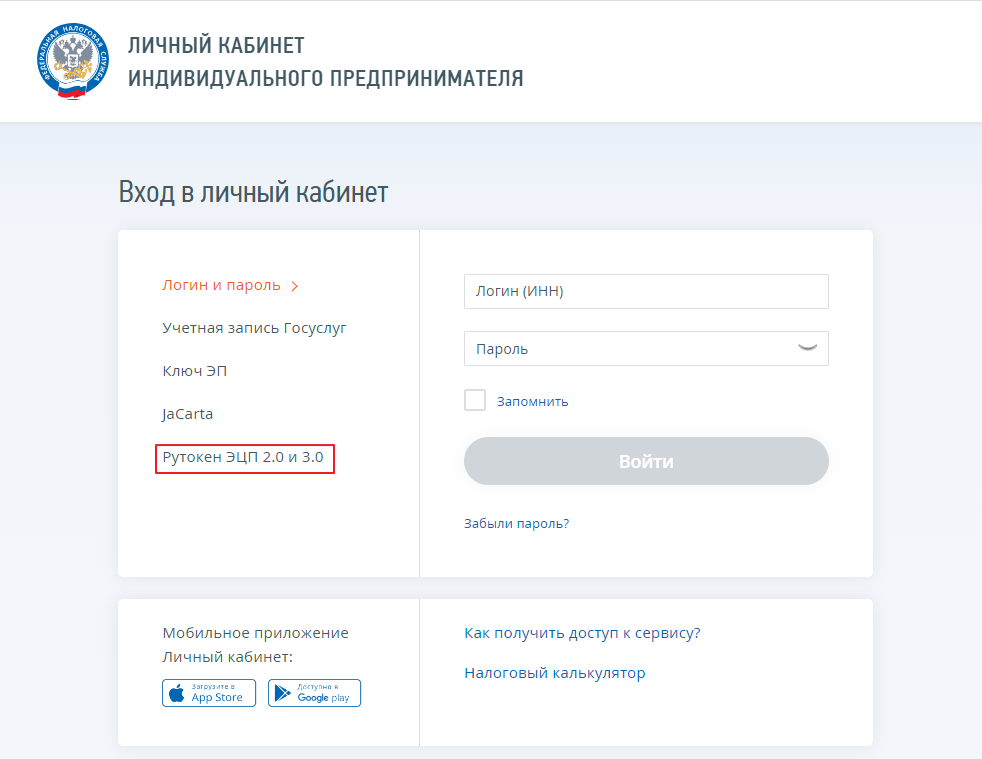 Image Added Image Added
В результате будет выполнена проверка наличия необходимого ПО в системе компьютера и в браузере. | Note |
|---|
Если все необходимые компоненты есть в системе, то в браузере откроется окно для выбора сертификата. Если каких-то компонентов не хватает, система выдаст ошибку и попросит завершить установку необходимого ПО. |
- Нажмите Выбрать на карточке сертификата.
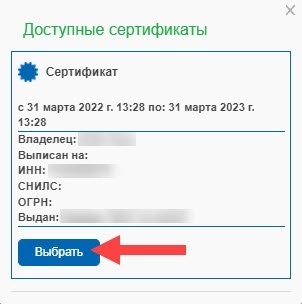 Image Added Image Added
- Введите PIN-код Рутокена и нажмите ОК.
- Перейдите в личный кабинет ИП:
Нажмите Перейдите в "Личный кабинет индивидуального предпринимателя". На странице Вход на сайт по сертификату щелкните по названию необходимого сертификата. Введите PIN-код Рутокена и нажмите Войти. В результате откроется страница личного кабинета ИП.
Статусы проверкиПри входе в личный кабинет ваш браузер и компьютер проверяются на наличие установленных программ и расширений. Для обозначения прохождения проверки используются разные статусы, их значения описаны в таблице ниже. Пример прохождения проверки: 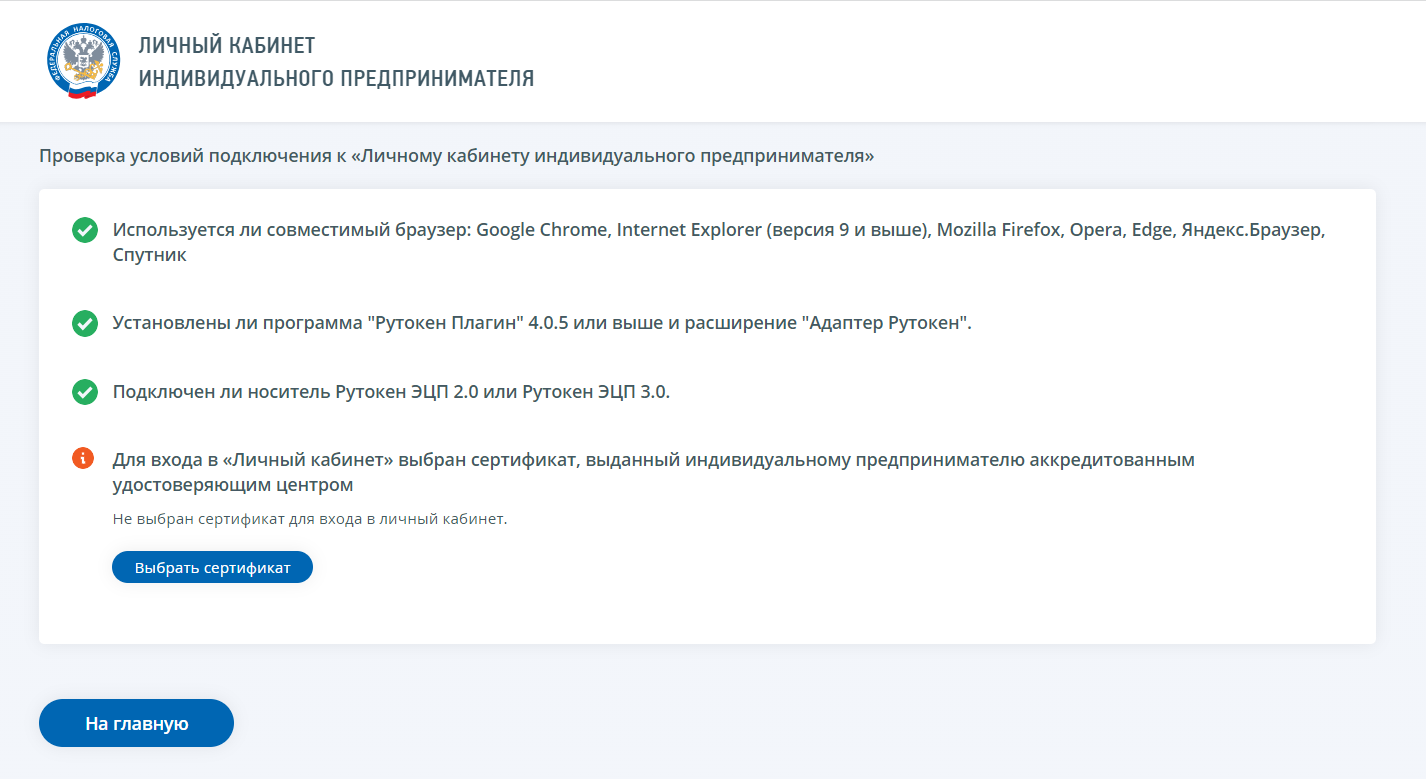 Image Added Image Added
| Статус | Значение |
|---|
 Image Added Image Added
| Условие выполнено |  Image Added Image Added
| Условие не выполнено |
Если в статусах проверки компоненты были обозначены статусом  Image Added, то установите их и закончите настройку, как было описано выше. Image Added, то установите их и закончите настройку, как было описано выше.
| Tip |
|---|
| После установки всего нужного ПО нажмите на кнопку Запустить проверку заново и пройдите ее еще раз. |
|