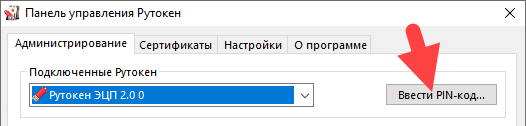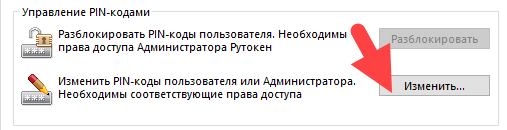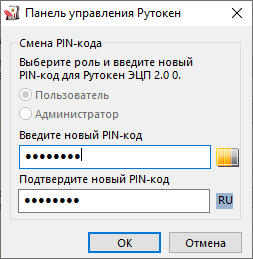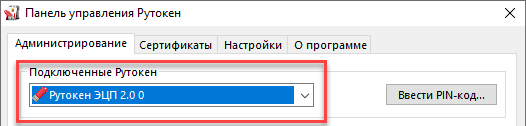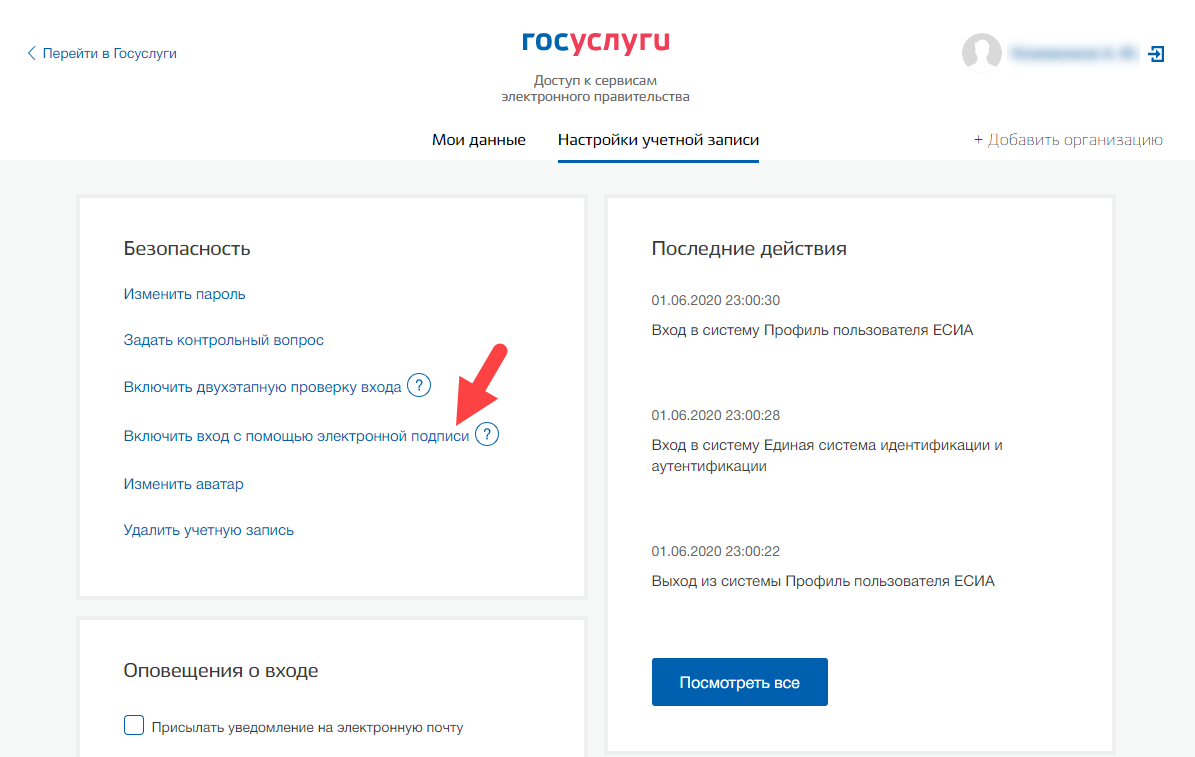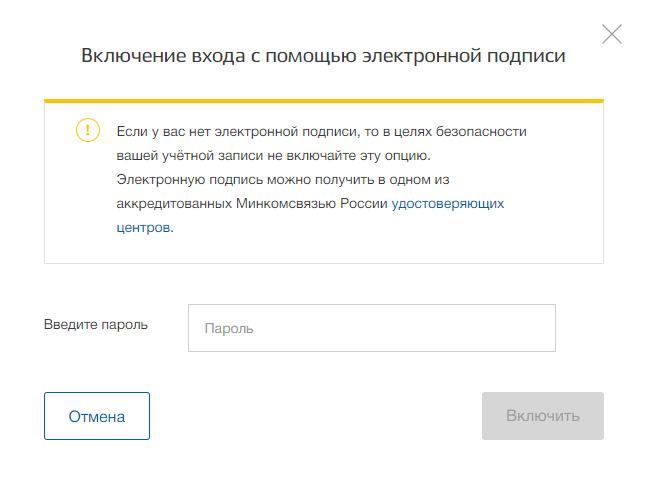Общая информация
Чтобы получить доступ к порталу Госуслуги необходимо наличие подтвержденной учетной записи физического лица.
...
| Warning | ||
|---|---|---|
| ||
| При первом использовании Рутокена PIN-код необходимо изменить. |
Смена PIN-кода
Пароль можно изменить в Панели управления Рутокен.
...
- Откройте панель управления Рутокен.
- На вкладке Администрирование нажмите Ввести PIN-код.
- В поле для ввода PIN-кода введите PIN-код и нажмите ОК.
- В разделе Управление PIN-кодами нажмите Изменить.
- Два раза введите новый PIN-код и нажмите ОК. В результате PIN-код будет изменен.
Дальнейшие действия будут зависеть от того, какая у вас модель Рутокена. Поэтому на следующем шаге необходимо это определить.
Определение названия модели Рутокена
Чтобы определить название модели Рутокена, подключите его к компьютеру, откройте Панель управления Рутокен и посмотрите на значение в поле Подключенные Рутокен.
Если модель вашего устройства Рутокен ЭЦП 2.0/3.0, то перейдите к процедуре определение типа сертификата.
Если модель вашего устройства Рутокен Lite или Рутокен S, то перейдите к процедуре установка КриптоПро CSP и добавление сертификата в хранилище Личное.
Определение типа сертификата
Чтобы определить тип сертификата:
- Откройте Панель управления Рутокен и перейдите на вкладку Сертификаты.
- Щелкните по строке сертификата и в верхней части окна отобразится информация о типе сертификата.
- Найдите тип своего сертификата в таблице и выполните указанное действие.
| Если тип сертификата PKCS#11, то перейдите к процедуре вход на портал Госуслуги. |
| Если тип сертификата Рутокен Плагин, то перейдите к процедуре вход на портал Госуслуги. |
| Если отобразилось сообщение о том, что необходимо установить КриптоПро CSP, то тип сертификата КриптоПро. В этом случае перейдите к процедуре установка КриптоПро CSP и добавление сертификата в хранилище Личное. |
Установка КриптоПро CSP и добавление сертификата в хранилище Личное
После регистрации на сайте www.cryptopro.ru становится доступна актуальная версия КриптоПро CSP. Перейдите на страницу:
...
- Откройте Панель управления Рутокен.
- Перейдите на вкладку Сертификаты.
- В строке с именем сертификата в столбце Зарегистрирован проверьте наличие установленного флажка.
- Если его нет, то установите его. В результате сертификат будет добавлен в хранилище Личное.
- Перейдите к процедуре вход на портал Госуслуги.
Вход на портал Госуслуги
| Tip |
|---|
| Рекомендуем использовать браузер Google Chrome. |
- Перейдите на сайт портала:
https://www.gosuslugi.ru/ - На главной странице портала щелкните по ссылке Личный кабинет.
- На странице для входа в личный кабинет щелкните по ссылке Вход с помощью электронной подписи.
- Если Рутокен не подключен к компьютеру, то подключите его и нажмите Готово.
- Если в браузере отобразилось окно Ошибка: не установлен Плагин, то перейдите к процедуре дополнительные настройки для работы с ЭП.
- Если в браузере отобразилось окно для выбора сертификата ключа проверки ЭП, то щелкните по необходимому сертификату.
- Введите PIN-код устройства и нажмите Продолжить.
- Если в браузере отобразилось окно с сообщением о том, что вход с помощью ЭП отключен, то перейдите к процедуре настройка учетной записи.
- Если в браузере отобразилась главная страница портала Госуслуги, то значит все настроено и вы можете продолжить работу с его сервисами.
Дополнительные настройки для работы с ЭП
| Tip |
|---|
Если при переходе в личный кабинет в браузере отобразилось следующее сообщение: То необходимо установить плагин для работы с ЭП. |
- Щелкните по ссылке Plugin для работы с электронной подписью.
- Дождитесь окончания процесса загрузки.
- Запустите плагин для установки. Откроется окно Установка Плагина пользователя систем электронного правительства.
- Нажмите Далее.
- Для запуска процесса установки нажмите Установить.
- Дождитесь завершения процесса установки.
- В окне установщика нажмите Готово.
- В окне для добавления расширения нажмите Включить расширение. В результате плагин будет установлен и для браузера будет добавлено специальное расширение.
- Вернитесь к процедуре Вход на портал Госуслуги.
Настройка учетной записи
| Tip |
|---|
Если при входе в личный кабинет отобразилось сообщение: То необходимо настроить учетную запись. |
- Нажмите Перейти к настройкам.
- Выберите пункт Включить вход с помощью электронной подписи.
- Введите пароль от своего личного кабинета.
- Нажмите Включить. В результате вход по ЭП будет включен.
- Вернитесь к процедуре вход на портал Госуслуги.