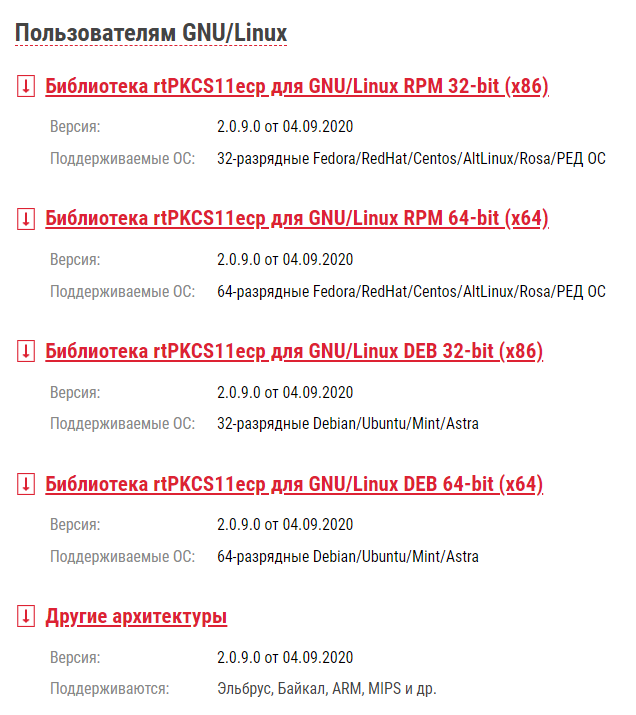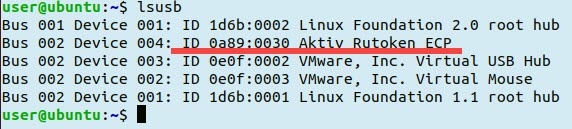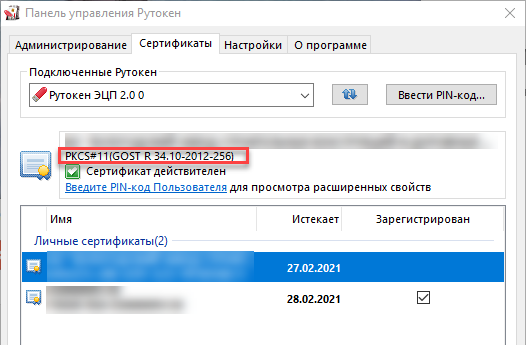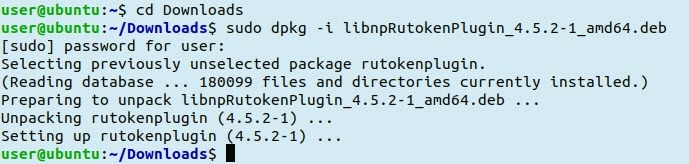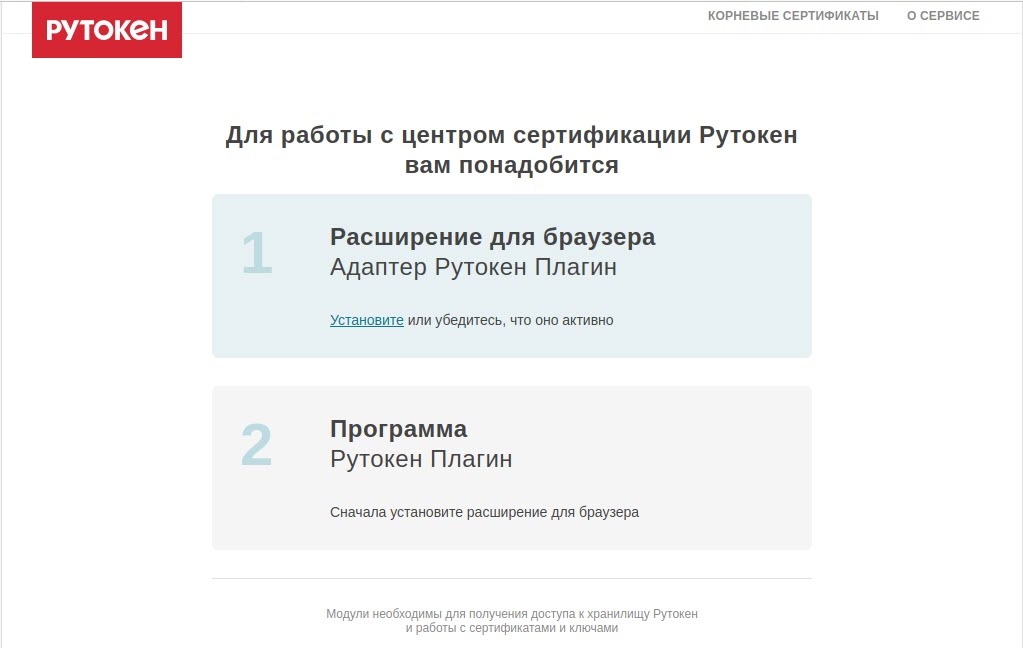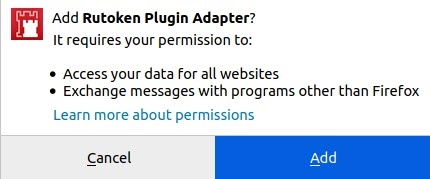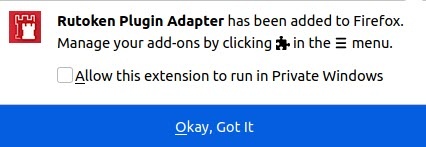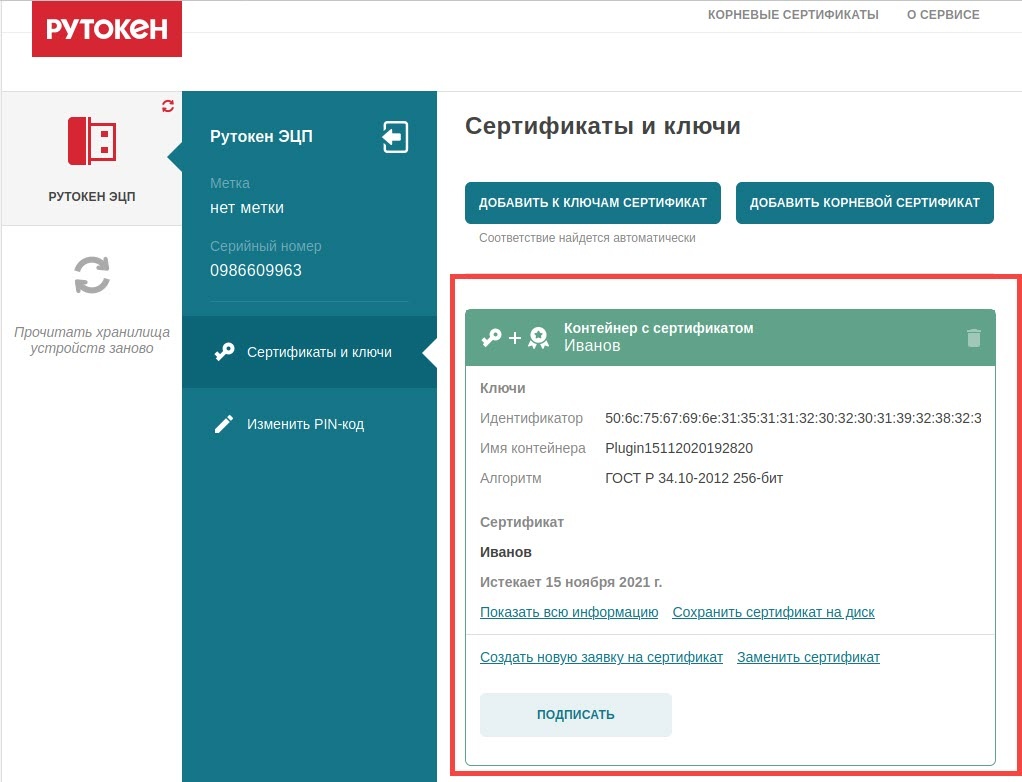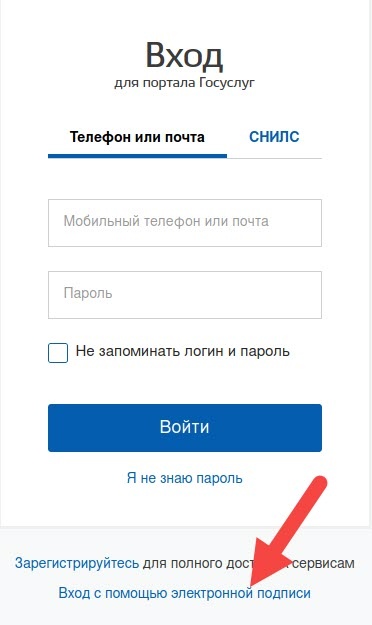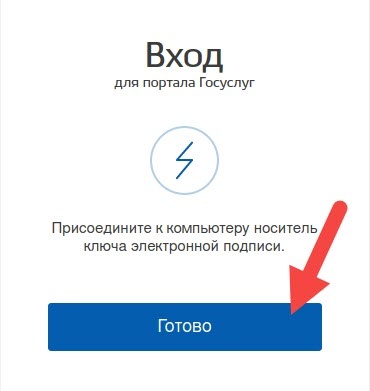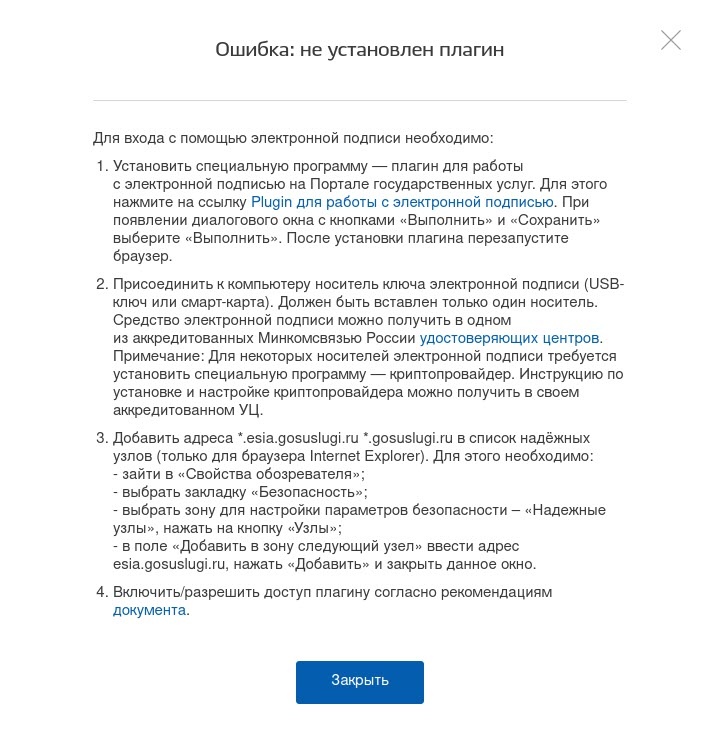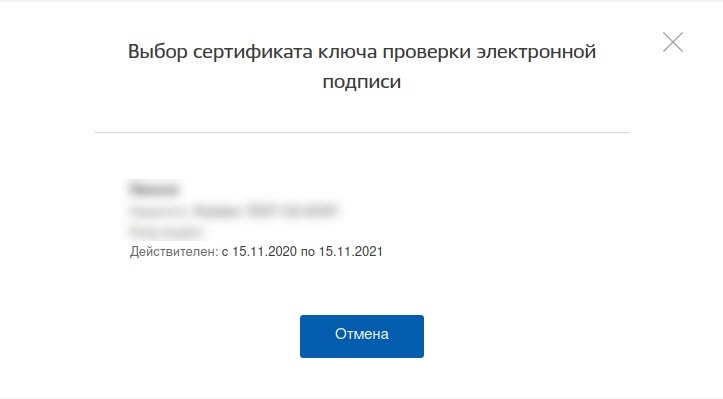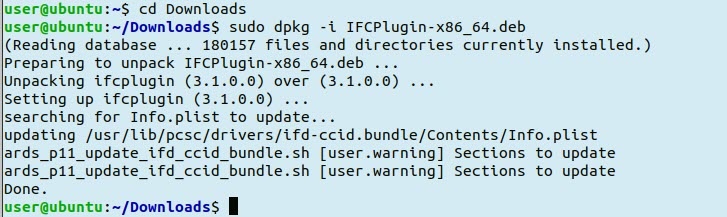| Table of Contents |
|---|
Общая информация
Чтобы получить доступ к порталу Госуслуги необходимо наличие подтвержденной учетной записи физического лица.
...
- подтверждает, что документ подписал именно владелец подписи;
- фиксирует текущее состояние документа — после создания и подписания изменения уже невозможны.
| Tip |
|---|
| Подделать ЭП нельзя. В ее основе заложены криптографические технологии, которые не поддаются взлому. |
...
| Tip |
|---|
Для Рутокена задан PIN-код, его необходимо ввести в процессе подписания документа или файла. По умолчанию его значение — 12345678. |
...
Перед запуском процесса смены PIN-кода Рутокена установите библиотеку PKCS#11 и определите путь до библиотеки librtpkcs11ecp.so.
...
Определите разрядность используемой системы:
uname -p
Если в результате выполнения команды отобразилась строка подобная "i686", то система является 32-разрядной
Если в результате выполнения команды отобразилась строка подобная "x86_64", то система является 64-разрядной.
- Перейдите по указанной ссылке и , выберите необходимую версию, загрузите и установите ее:
https://www.rutoken.ru/support/download/pkcs/
...
C — новый PIN-код устройства.
В результате PIN-код устройства будет изменен.
После этого определите название модели Рутокена.
Определение названия модели Рутокена
...
В результате в окне Терминала отобразится название модели USB-токена:
Примечание: В более ранних версиях операционных систем на экране может отобразиться строка — ID 0a89:0030. Это тоже означает, что название модели подключенного USB-токена — Рутокен ЭЦП.
Если модель вашего устройства Рутокен ЭЦП 2.0/3.0, то перейдите к процедуре определение типа сертификата.
Если модель вашего устройства Рутокен Lite или Рутокен S, то перейдите к процедуре установка КриптоПро CSP и добавление сертификата в хранилище Личное. После установки КриптоПро CSP перейдите к процедуре вход на портал Госуслуги.
Определение типа сертификата
Чтобы определить тип сертификата:
- Откройте Панель управления Рутокен и перейдите на вкладку Сертификаты.
- Щелкните по строке сертификата и в верхней части окна отобразится информация о типе сертификата.
- Найдите тип своего сертификата в таблице и выполните указанное действие.
...
...
...
...
Для определения типа сертификата необходимо выполнить следующие шаги:
Шаг 1. Загрузите Рутокен Плагин
Чтобы загрузить Рутокен Плагин:
- Перейдите по ссылке:
- На открывшейся странице перейдите в раздел Пользователям GNU/Linux и щелкните по необходимой ссылке.
- Дождитесь окончания процесса загрузки и найдите этот файл на компьютере.
Пример названия файла для 64-разрядной версии Ubuntu: libnpRutokenPlugin_4.5.0-1_amd64.deb
Шаг 2. Установите Рутокен Плагин
Чтобы установить Рутокен Плагин:
- Откройте Терминал.
- Для перехода в папку с загруженным файлом введите команду:
$ cd Downloads Нажмите Enter.
- Чтобы запустить процесс установки введите команду:
$ sudo dpkg -i [название файла]
Пример команды для 64-разрядной версии Ubuntu:
$ sudo dpkg -i libnpRutokenPlugin_4.5.0-1_amd64.deb - Нажмите на клавишу Enter. В результате плагин будет установлен.
Шаг 3. Установите в браузере Адаптер Рутокен Плагин
Чтобы установить в браузере Адаптер Рутокен Плагин:
- Перейдите на сайт: https://ra.rutoken.ru/. Откроется страница с перечнем необходимых для работы с Рутокенами настроек браузера:
- Перейдите по специальной ссылке.
- Нажмите Добавить в Firefox.
- Нажмите Добавить (Add).
- Нажмите Ок, понятно (Okay, Got It). В результате Адаптер Рутокен Плагин будет установлен.
- Обновите страницу сайты: https://ra.rutoken.ru/. Откроется страница, на которой отобразится подключенный Рутокен.
- Если подключено несколько устройств Рутокен, щелкните по значку необходимого Рутокена.
- Введите его PIN-код и нажмите Войти.
- Если в разделе Сертификаты и ключи отобразился сертификат, то его тип — PKCS#11 или Рутокен Плагин. И после этой процедуры можно сразу перейти к процедуре входа на портал Госуслуги.
- Если в разделе Сертификаты и ключи сертификат не отобразился, то его тип — КриптоПро, а для работы с такими сертификатом в системе необходимо установить КриптоПро CSP. После этого можно будет осуществить
Установка КриптоПро CSP и добавление сертификата в хранилище Личное
После регистрации на сайте www.cryptopro.ru становится доступна актуальная версия КриптоПро CSP. Перейдите на страницу:
https://www.cryptopro.ru/downloads
Загрузите и установите КриптоПро CSP, затем введите действующую лицензию. При необходимости перезагрузите компьютер.
После этого добавьте сертификат в хранилище Личное. Для этого:
- Откройте Панель управления Рутокен.
- Перейдите на вкладку Сертификаты.
- В строке с именем сертификата в столбце Зарегистрирован проверьте наличие установленного флажка.
- Если его нет, то установите его. В результате сертификат будет добавлен в хранилище Личное.
- Перейдите к процедуре вход на портал Госуслуги.
Вход на портал Госуслуги
...
- Перейдите на сайт портала:
https://www.gosuslugi.ru/ - На главной странице портала щелкните по ссылке Личный кабинет.
- На странице для входа в личный кабинет щелкните по ссылке Вход с помощью электронной подписи.
- Если Рутокен не подключен к компьютеру, то подключите его и нажмите Готово.
- Если в браузере отобразилось окно Ошибка: не установлен Плагин, то перейдите к процедуре дополнительные настройки для работы с ЭП.
- Если в браузере отобразилось окно для выбора сертификата ключа проверки ЭП, то щелкните по необходимому сертификату.
- Введите PIN-код устройства и нажмите Продолжить.
- Если в браузере отобразилось окно с сообщением о том, что вход с помощью ЭП отключен, то перейдите к процедуре настройка учетной записи.
- Если в браузере отобразилась главная страница портала Госуслуги, то значит все настроено и вы можете продолжить работу с его сервисами.
Дополнительные настройки для работы с ЭП
...
- Щелкните по ссылке Plugin для работы с электронной подписью.
- Дождитесь окончания процесса загрузки.
- Запустите плагин для установки. Откроется окно Установка Плагина пользователя систем электронного правительства.
- Нажмите Далее.
- Для запуска процесса установки нажмите Установить.
- Дождитесь завершения процесса установки.
- В окне установщика нажмите Готово.
- Откройте Терминал.
- Для перехода в папку с загруженным файлом введите команду:
$ cd Downloads Нажмите Enter.
- Чтобы запустить процесс установки введите команду:
$ sudo dpkg -i [название файла]
Пример команды для 64-разрядной версии Ubuntu:
$ sudo dpkg -i IFCPlugin-x86_64.deb - Нажмите на клавишу EnterВ окне для добавления расширения нажмите Включить расширение. В результате плагин будет установлен и для браузера будет добавлено специальное расширение.
. - В настройках браузера откройте Расширения.
- Найдите строку Расширение для плагина Госуслуги и установите переключатель в положение Включено.
Расширение включено: - Вернитесь к процедуре Вход на портал Госуслуги.
...