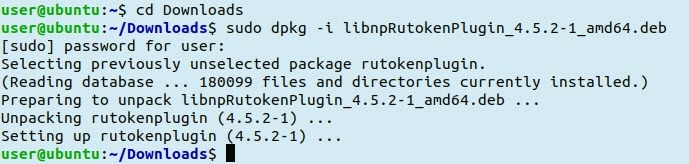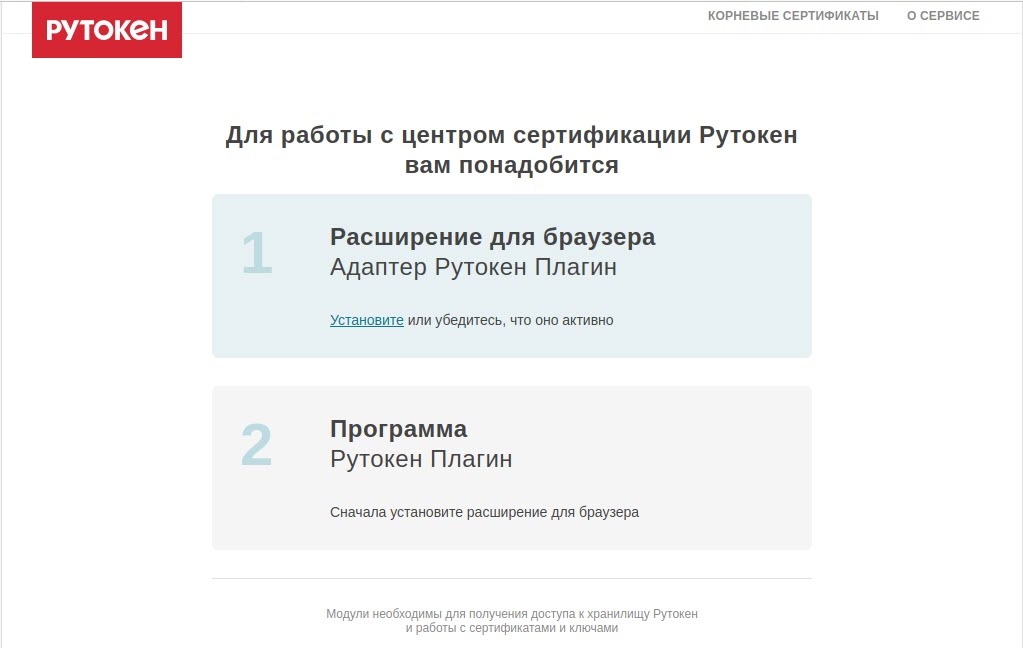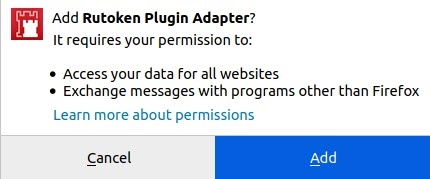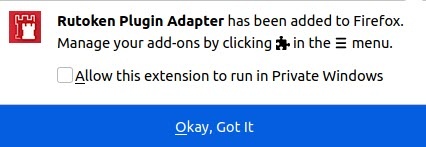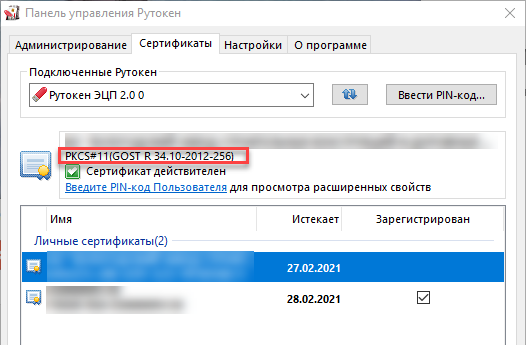...
Определение типа сертификата
Установка Рутокен Плагина в операционных системах на базе GNU/Linux
...
В операционных системах на базе GNU/Linux Рутокен Плагин работает в браузерах:
- Chromium;
- Mozilla Firefox;
- Яндекс.Браузере;
- Спутнике;
- Opera.
...
Для определения типа сертификата необходимо выполнить следующие шаги:
Шаг 1. Загрузите Рутокен Плагин
...
- Откройте Терминал.
- Для перехода в папку с загруженным файлом введите команду:
$ cd Downloads Нажмите Enter.
- Чтобы запустить процесс установки введите команду:
$ sudo dpkg -i [название файла]
Пример команды для 64-разрядной версии Ubuntu:
$ sudo dpkg -i libnpRutokenPlugin_4.5.0-1_amd64.deb - Нажмите на клавишу Enter. В результате плагин будет установлен.
...
Шаг 3. Установите в браузере Адаптер Рутокен Плагин
Чтобы установить в браузере Адаптер Рутокен Плагин:
- Перейдите на сайт: https://ra.rutoken.ru/
...
- . Откроется страница с перечнем необходимых для работы с Рутокенами настроек браузера:
...
- Перейдите по специальной ссылке.
- Нажмите Добавить в Firefox.
- Нажмите Добавить (Add).
- Нажмите Ок, понятно (Okay, Got It). В результате Адаптер Рутокен Плагин будет установлен.
Второй шаг настройки —
Чтобы определить тип сертификата:
- Откройте Панель управления Рутокен и перейдите на вкладку Сертификаты.
- Щелкните по строке сертификата и в верхней части окна отобразится информация о типе сертификата.
- Найдите тип своего сертификата в таблице и выполните указанное действие.
...
...
...
...
- Обновите страницу сайты: https://ra.rutoken.ru/. Откроется страница, на которой отобразится подключенный Рутокен.
- Щелкните по значку необходимого Рутокена.
- Введите его PIN-код и нажмите Войти.
- Если в разделе Сертификаты и ключи отобразился сертификат, то его тип — PKCS#11 или Рутокен Плагин. И после этой процедуры можно сразу перейти к процедуре входа по портал Госуслуги.
- Если в разделе Сертификаты и ключи сертификат не отобразился, то его тип — КриптоПро. А для работы с такими сертификатами необходимо установить КриптоПро CSP
Установка КриптоПро CSP и добавление сертификата в хранилище Личное
После регистрации на сайте www.cryptopro.ru становится доступна актуальная версия КриптоПро CSP. Перейдите на страницу:
https://www.cryptopro.ru/downloads
Загрузите и установите КриптоПро CSP, затем введите действующую лицензию. При необходимости перезагрузите компьютер.
После этого добавьте сертификат в хранилище Личное. Для этого:
- Откройте Панель управления Рутокен.
- Перейдите на вкладку Сертификаты.
- В строке с именем сертификата в столбце Зарегистрирован проверьте наличие установленного флажка.
- Если его нет, то установите его. В результате сертификат будет добавлен в хранилище Личное.
- Перейдите к процедуре вход на портал Госуслуги.
Вход на портал Госуслуги
| Tip |
|---|
| Рекомендуем использовать браузер Google Chrome. |
...