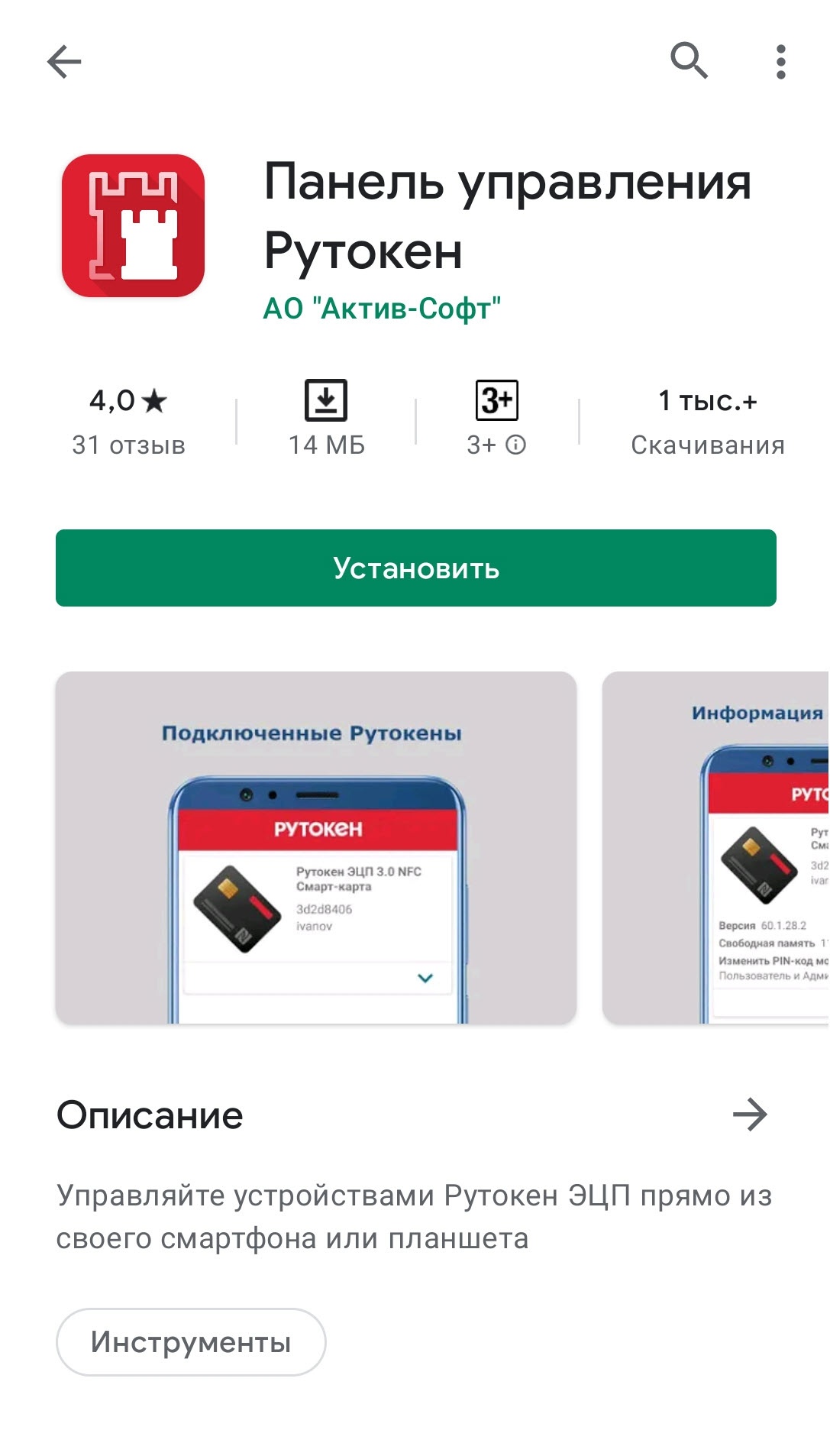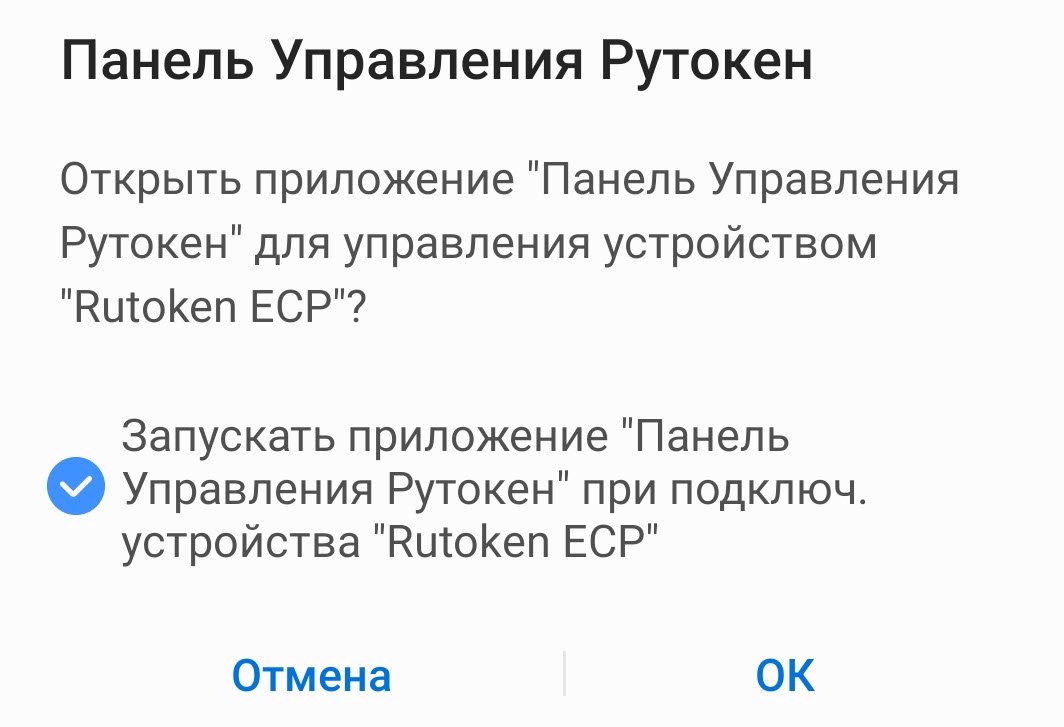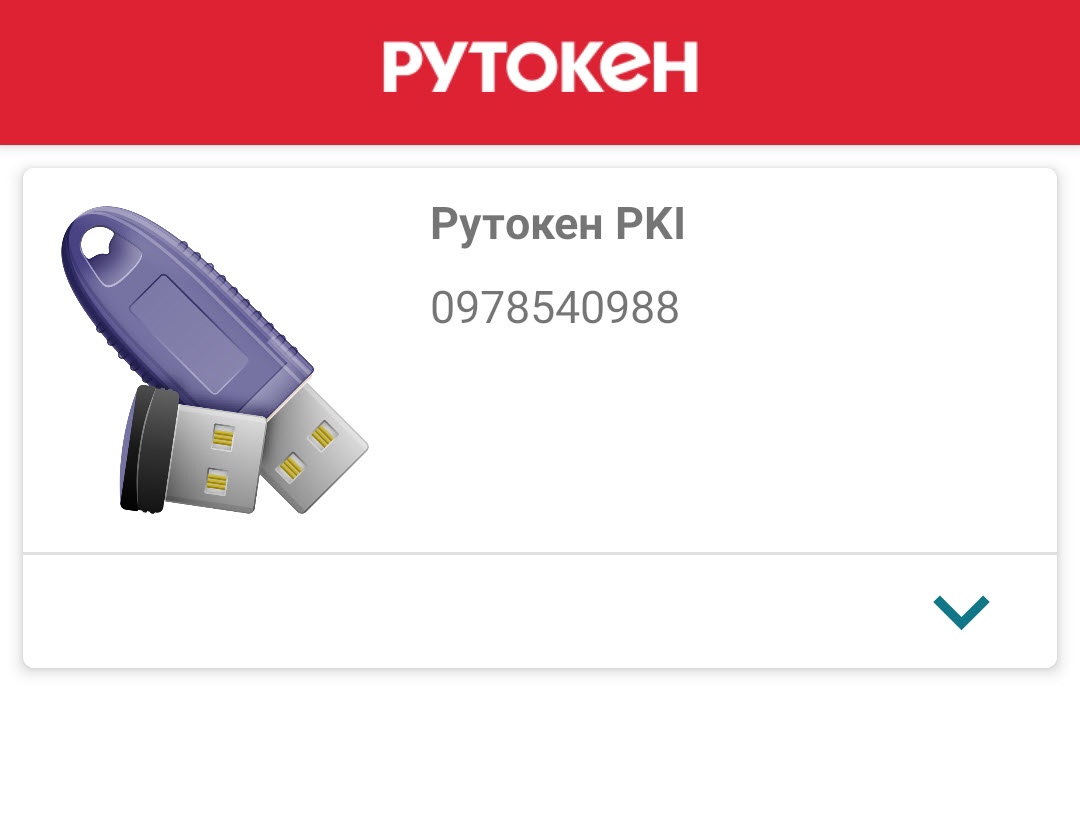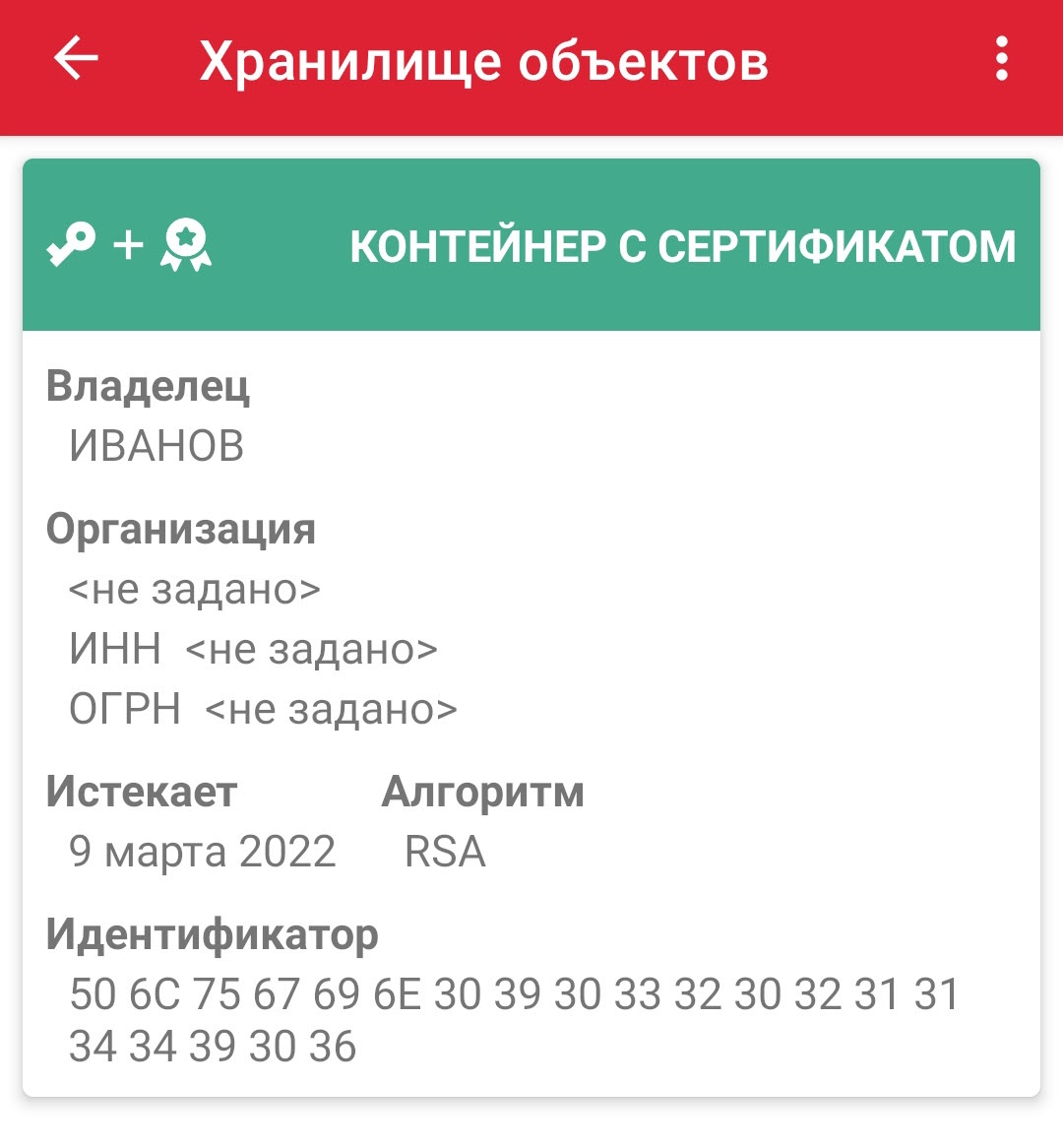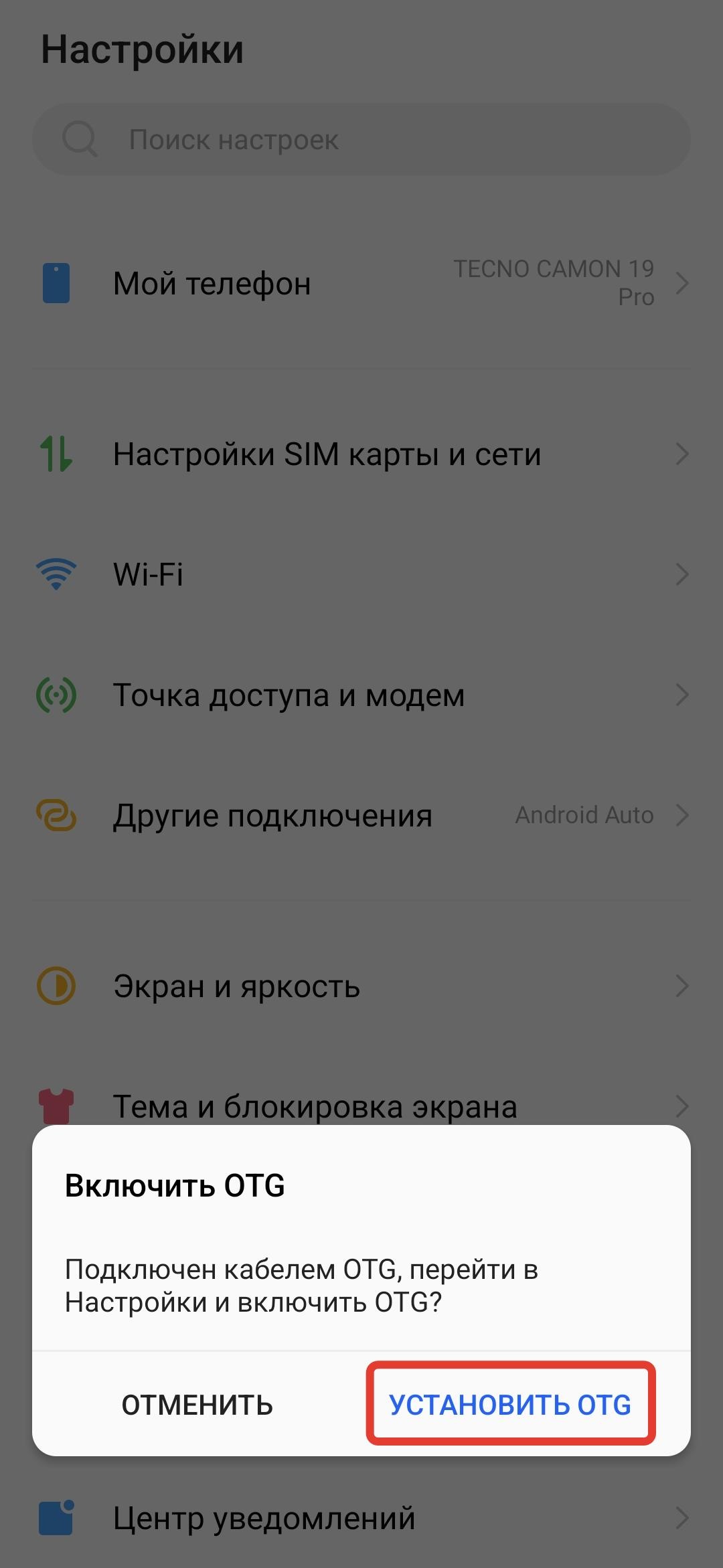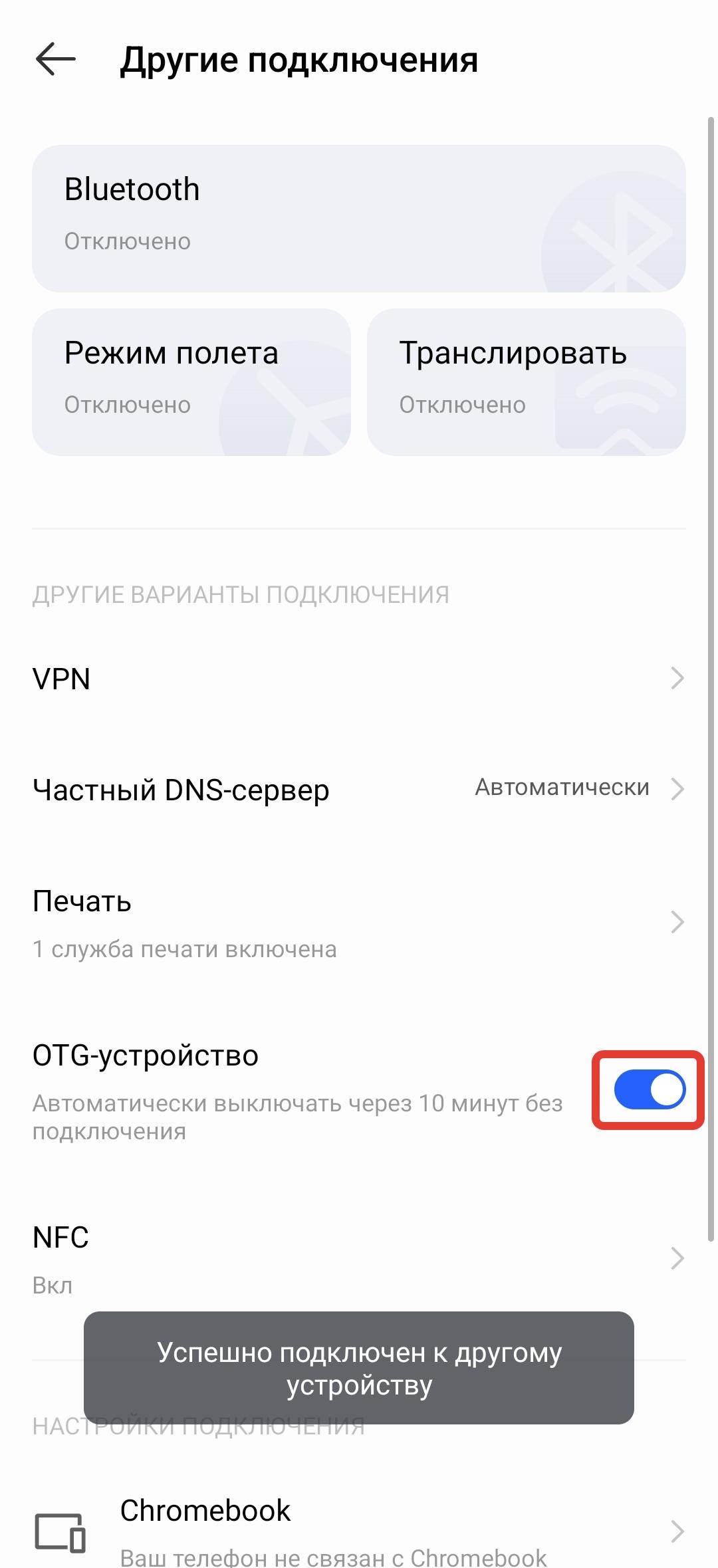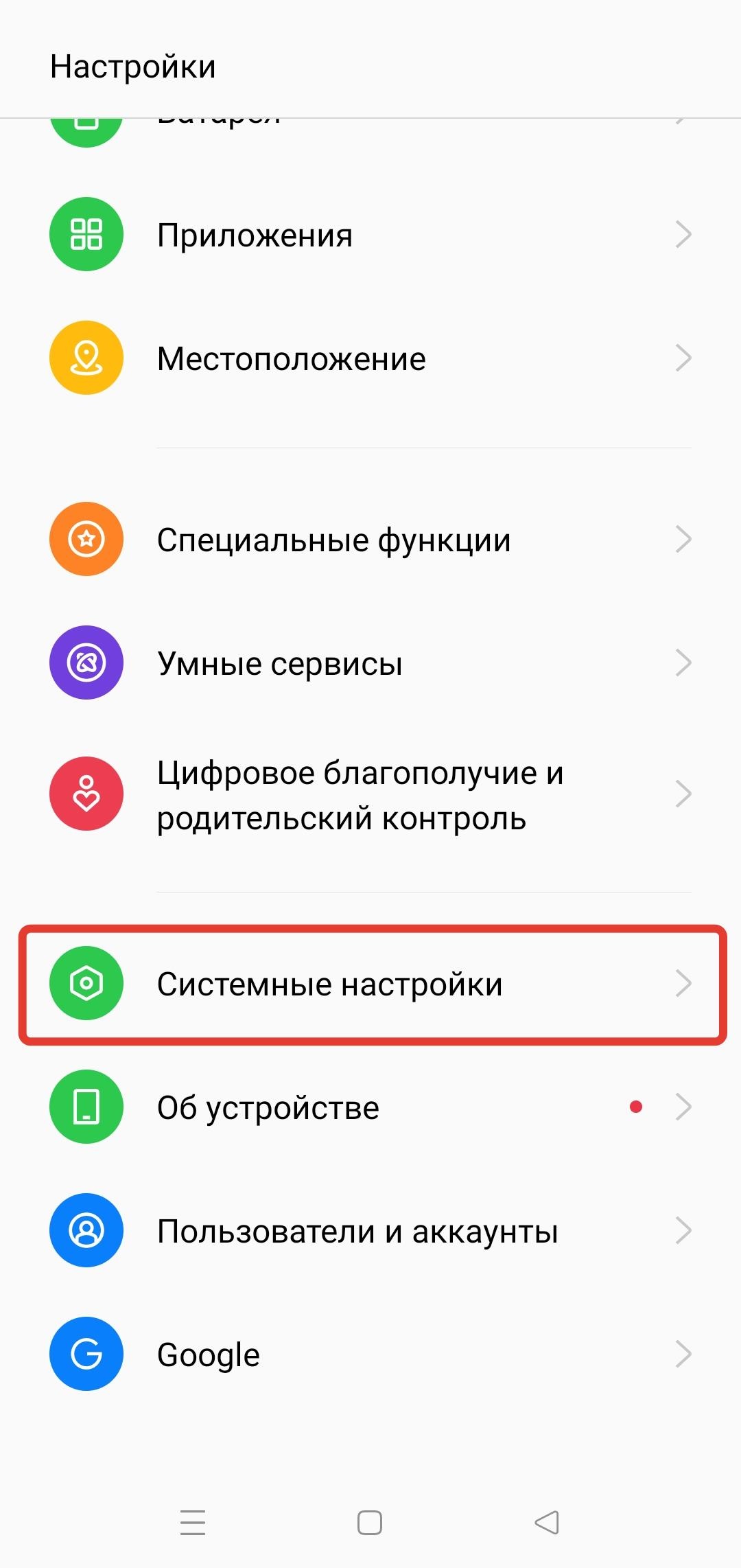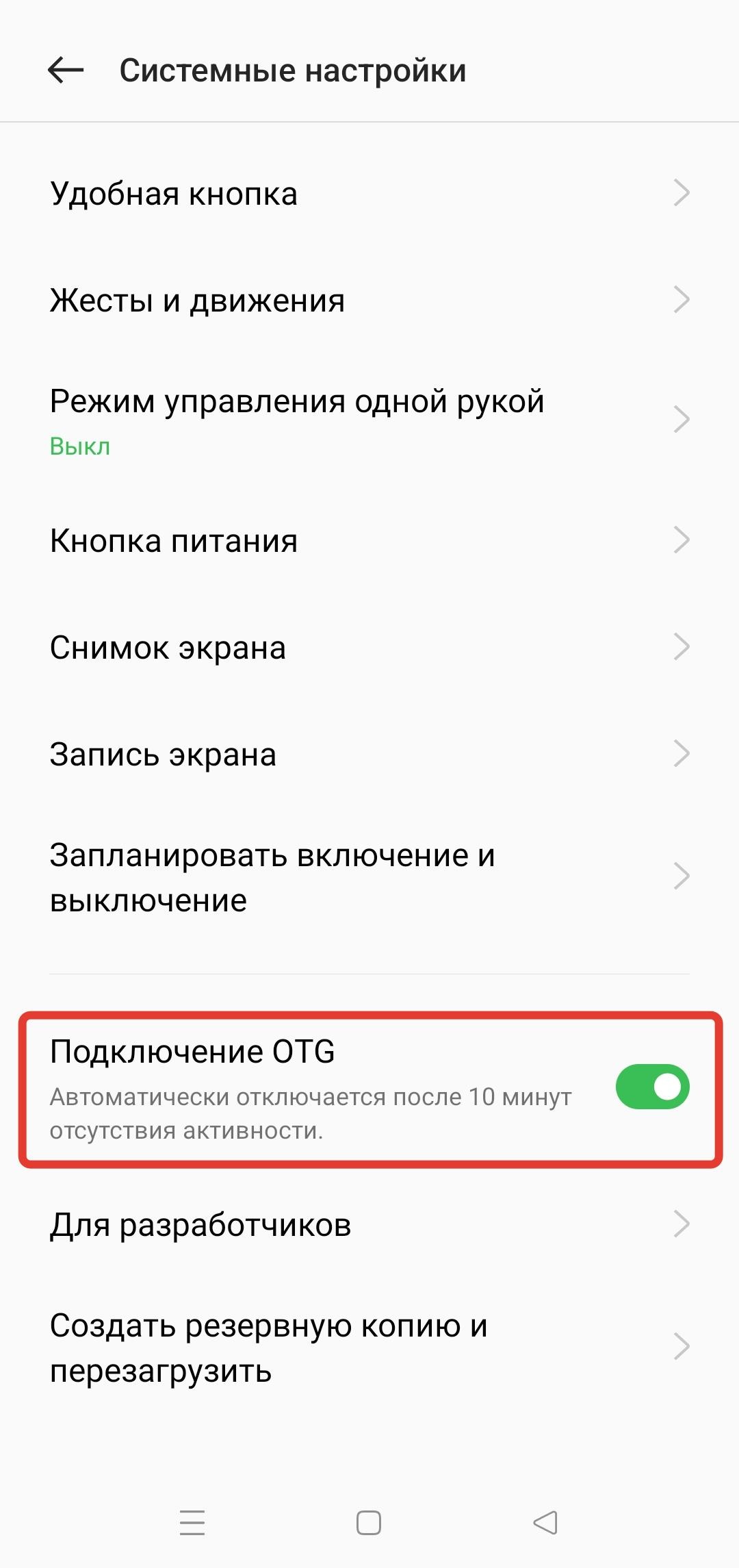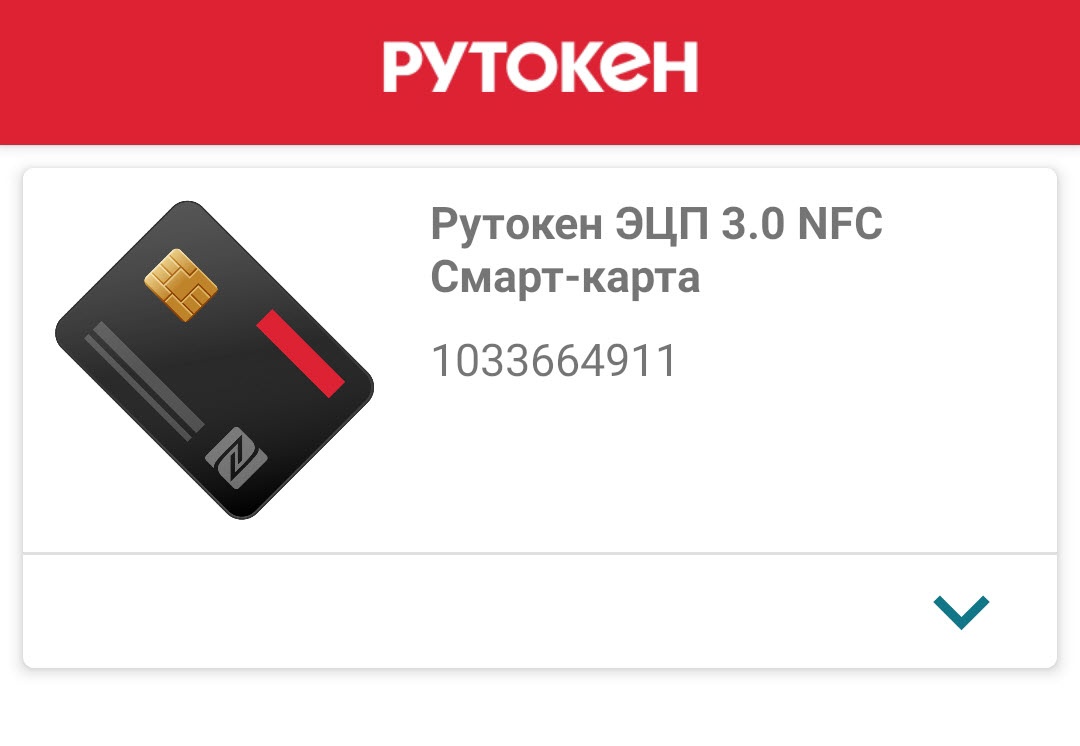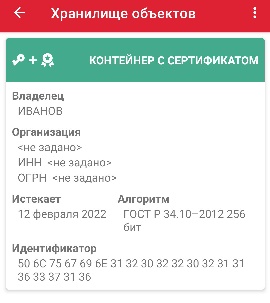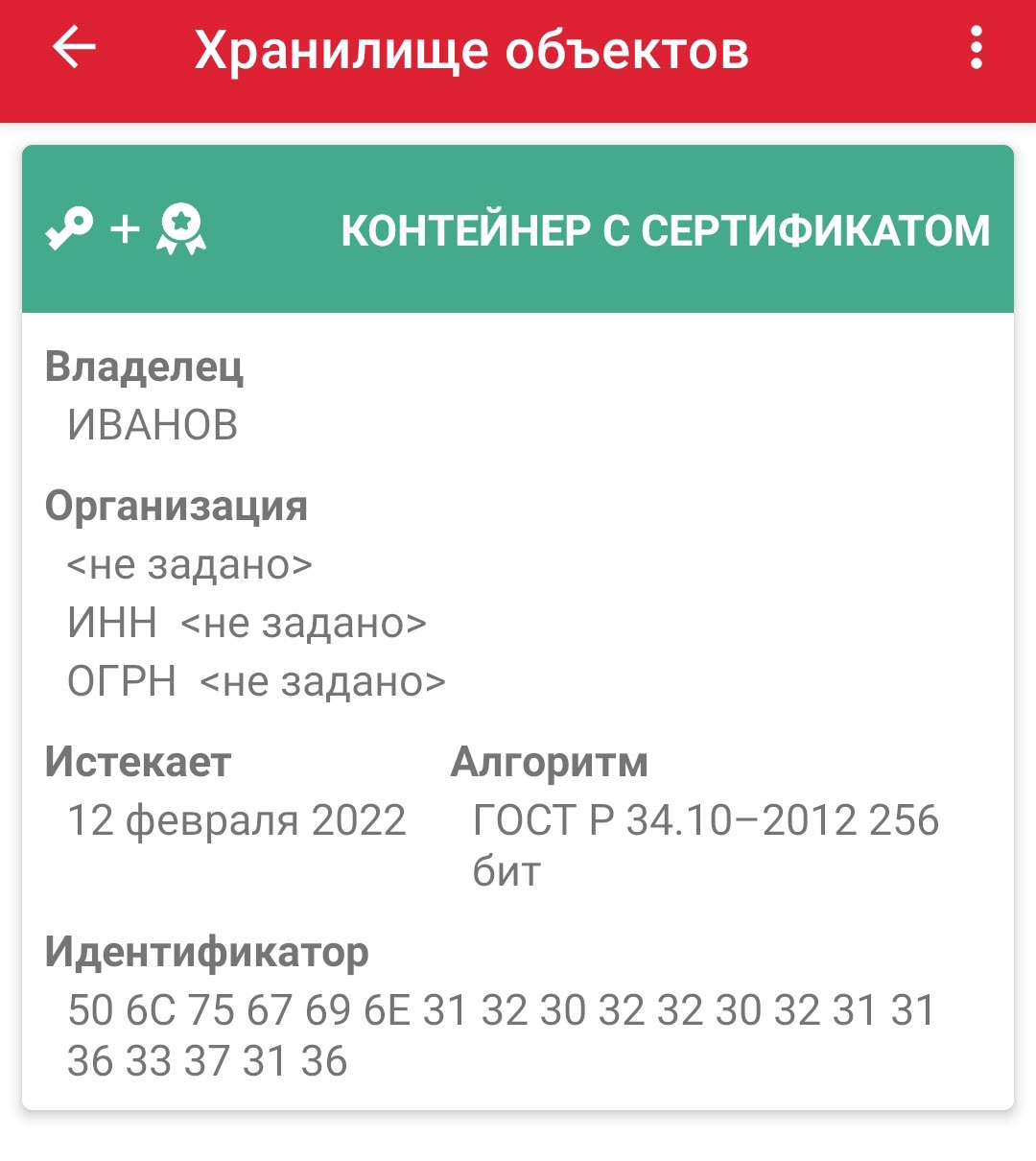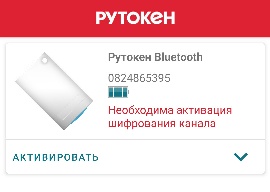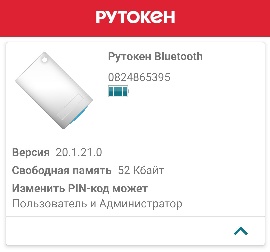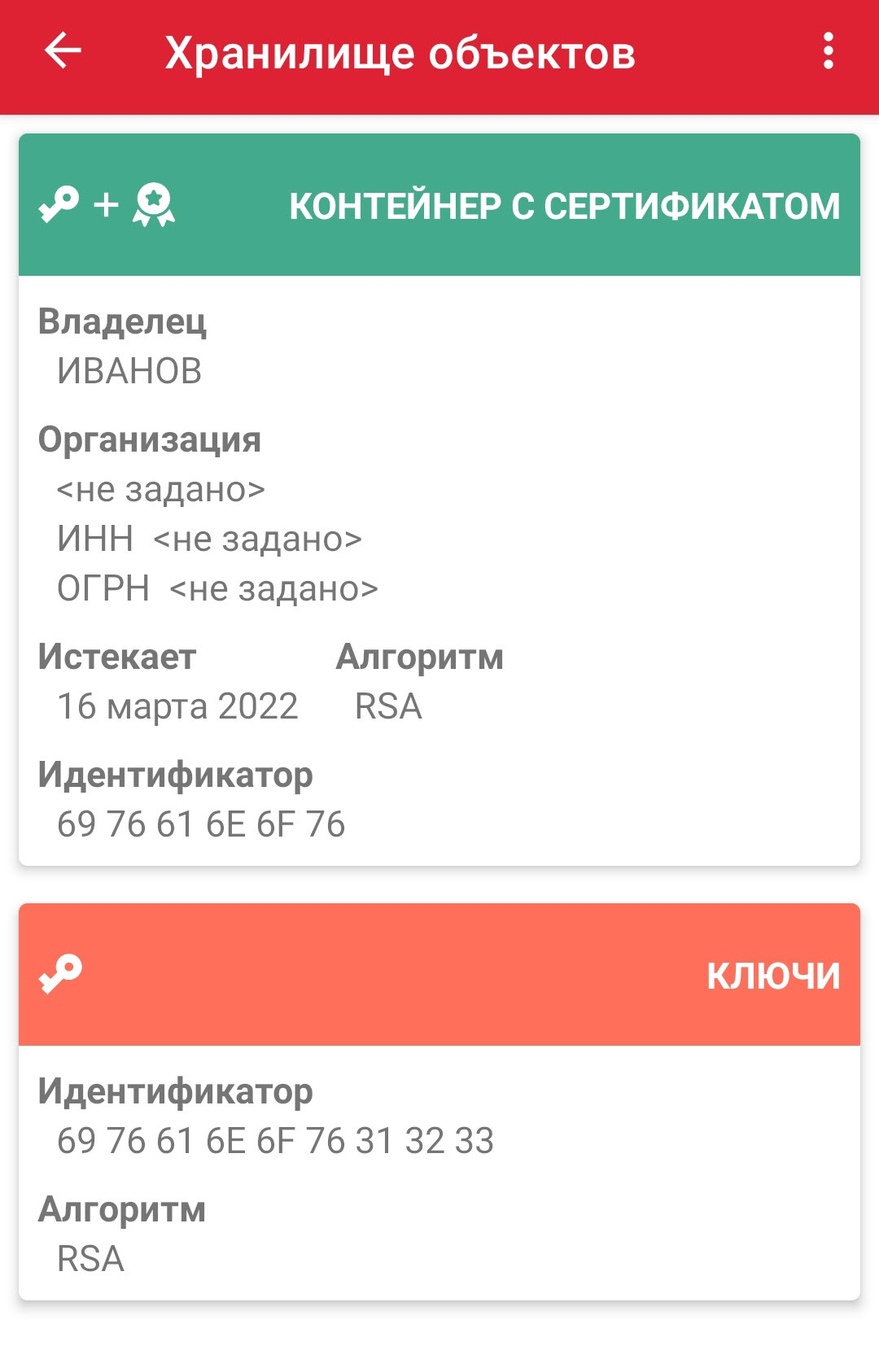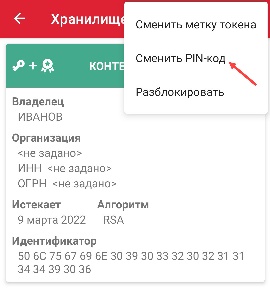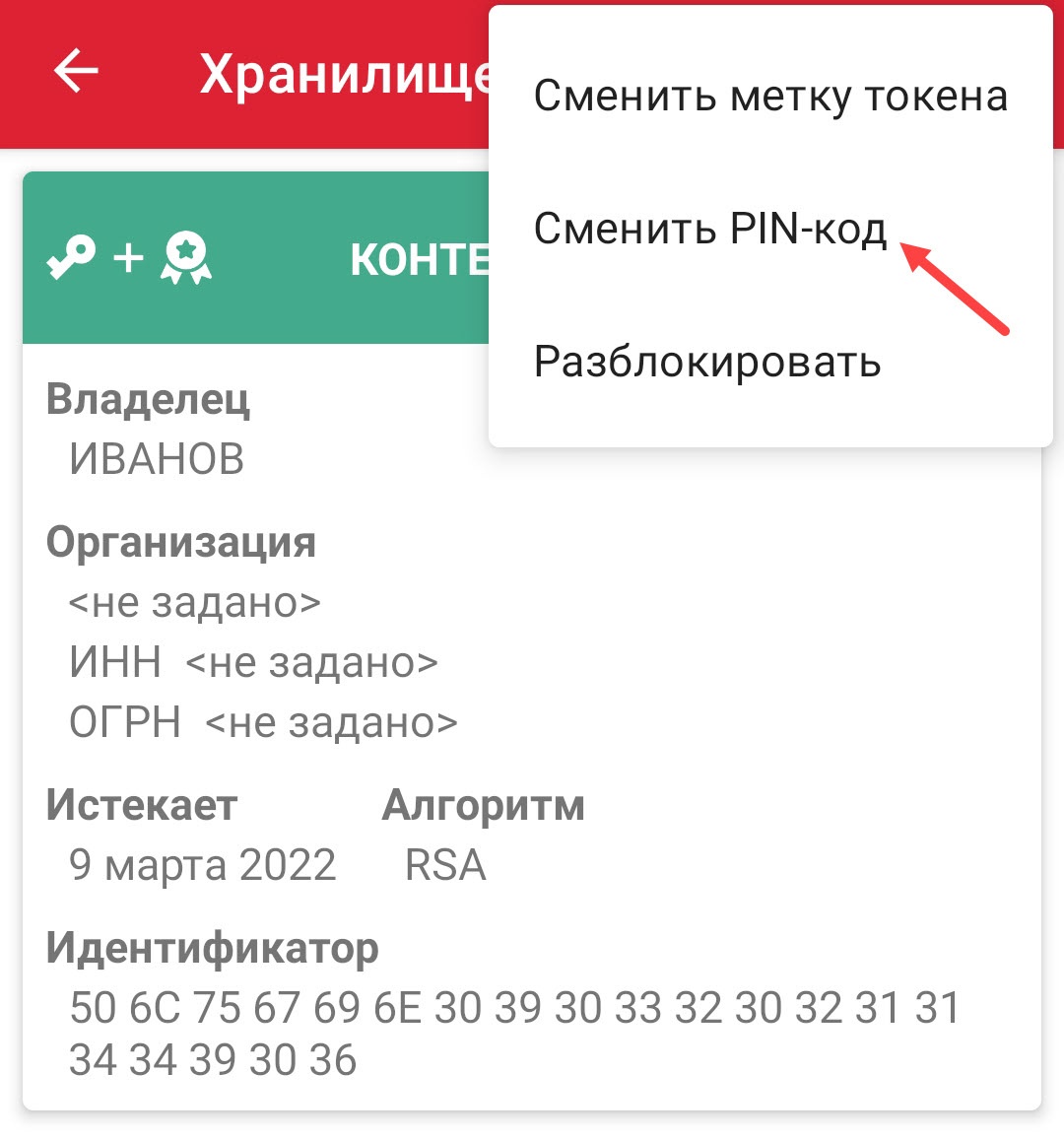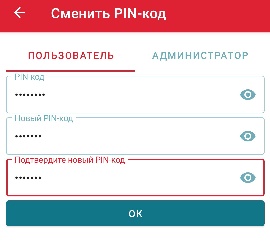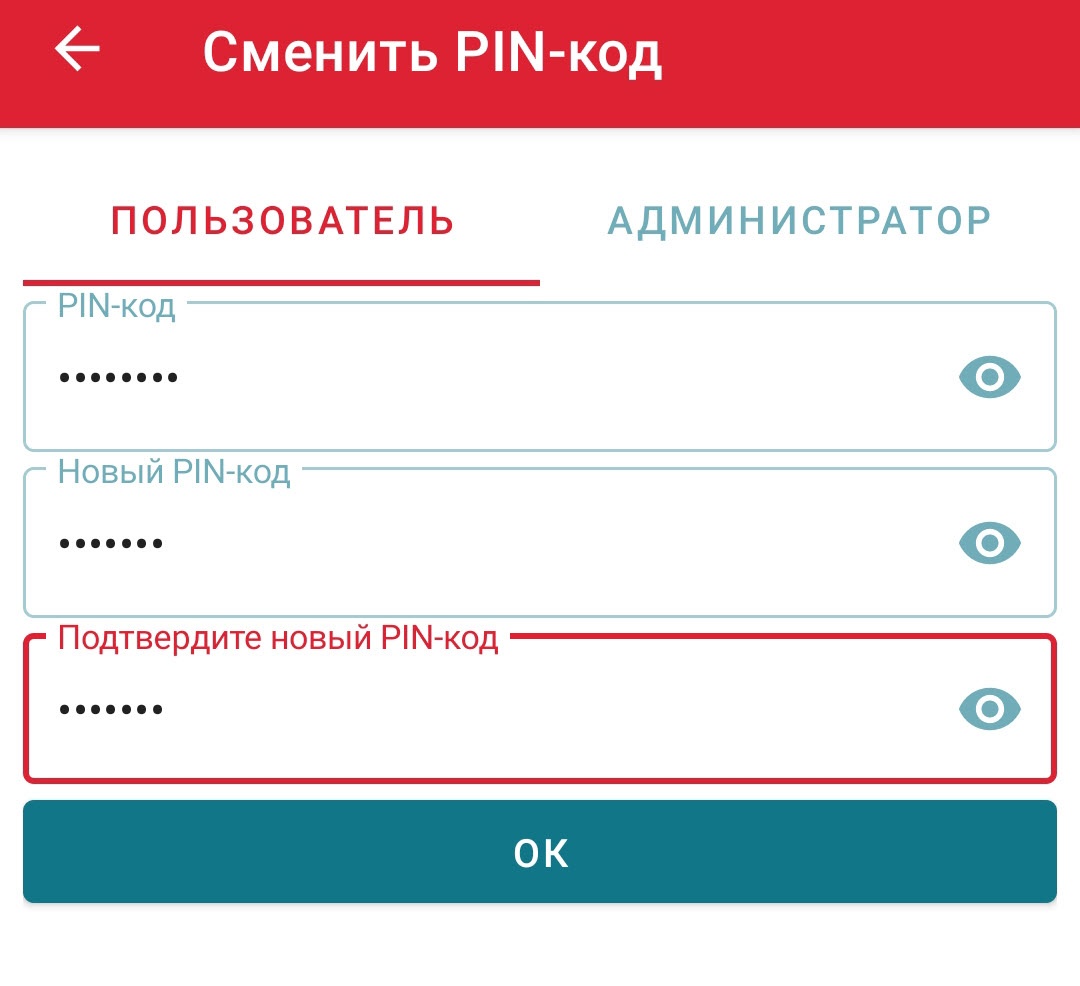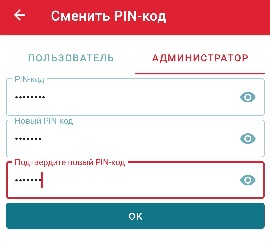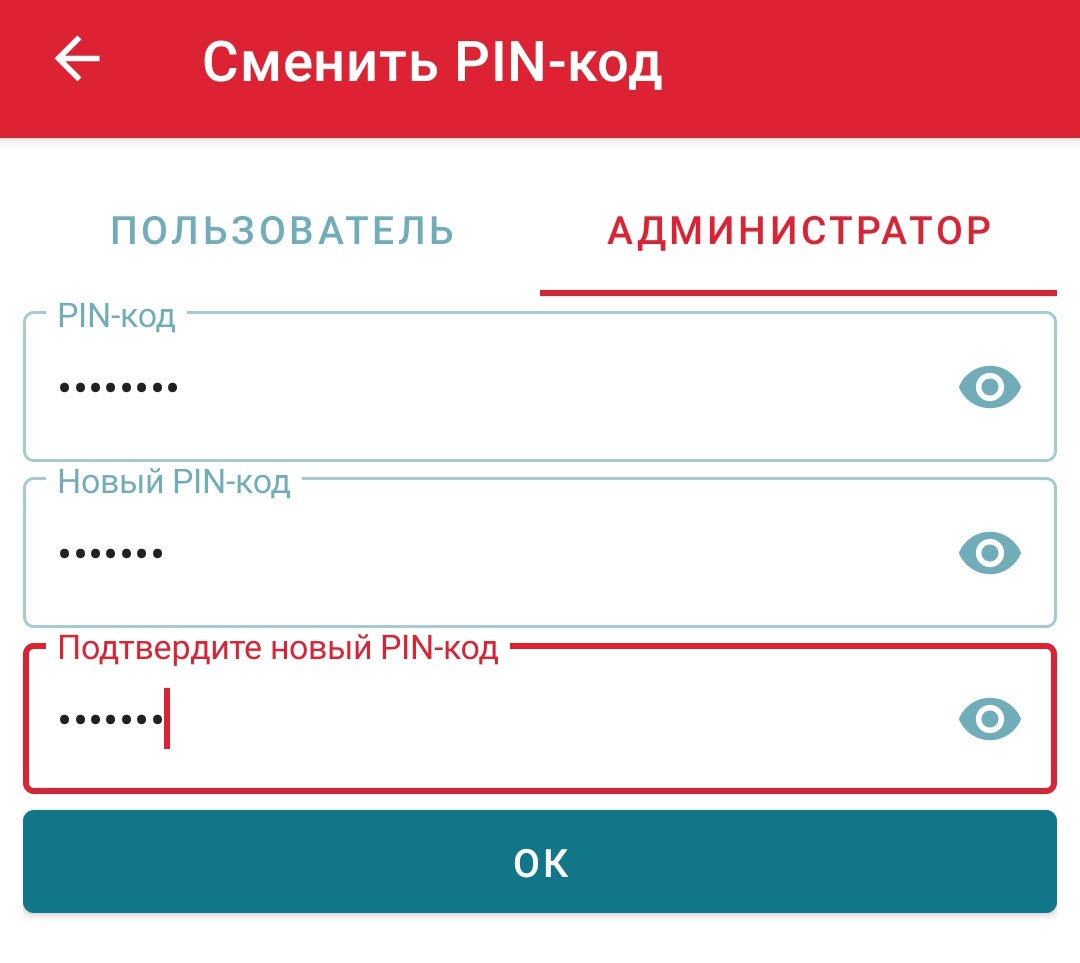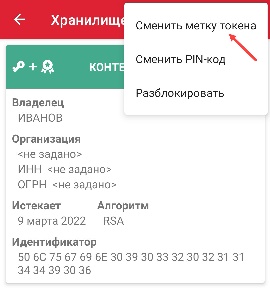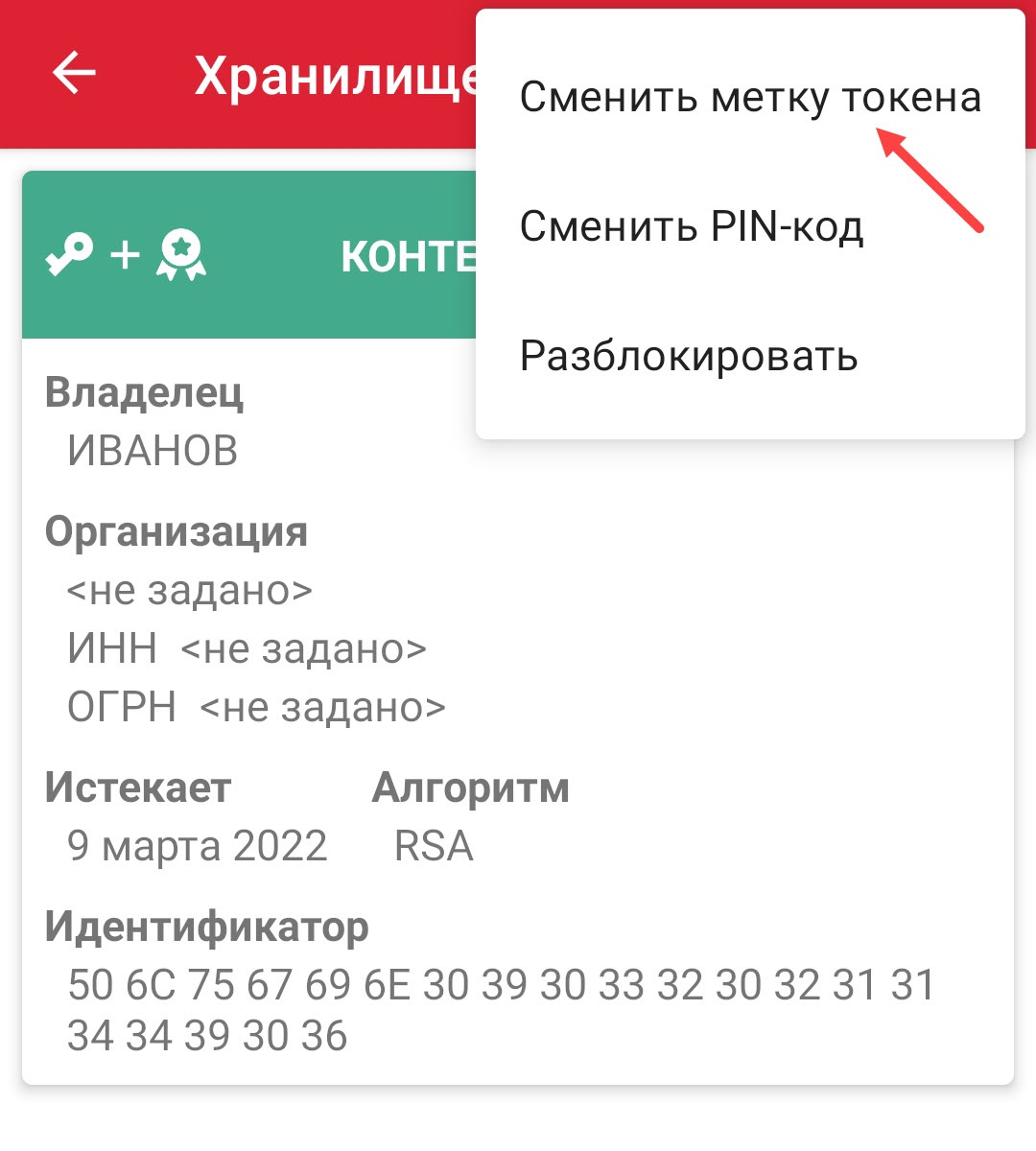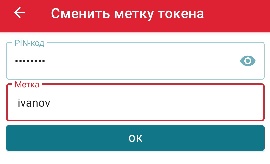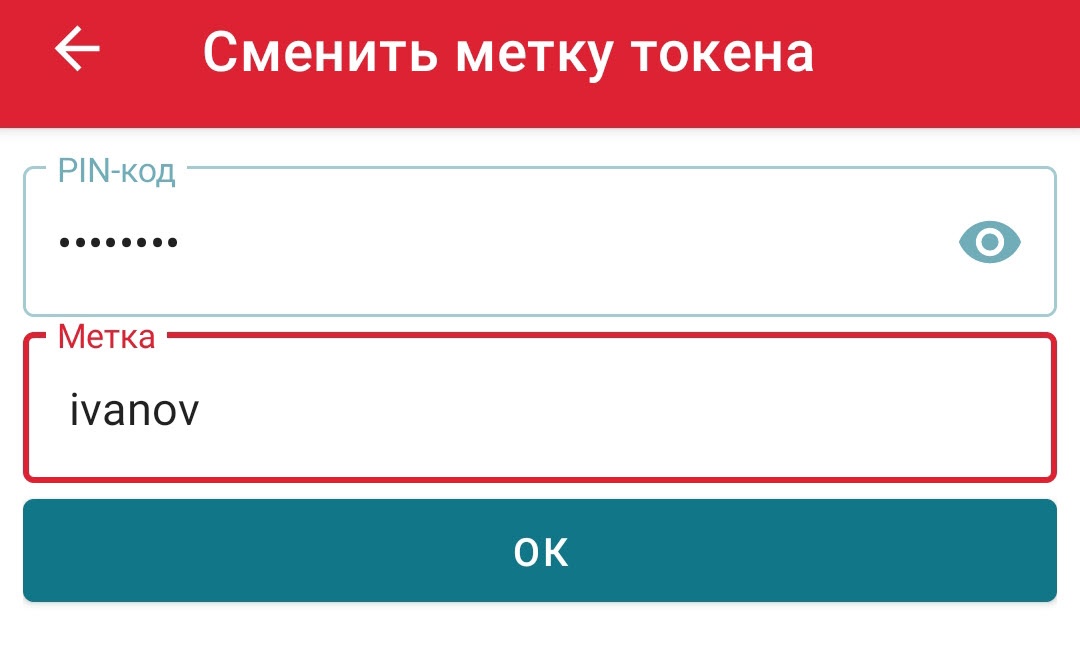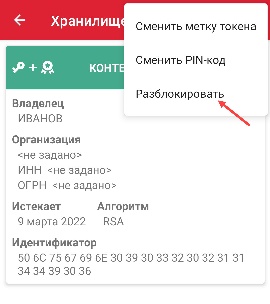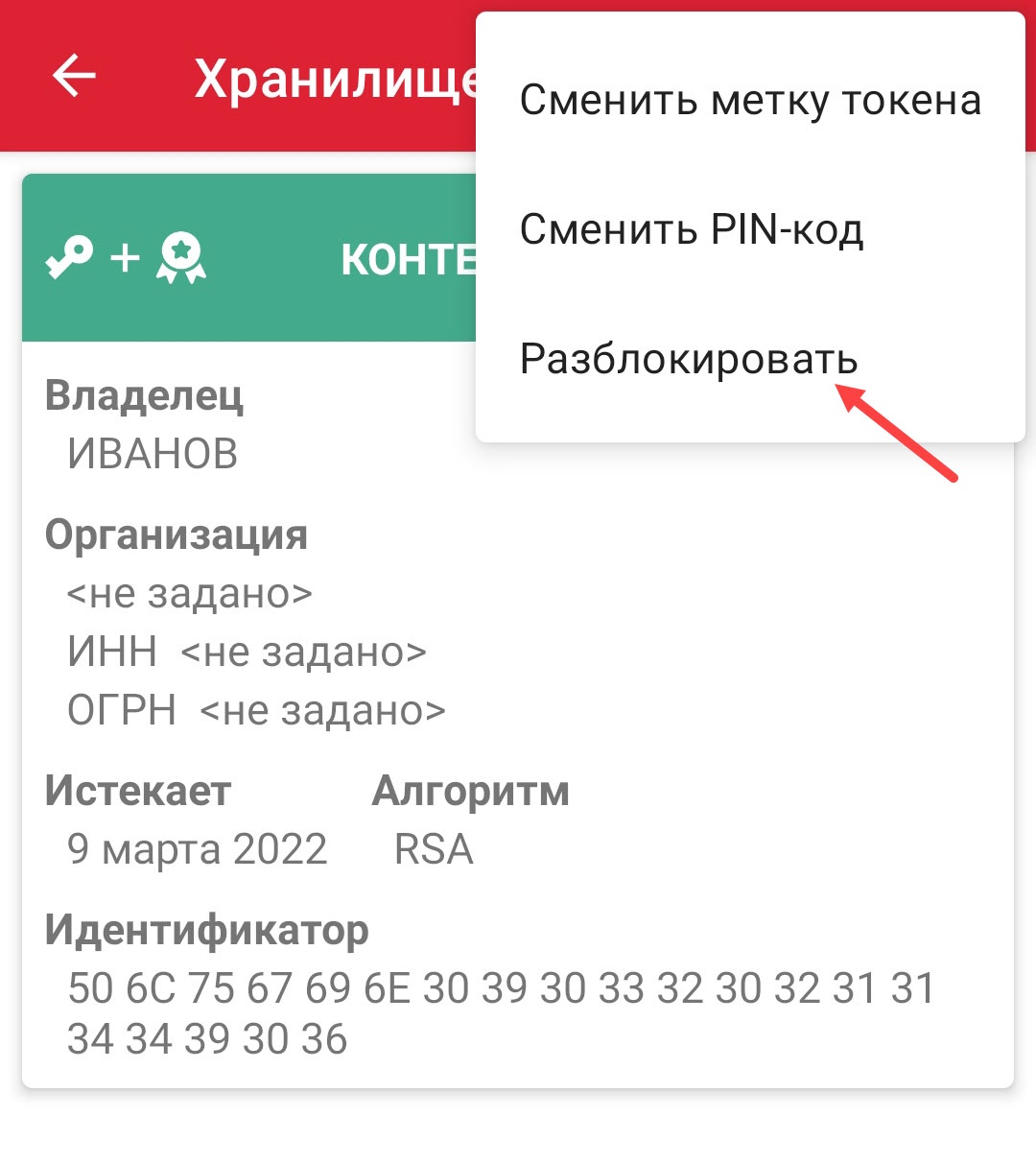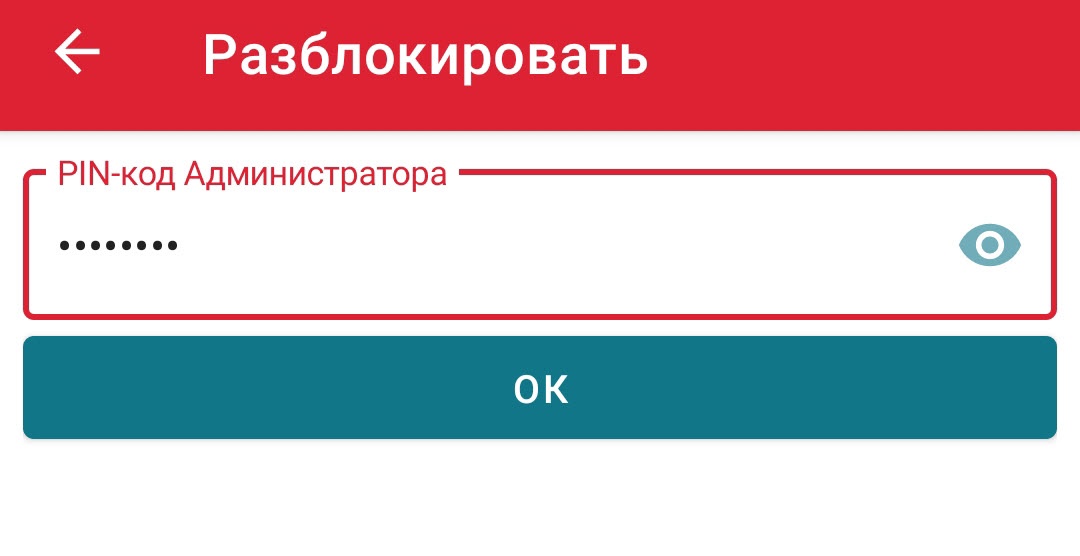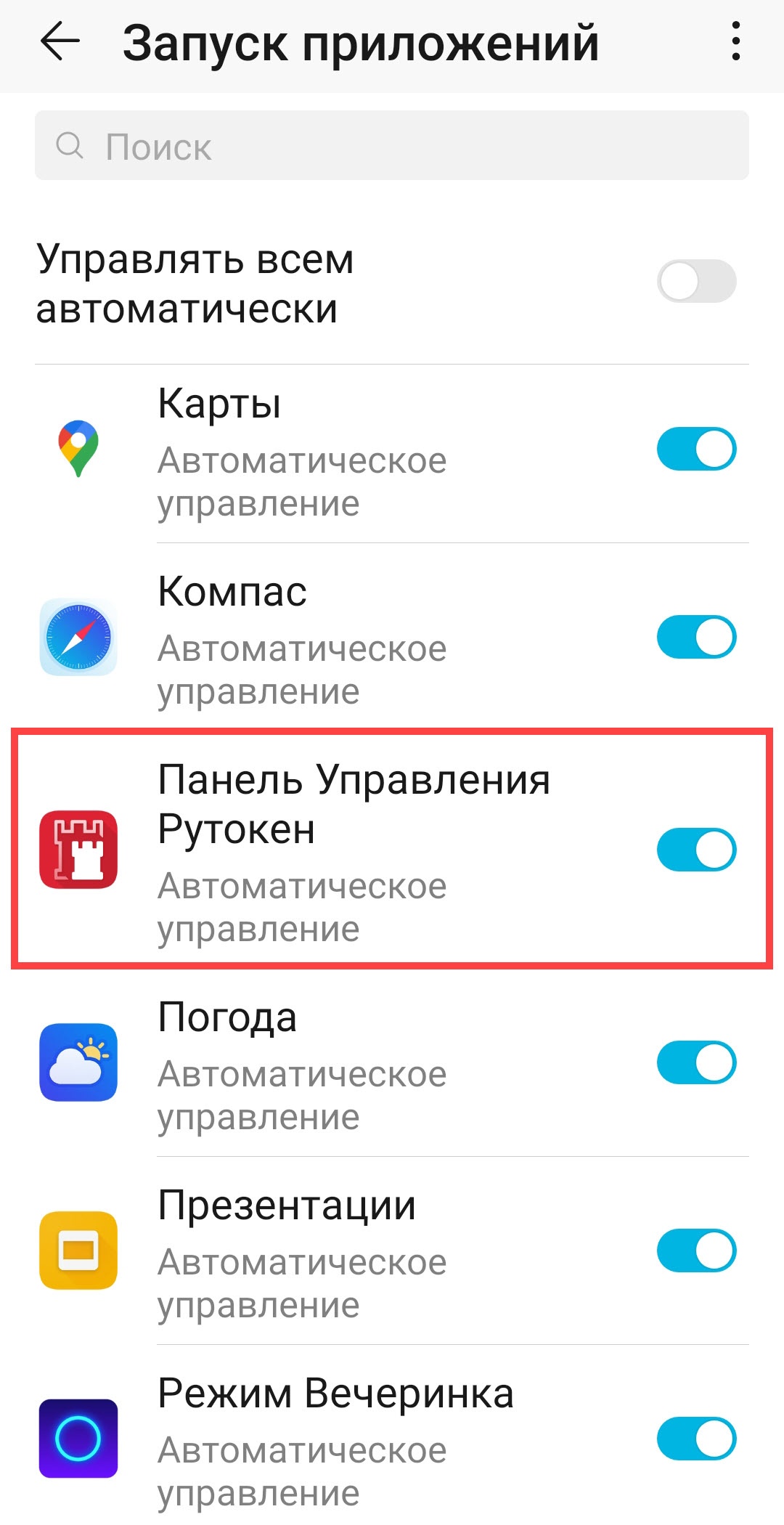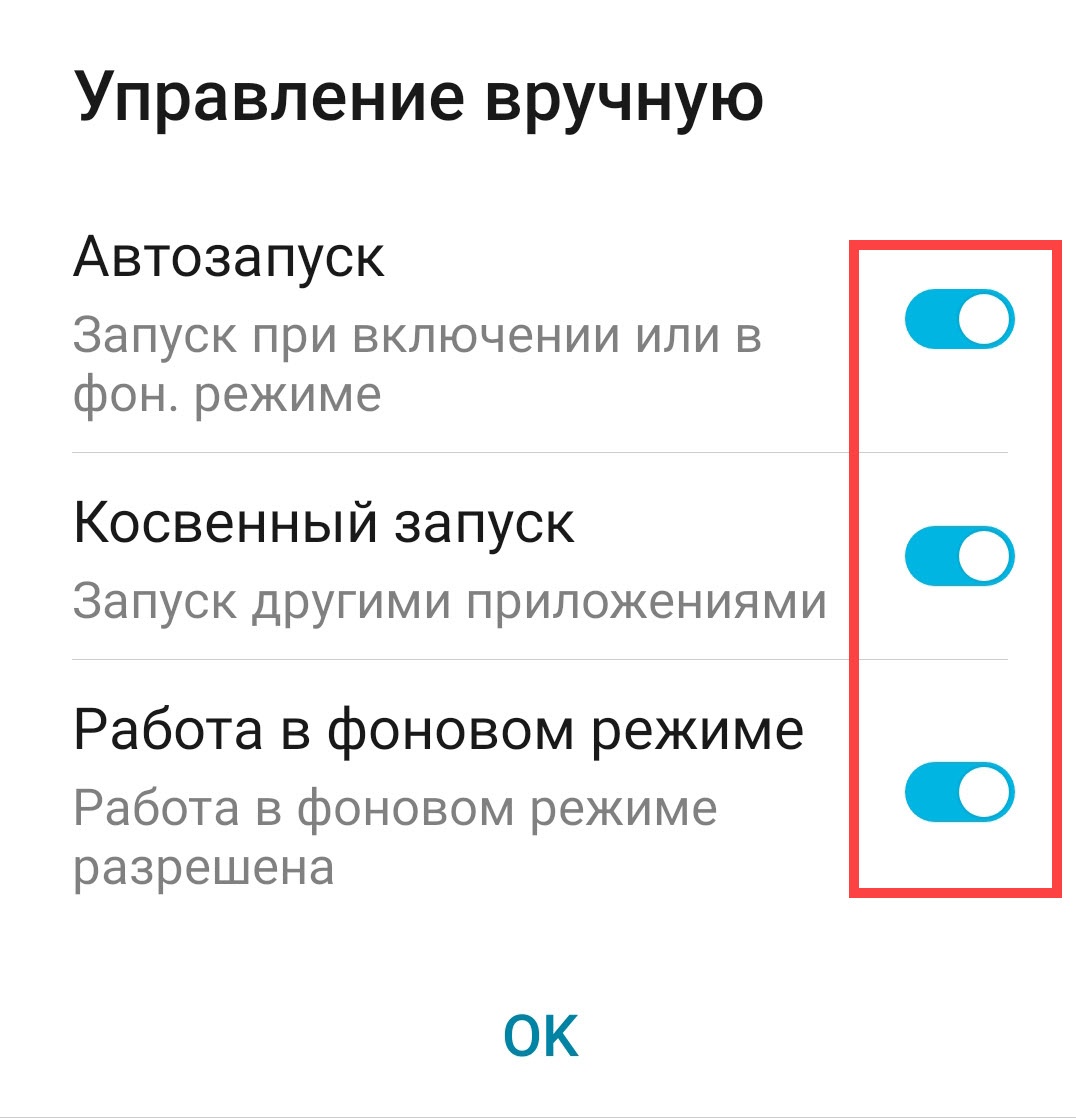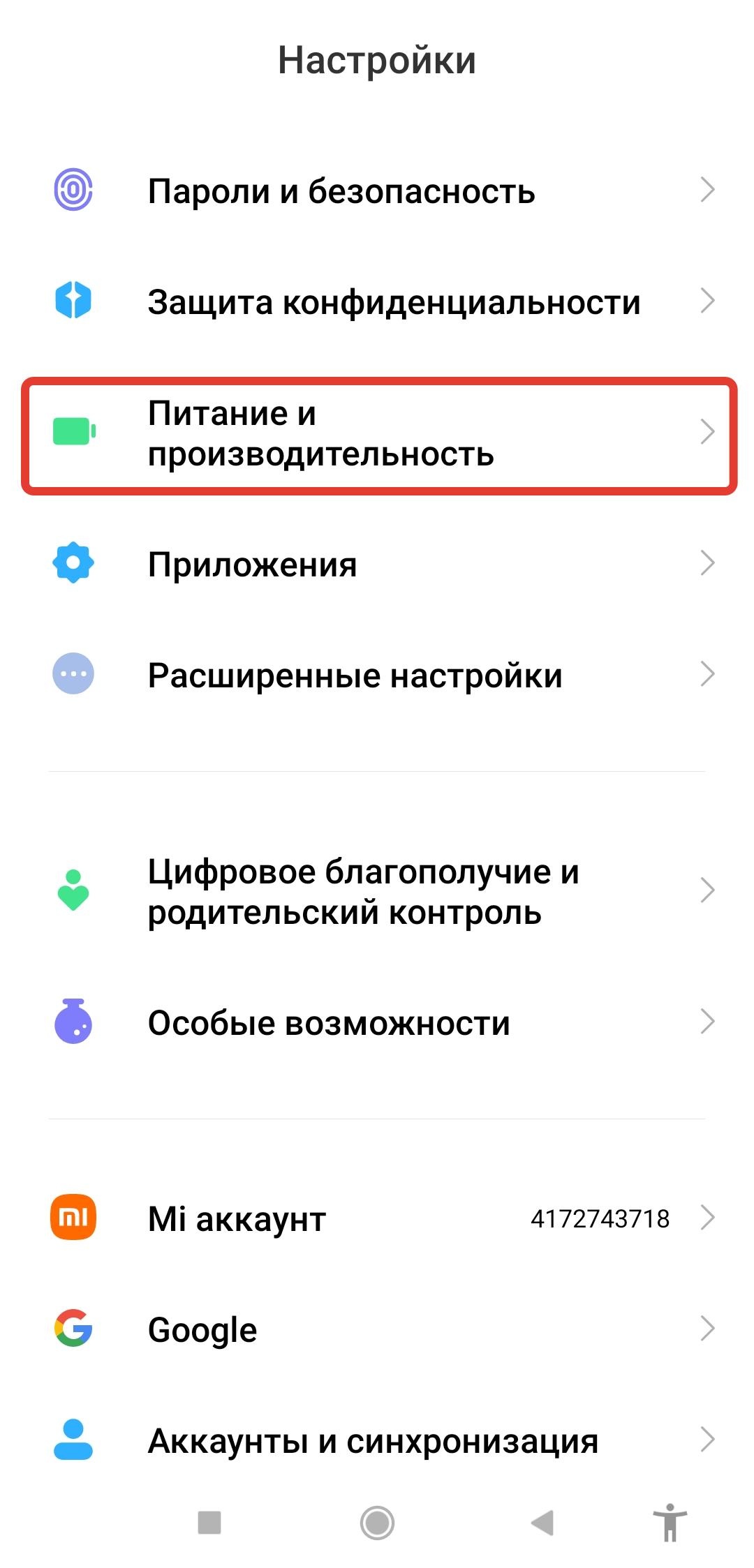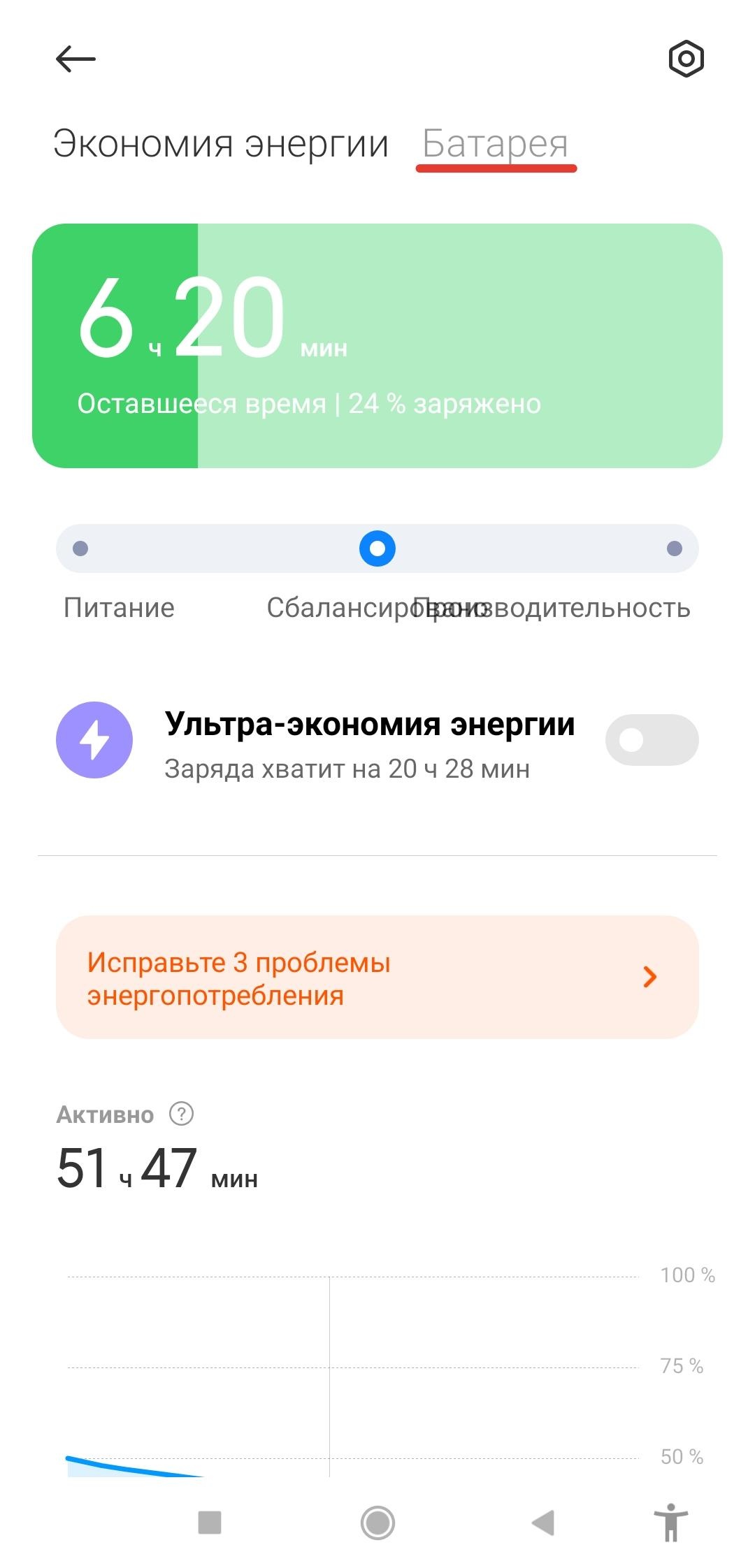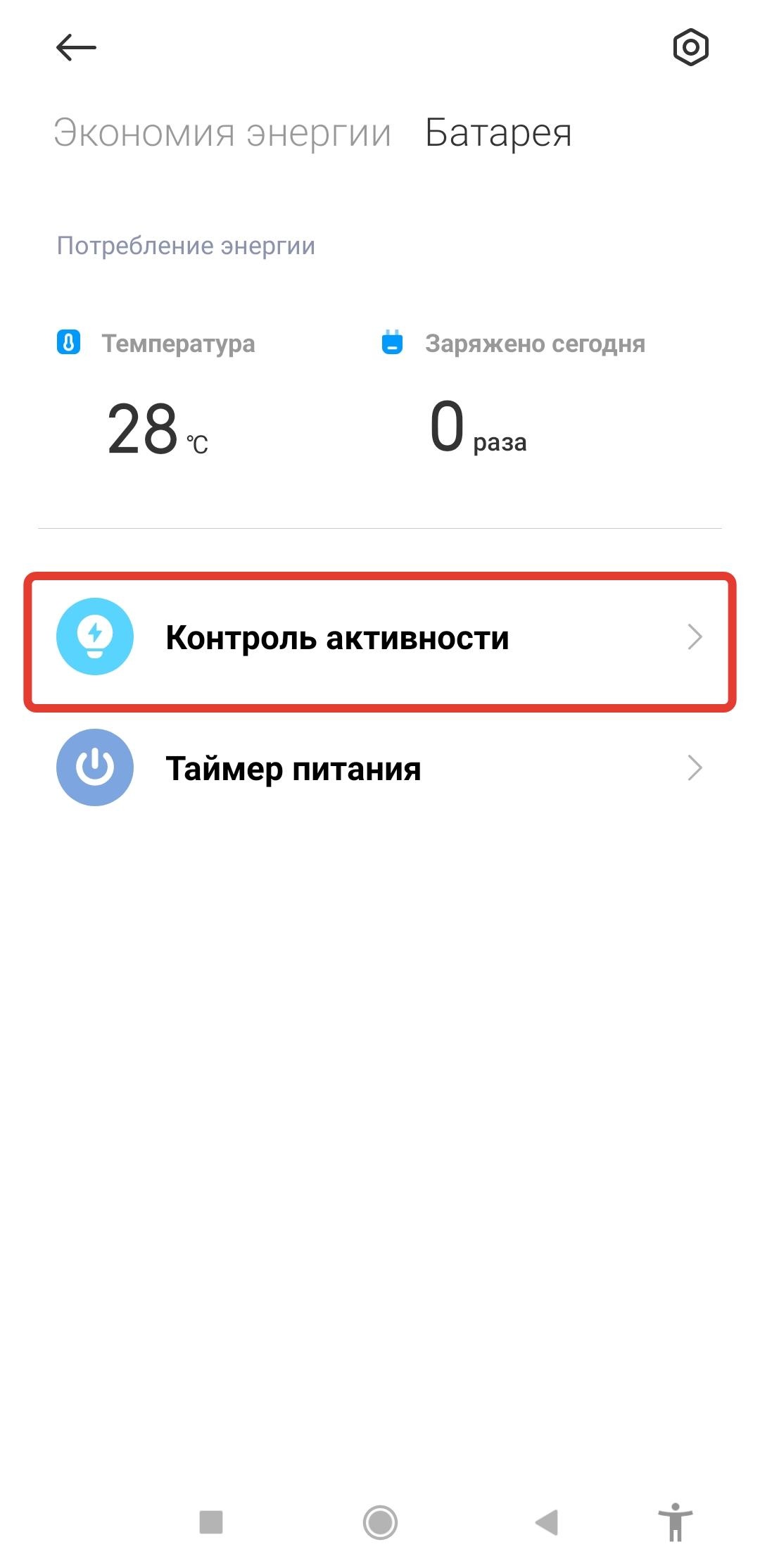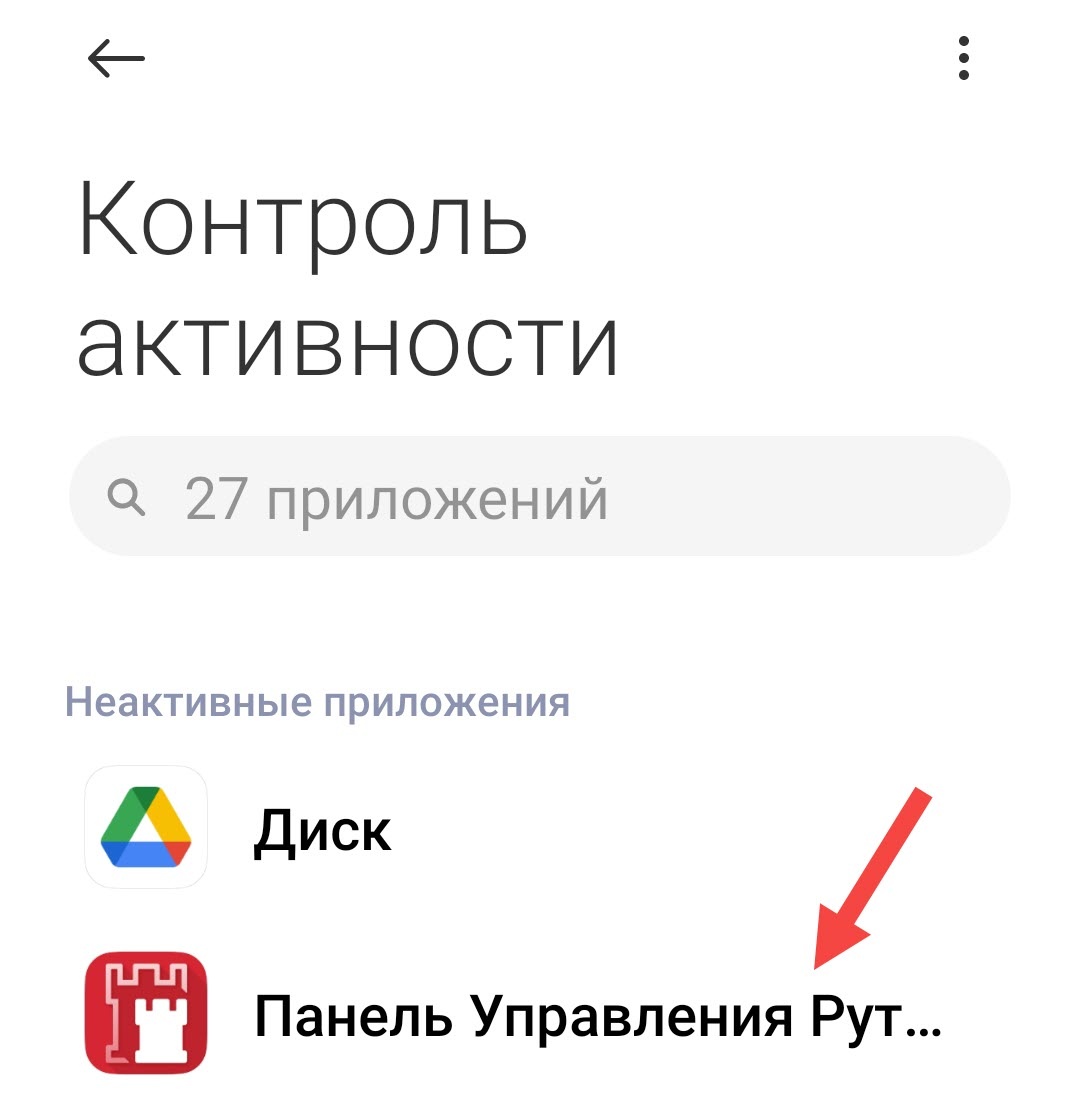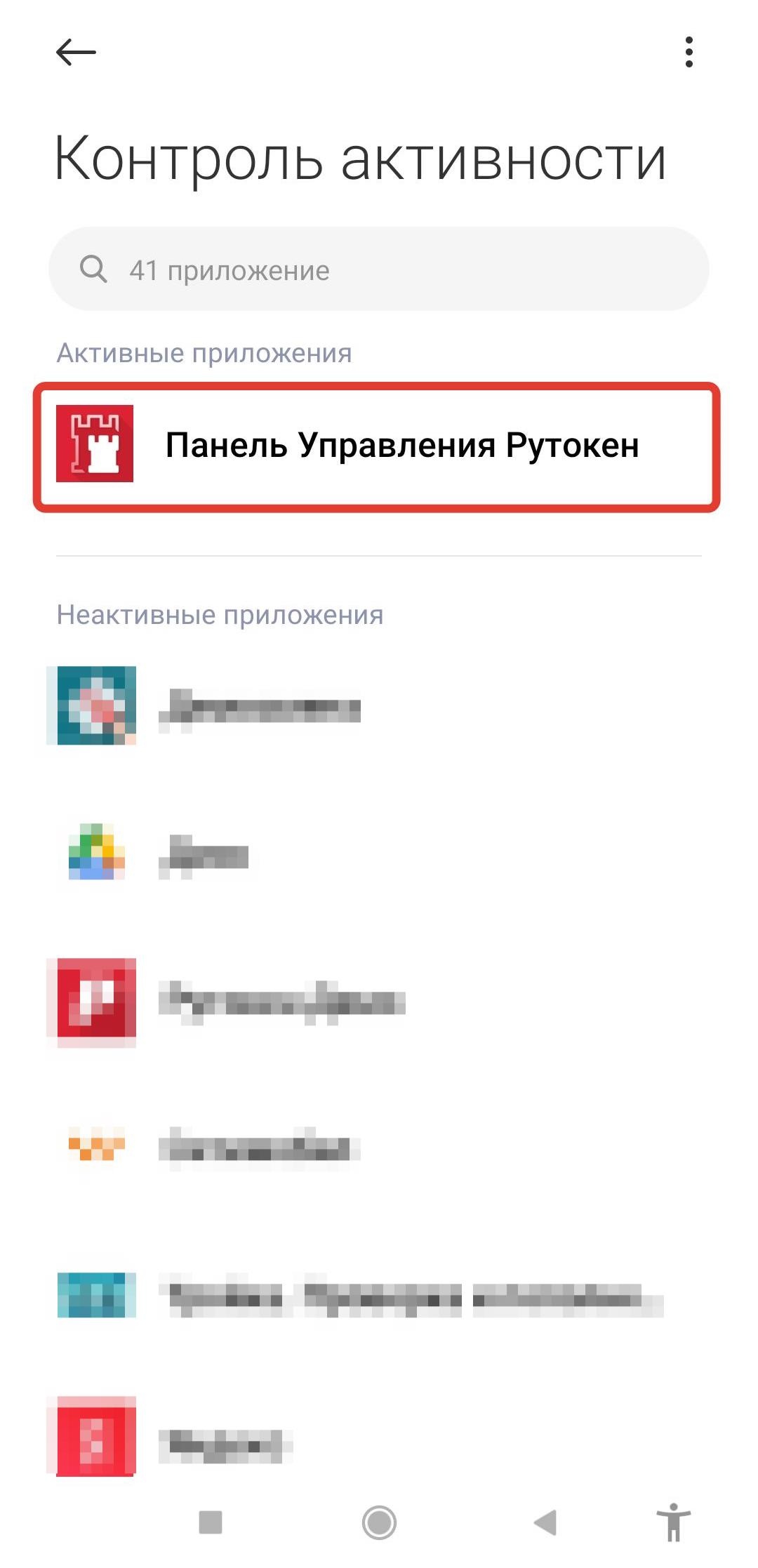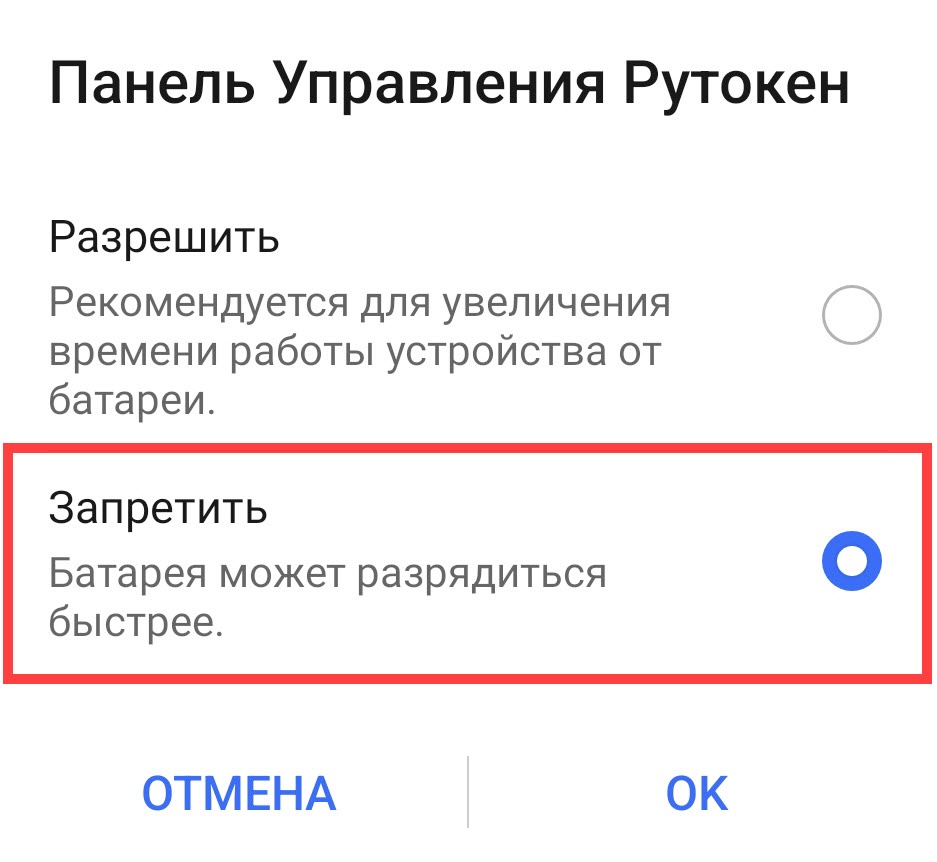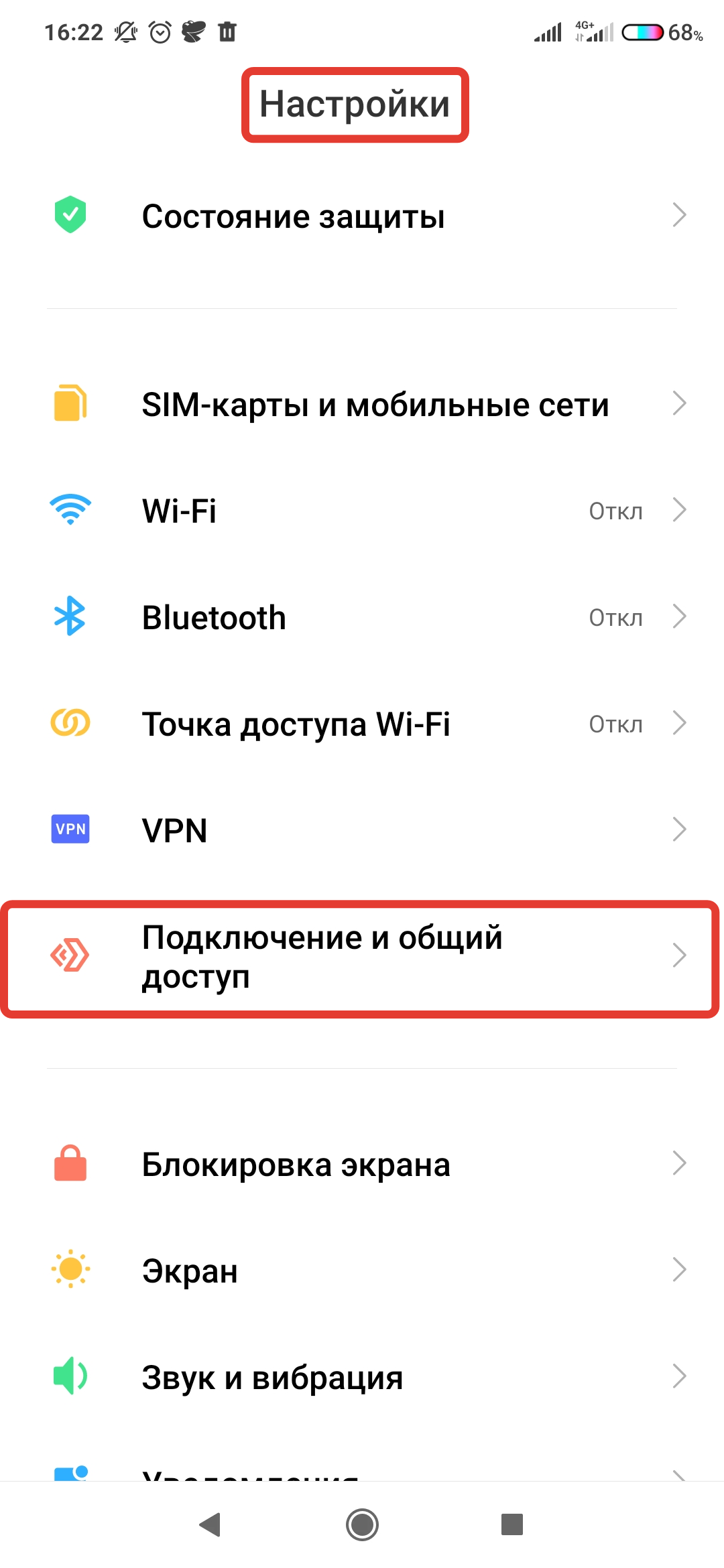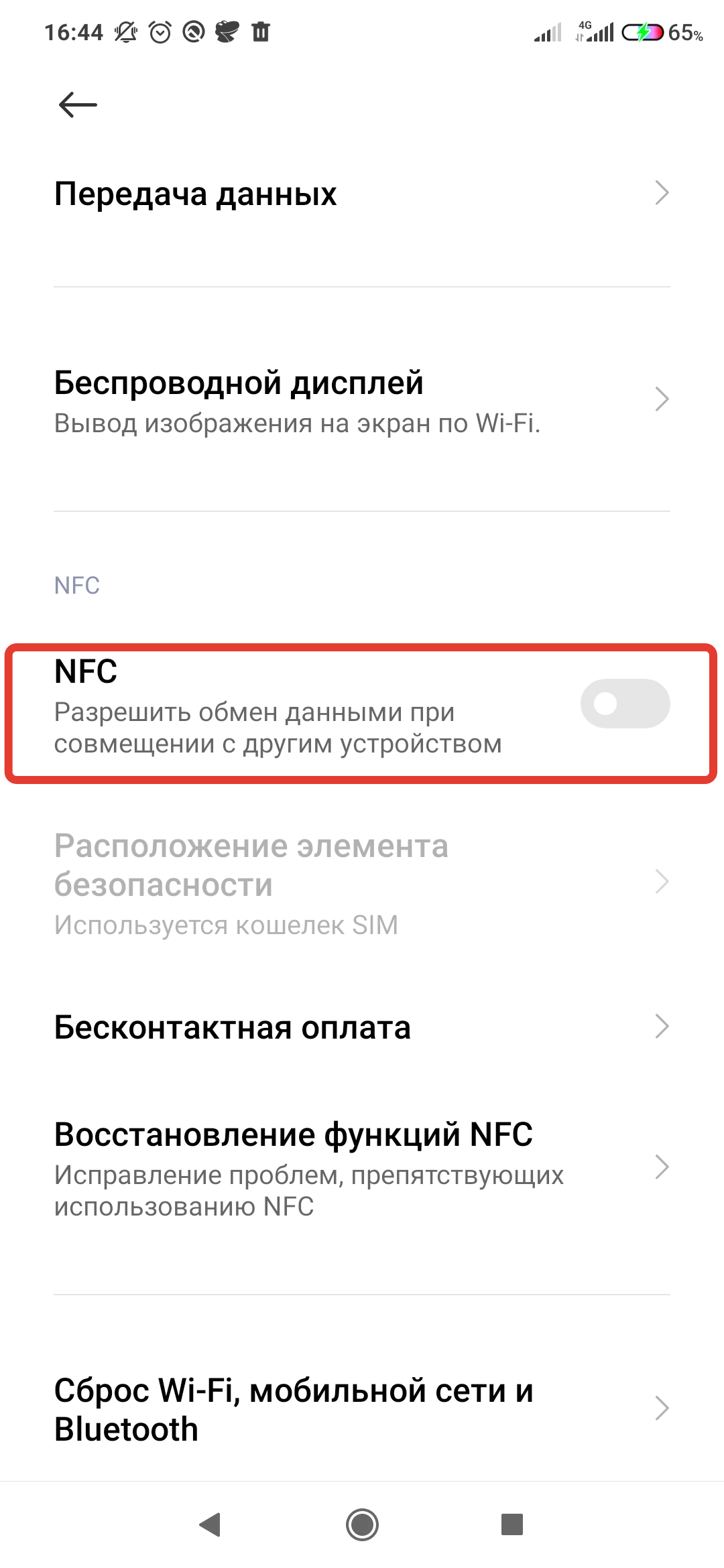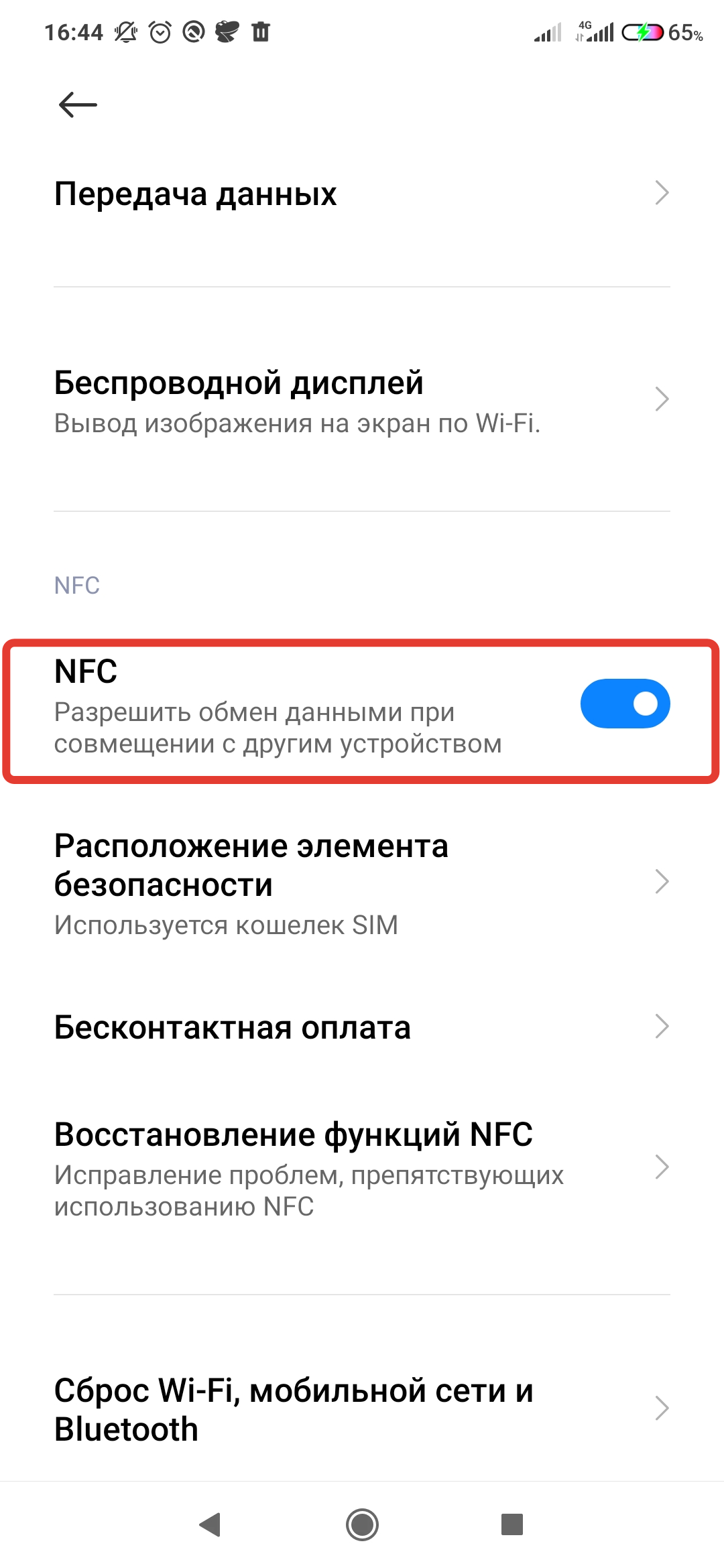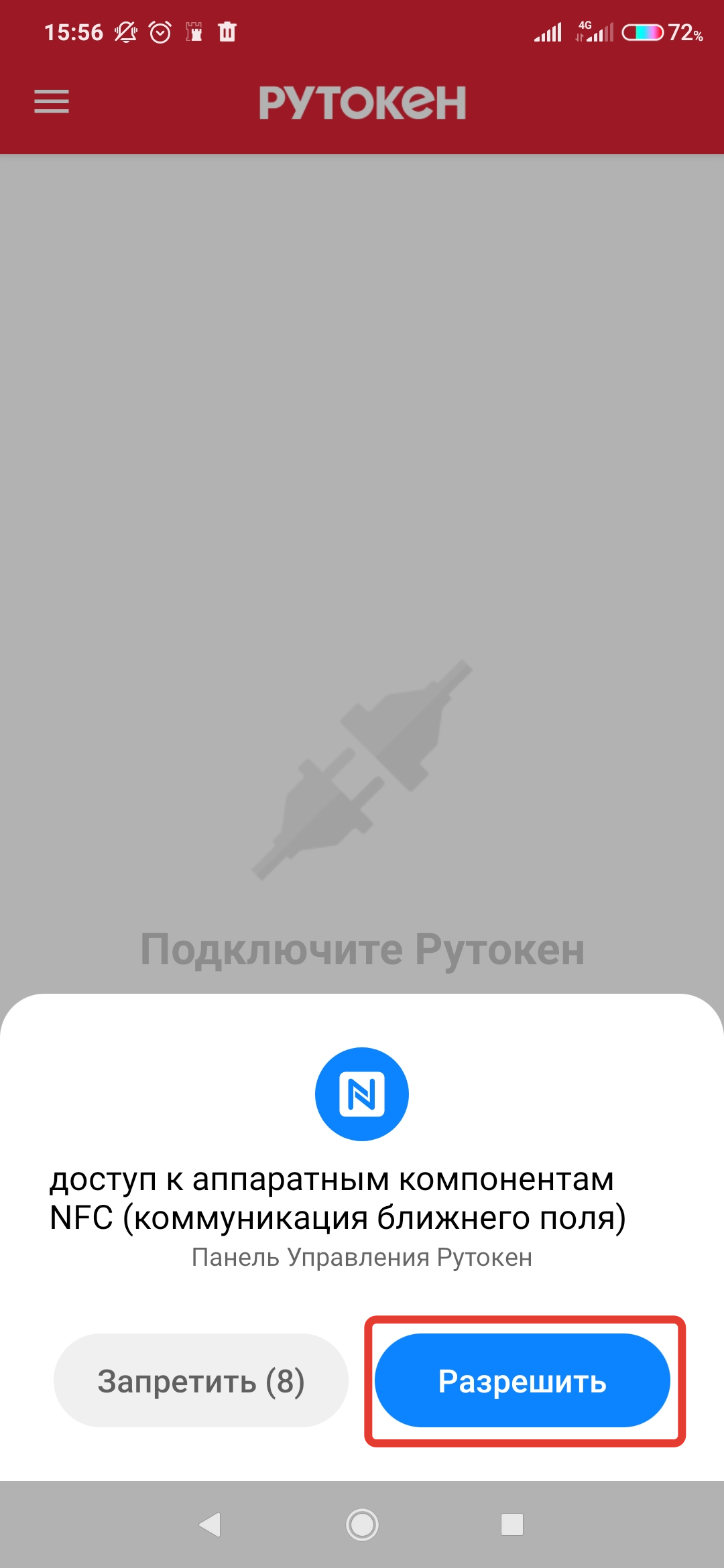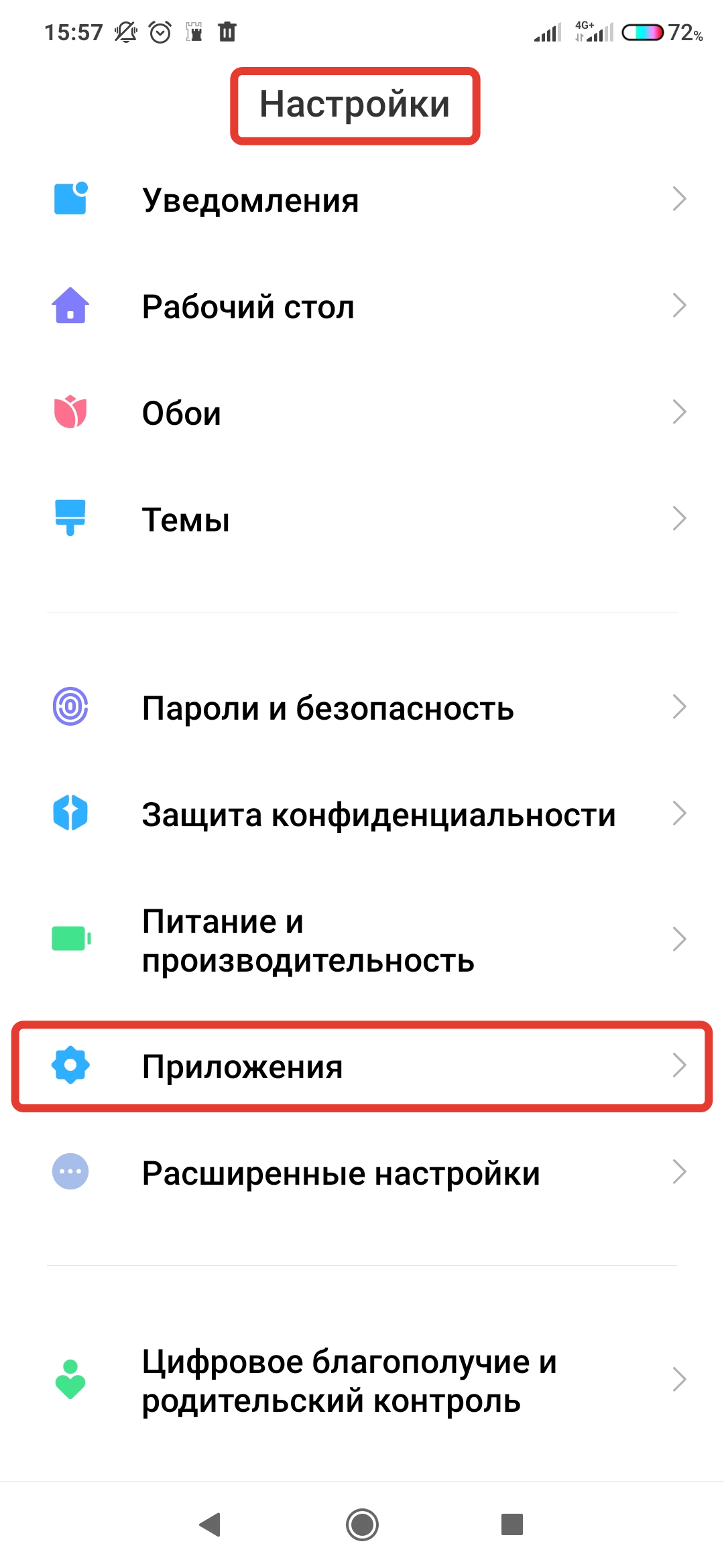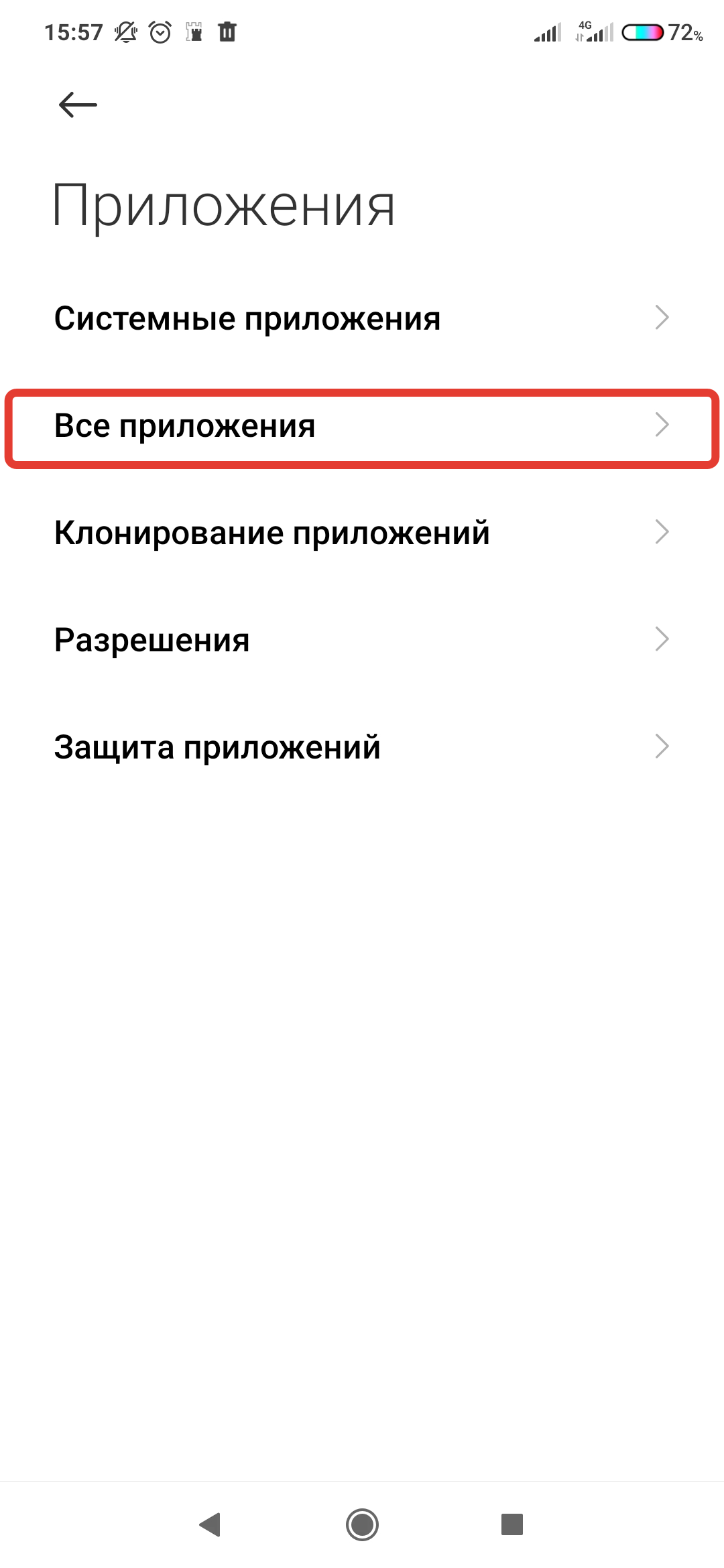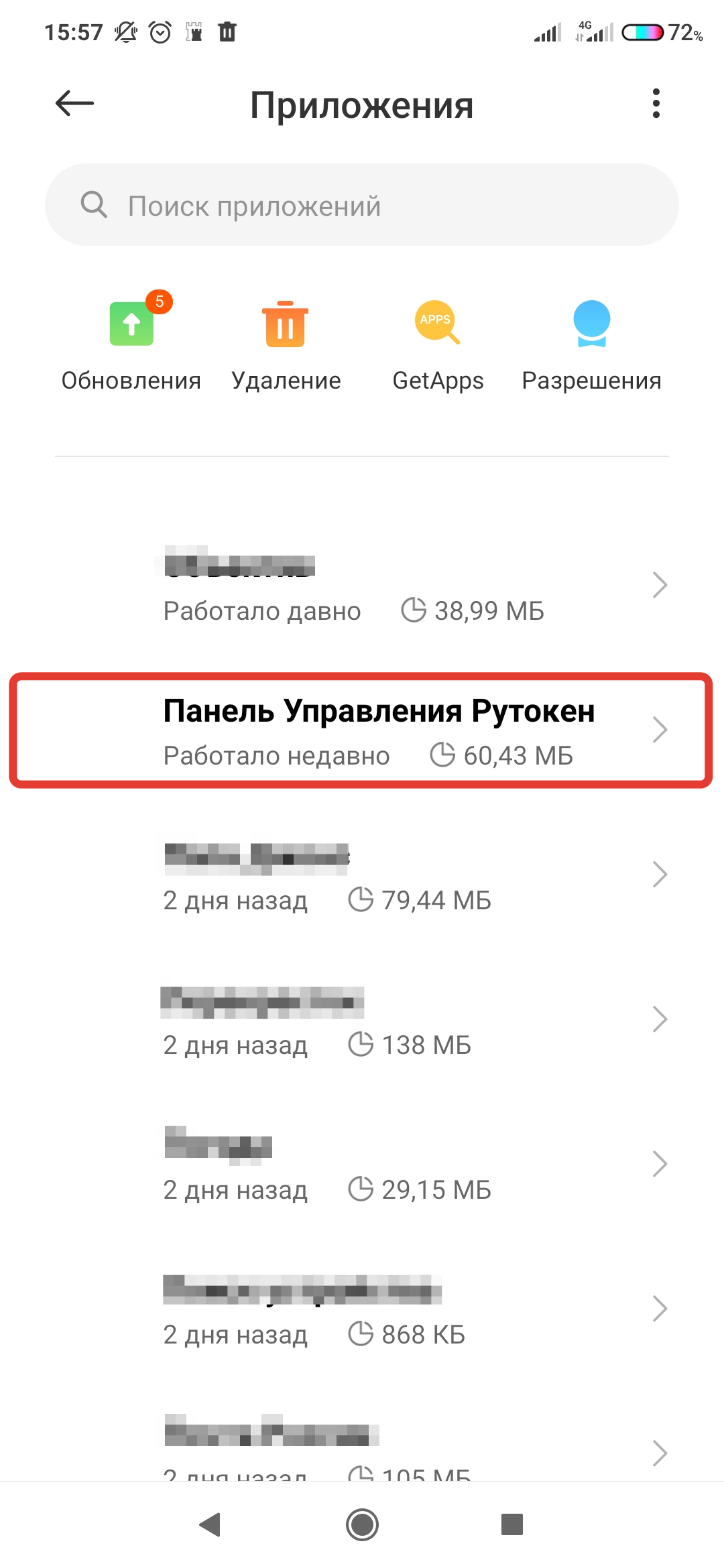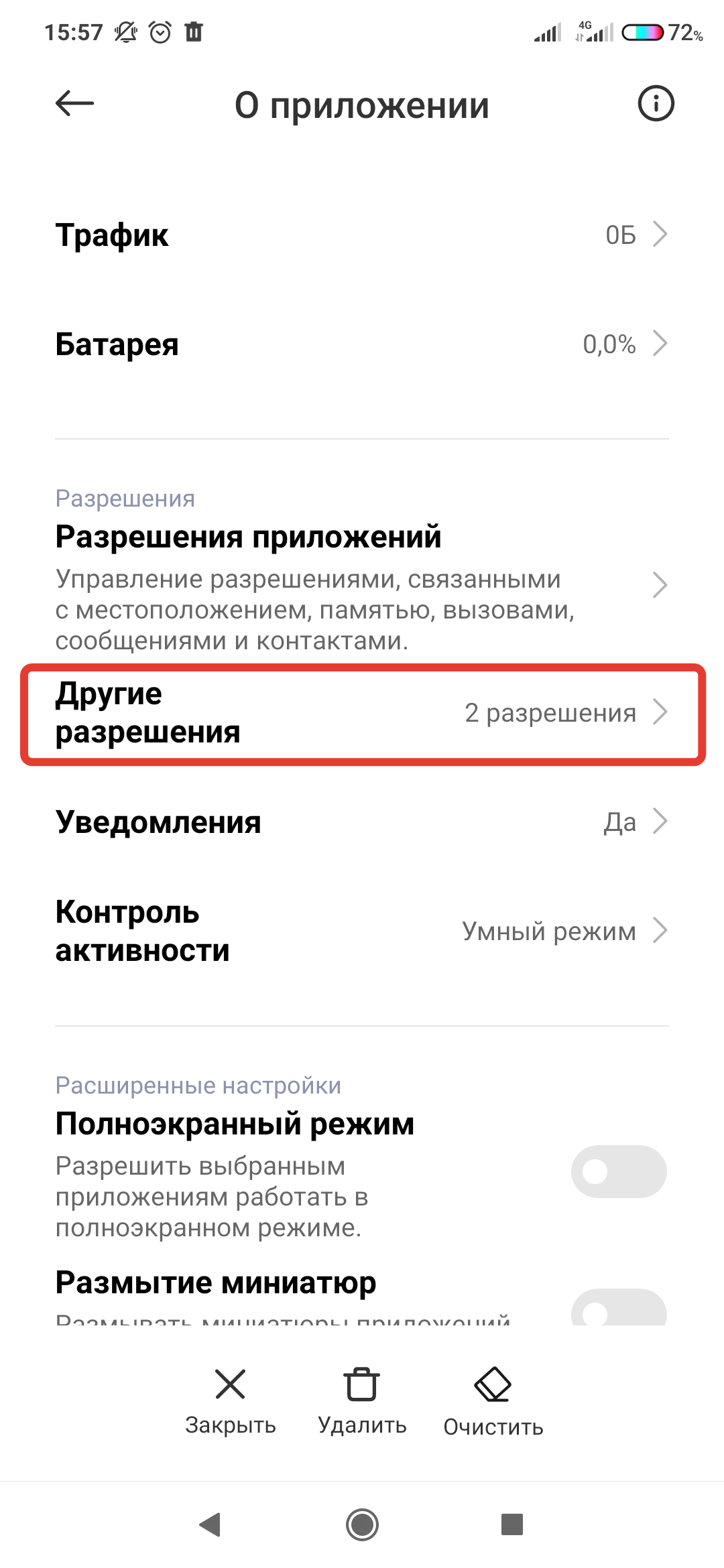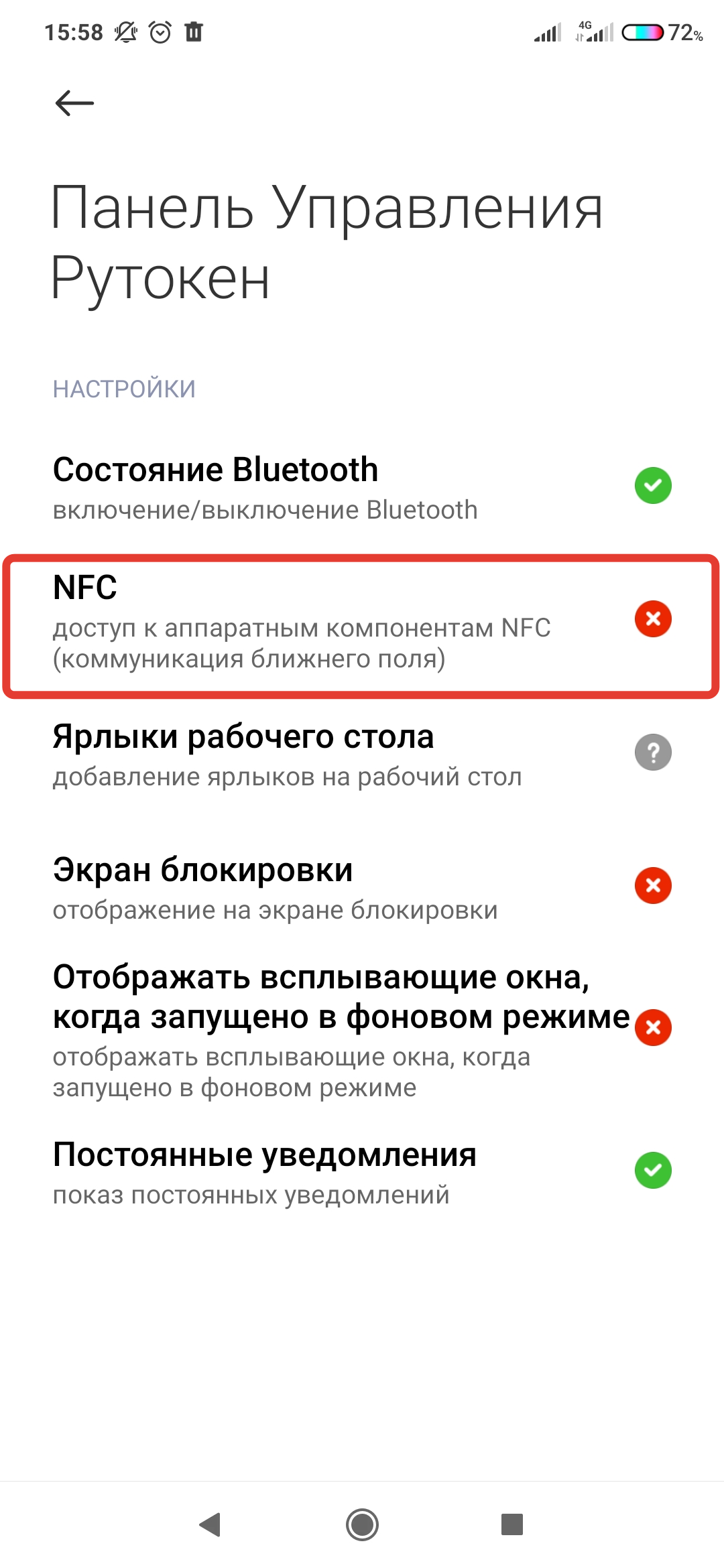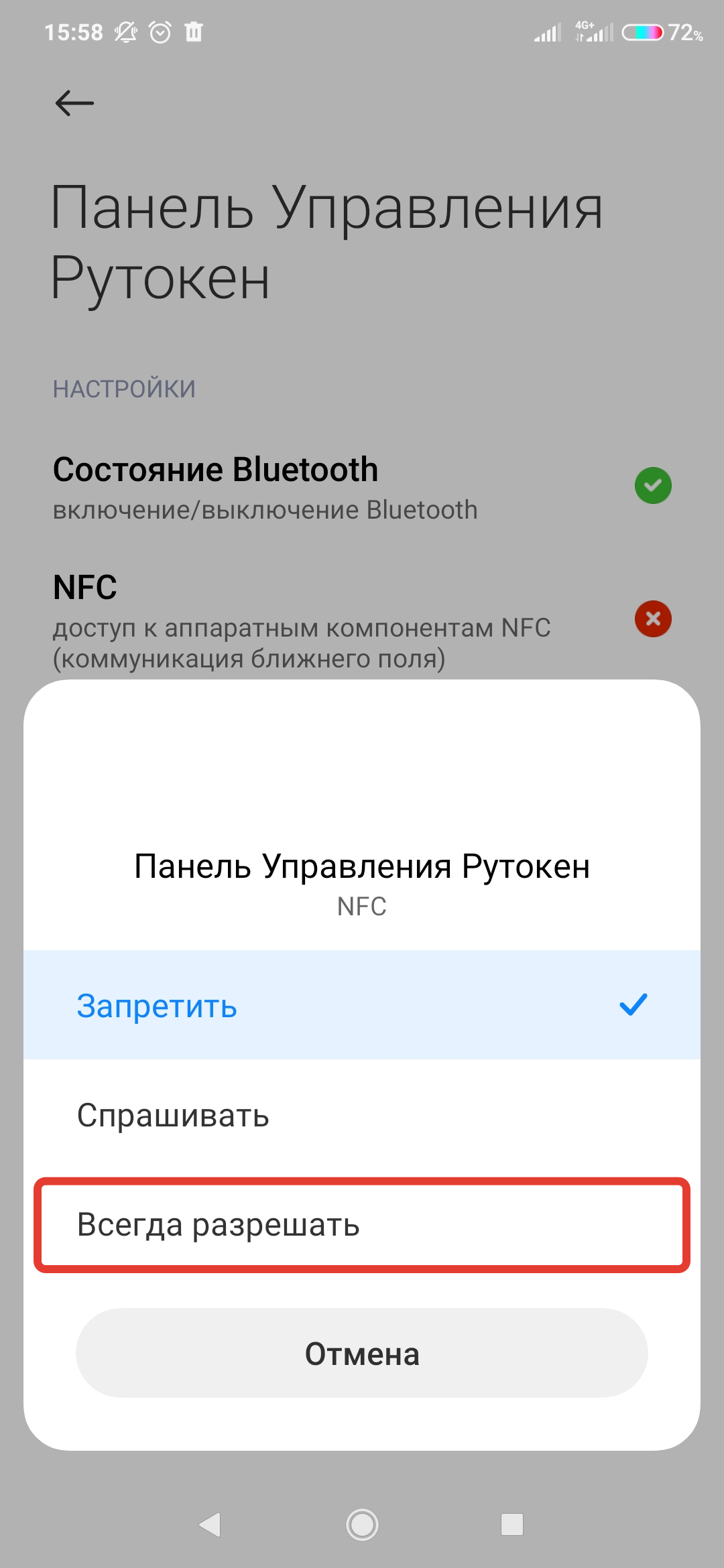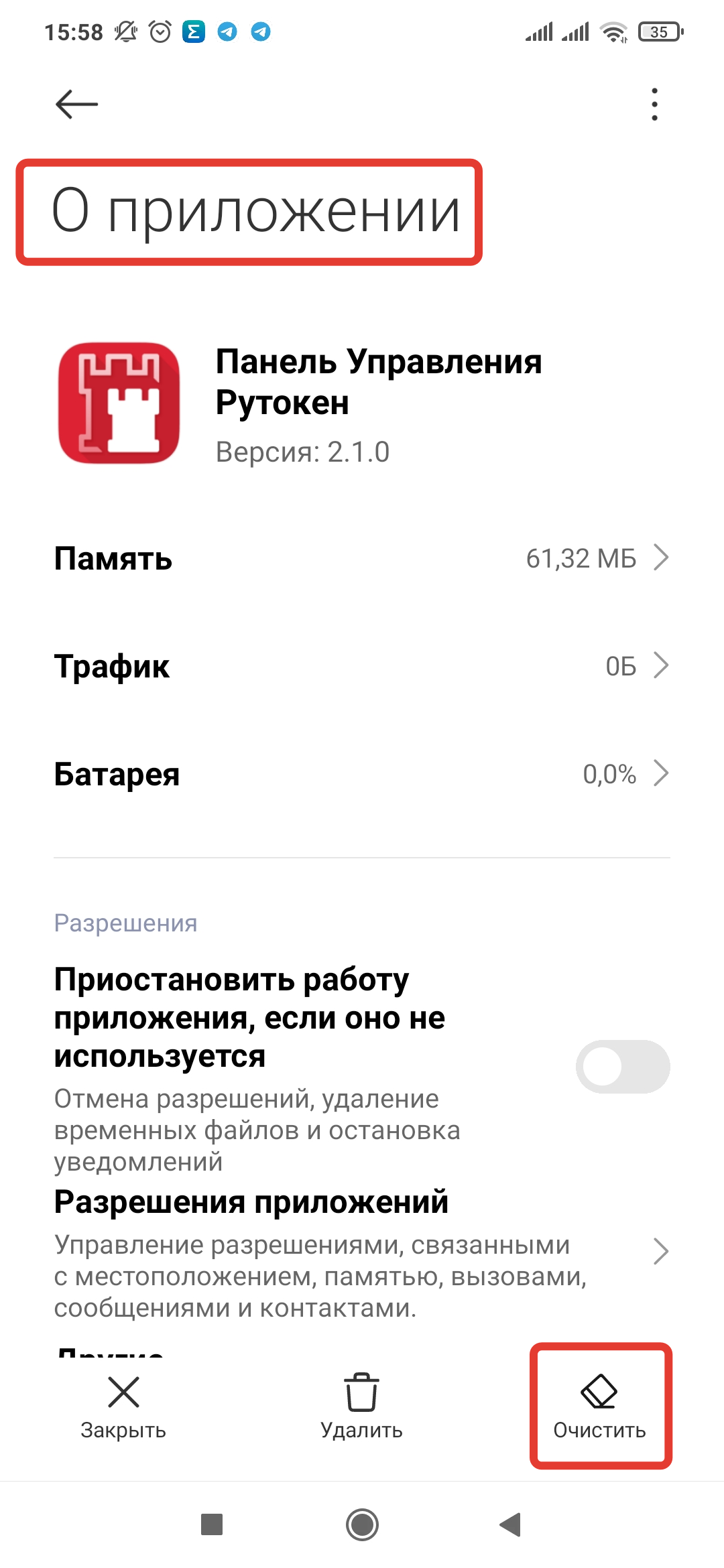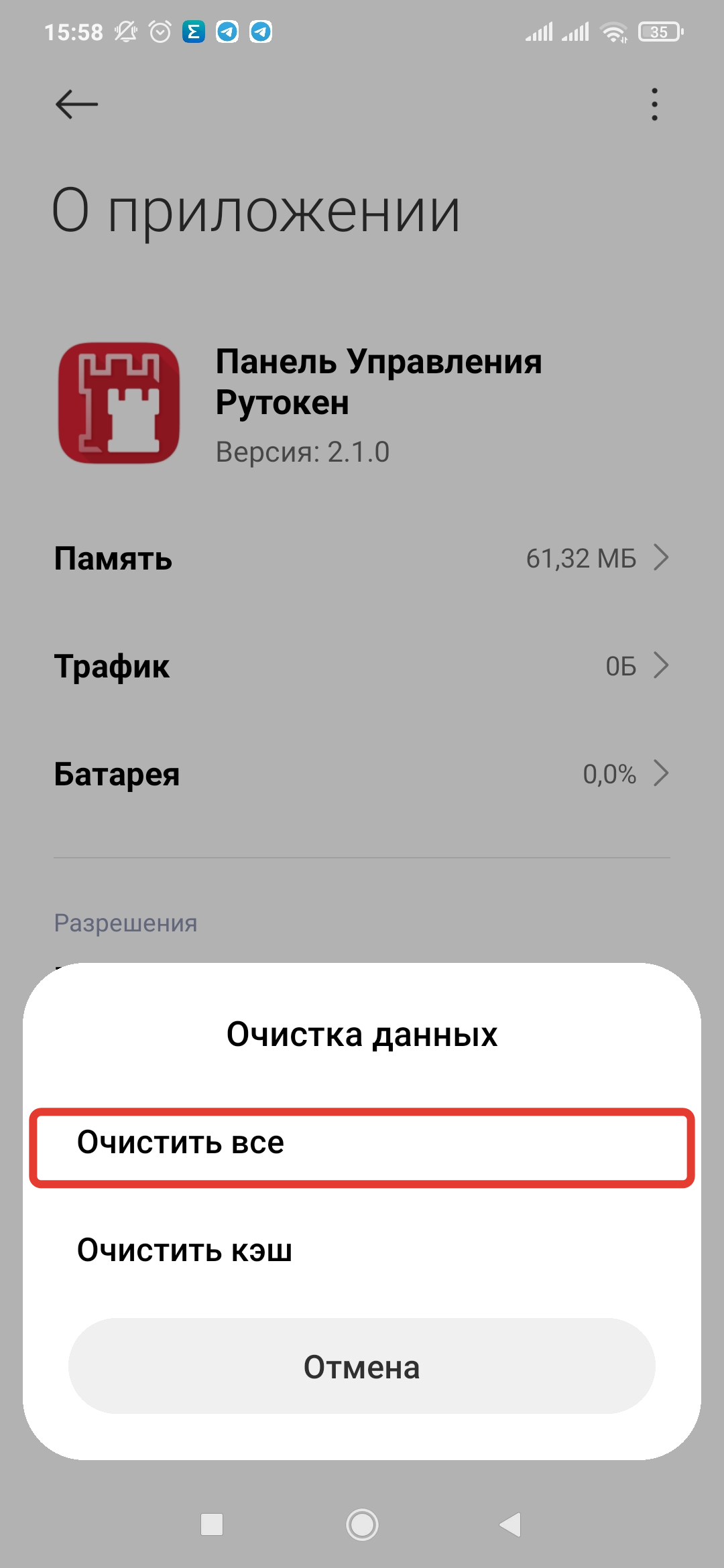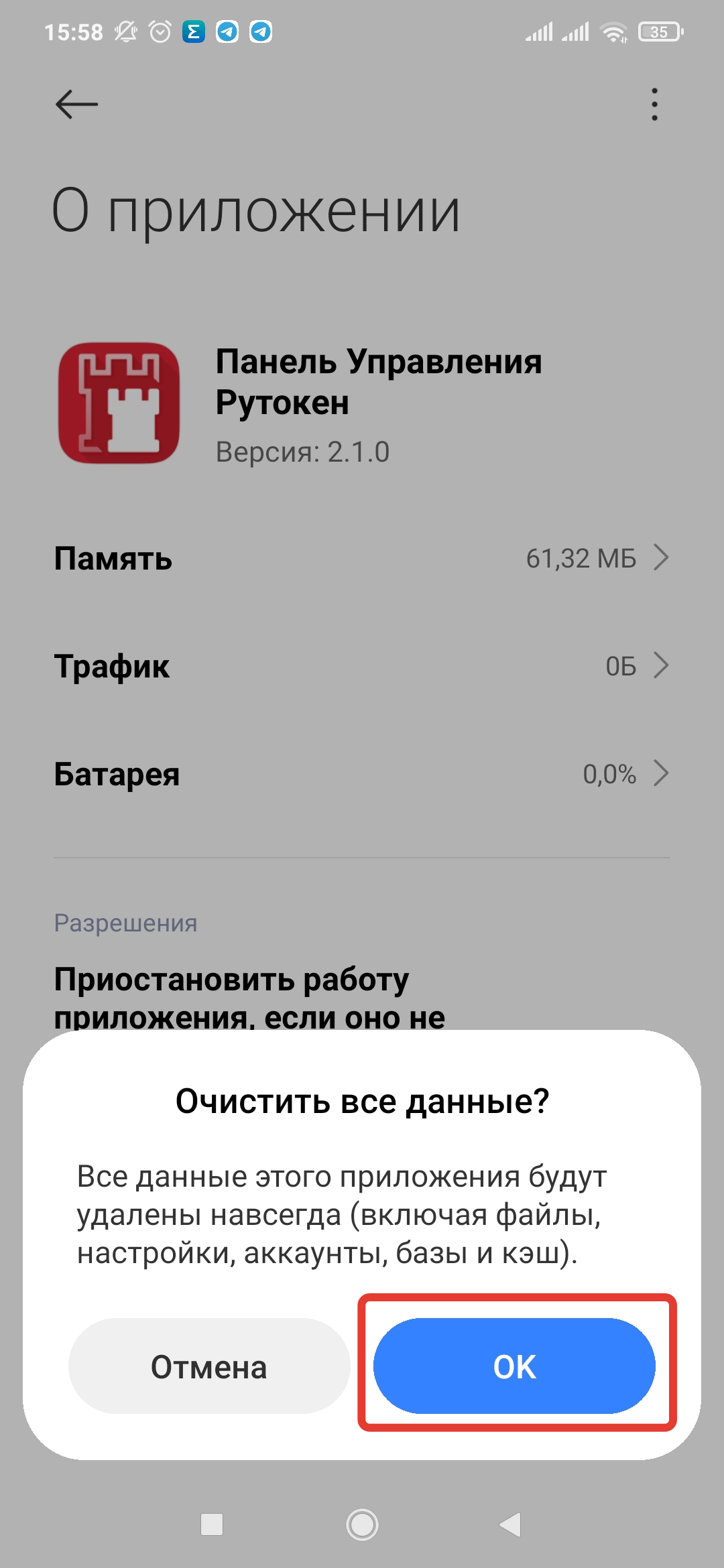...
- Рутокен с разъемом Type-C;
- USB-токен;
- USB-токен с NFC;
- дуальную смарт-карту с поддержкой NFC;
- смарт-карту;
- Bluetooth-токен.
...
- Запустите Google Play Маркет или RuStore на мобильном устройстве.
- Найдите приложение Панель управления Рутокен. Для этого в строке поиска Google Play Маркета введите название приложения и нажмите ENTER.
- В списке результатов поиска выберите Панель управления Рутокен. Откроется страница с подробными сведениями о приложении.
- Нажмите Установить.
- Ознакомьтесь со списком прав, которые необходимы приложению.
- Если вы согласны предоставить приложению требуемые права, нажмите Принять. Начнется загрузка и установка приложения.
- Если вы не согласны предоставить приложению требуемые права, нажмите Назад. В этом случае установка приложения будет отменена.
- После того, как приложение загрузится, запустите его.
Подключение Рутокена с разъемом Type-C
...
- Подключите Рутокен к мобильному устройству.
- Запустите приложение Панель управления Рутокен. В приложении отобразится окно для настройки запуска приложения при подключении Рутокена.
- Установите в этом окне соответствующую галочку и нажмите ОК.
- После этого в окне приложения отобразится карточка устройства, нажмите на нее. Откроется список ключевых пар и сертификатов, сохраненных на Рутокене.
Для мобильных устройств Tecno
При подключении Рутокена с разъемом Type-C к мобильным устройствам Tecno всплывает окно, требующее разрешить подключение OTG-устройства.
OTG – это технология, связывающая два устройства без дополнительного USB-хоста, благодаря ей телефон может считывать данные со съемного носителя и передавать данные на другое устройство. В нашем случае OTG-устройством для смартфона является Рутокен.
В мобильных устройствах Tecno подключение OTG-устройств программно ограничено.
Для корректной работы, это ограничение необходимо снять в настройках.
Чтобы снять ограничение и установить связь между Рутокеном и мобильным устройством:
- Подключите Рутокен к мобильному устройству.
- Во всплывшем окне Включить OTG нажмите Установить OTG.
- В разделе настроек Другие подключения, в строке OTG-устройство переведите переключатель в положение Вкл.
После этого на экране появится окно Успешно подключен к другому устройству, на Рутокене
...
замигает индикатор.
Рутокен готов к работе с мобильным устройством.
Для мобильных устройств OPPO
Перед подключением Рутокена с разъемом Type-C к мобильным устройствам OPPO, необходимо в настройках разрешить подключение OTG-устройств. Без разрешения мобильное устройство не будет видеть Рутокен, а Рутокен не будет реагировать светодиодом.
OTG – это технология, связывающая два устройства без дополнительного USB-хоста, благодаря ей телефон может считывать данные со съемного носителя и передавать данные на другое устройство. В нашем случае OTG-устройством для смартфона является Рутокен.
В мобильных устройствах OPPO подключение OTG-устройств программно ограничено.
Чтобы снять ограничение и установить соединение между Рутокеном и мобильным устройством:
- Подключите Рутокен к мобильному устройству через разъем Type-C.
- Откройте настройки мобильного устройства и перейдите в раздел Системные настройки.
- В Системных настройках пролистайте вниз и найдите пункт Подключение OTG.
- Переведите переключатель напротив Подключение OTG в положение Вкл.
В результате индикатор на Рутокене замигает и пункт Подключение OTG станет неактивен на то время, пока Рутокен будет подключен к мобильному устройству.
Рутокен готов к работе с мобильным устройством.
Подключение дуальной смарт-карты с поддержкой NFC
...
- Запустите приложение Панель управления Рутокен.
- Приложите смарт-карту к модулю NFC.
- В окне приложения откроется карточка устройства, нажмите на нее. Откроется список ключевых пар и сертификатов, сохраненных на Рутокене.
Подключение Рутокен ЭЦП Bluetooth
...
Чтобы проверить корректность подключения Рутокен ЭЦП Bluetooth, откройте Панель управления Рутокен. Если карточка устройства отобразилась в приложении, то оно подключено корректно.
Просмотр информации об устройстве
...
- Подключите Рутокен к мобильному устройству.
- Откройте Панель управления Рутокен.
- Найдите необходимое устройство и в его карточке, в правом нижнем углу нажмите на галочку. В результате откроется информация об устройстве.
Просмотр сертификатов и ключевых пар, сохраненных на устройстве
...
- Подключите Рутокен к мобильному устройству.
- Откройте Панель управления Рутокен.
- Найдите необходимое устройство и нажмите на его карточку. В результате откроются все сертификаты и ключевые пары, сохраненные на устройстве.
Смена PIN-кода Пользователя устройства
...
- Подключите Рутокен к мобильному устройству.
- Откройте Панель управления Рутокен.
- Найдите необходимое устройство и нажмите на его карточку.
- В правом верхнем углу окна приложения Хранилище объектов нажмите на три точки и выберите пункт Сменить PIN-код.
- На вкладке Пользователь введите текущий PIN-код Пользователя и два раза новый PIN-код.
- Нажмите ОК. В результате PIN-код Пользователя будет изменен.
Смена PIN-кода Администратора устройства
...
- Подключите Рутокен к мобильному устройству.
- Откройте Панель управления Рутокен.
- Найдите необходимое устройство и нажмите на его карточку.
- В правом верхнем углу окна приложения Хранилище объектов нажмите на три точки и выберите пункт Сменить PIN-код.
- На вкладке Администратор введите текущий PIN-код Администратора и два раза новый PIN-код.
- Нажмите ОК. В результате PIN-код Администратора будет изменен.
Смена метки устройства
...
- Подключите Рутокен к мобильному устройству.
- Откройте Панель управления Рутокен.
- Найдите необходимое устройство и нажмите на его карточку.
- В правом верхнем углу окна приложения Хранилище объектов нажмите на три точки и выберите пункт Сменить метку токена.
- Введите PIN-код Пользователя.
- Введите новую метку устройства.
- Нажмите ОК. В результате будет задана новая метка устройства.
Разблокировка PIN-кода
...
- Подключите Рутокен к мобильному устройству.
- Откройте Панель управления Рутокен.
- Найдите необходимое устройство и нажмите на его карточку.
- В правом верхнем углу окна приложения Хранилище объектов нажмите на три точки и выберите пункт Разблокировать.
- Введите PIN-код Администратора.
- Нажмите Разблокировать ОК. В результате PIN-код будет разблокирован.
Активация шифрования канала для Рутокен ЭЦП Bluetooth
Если Bluetooth-токен отформатирован с шифрованием радиоканала по ГОСТ 28147-89 (ГОСТ 28147-89, усиленная защита), то необходимо выполнить активацию шифрования радиоканала (на это указывает сообщение об этом, которое располагается ниже названия Рутокена).
Для активации шифрования канала:
...
Просмотр содержимого Рутокен Диска
| Warning |
|---|
| Эта процедура работает только на смартфонах Samsung и доступна только для устройств Рутокен ЭЦП 2.0 Flash. |
...
- Подключите Рутокен к мобильному устройству.
- Откройте Панель управления Рутокен.
- В карточке устройства нажмите Открыть диск.
- Введите PIN-код защищенного раздела и нажмите ОК.
- В уведомлениях на мобильном устройстве отобразится строка "USB-накопитель RUTOKEN".
- Нажмите на нее. В результате на экране отобразятся все файла, сохраненные в защищенном разделе.
Решение проблемы
...
некорректной работы Рутокена в приложении
Если Рутокен в приложении Панель управления Рутокен не отображается устройствоработает нестабильно, то необходимо выполнить настройки, описанные в этом разделе. Для разных моделей мобильных устройств они могут отличаться.
В этом разделе описаны настройки для мобильных устройств:
...
Например, для мобильных устройств Xiaomi и Samsung необходимо выполнить только одну настройку, а именно, отключить экономию батареи для приложения.
Для мобильных устройств Honor и Huawei — две настройки, а именно, отключить автоматическое управление запуском приложения и отключить экономию батареи для приложения.
| Anchor | ||||
|---|---|---|---|---|
|
Для Honor и Huawei
Чтобы выполнить настройку:
- В окне Настройте энергопотребление нажмите Настройки.
- Найдите приложение Панель управления Рутокен и рядом с ним установите переключать в положение Выкл.
- В окне Управление вручную проверьте, чтобы все переключатели были в положении Вкл.
- Нажмите ОК.
- Выполните вторую настройку.
Видеоинструкция
View file name Automatic app launch management from Honor.mp4 height 150
Anchor android-help-battery-common android-help-battery-common
Отключение экономии батареи для приложения
...
Для телефонов Xiaomi
Чтобы выполнить дополнительные настройки для корректной стабильной работы Рутокена в приложении:
- Откройте Настройки и выберите пункт Питание и производительность
- Выберите вкладку Батарея.
- Выберите пункт Контроль активности.
- В окне
- В окне Настройте энергопотребление нажмите Настройки.
- На странице Контроль активности найдите приложение Панель управления Рутокен и нажмите на него.
- На На странице приложения, в разделе Контроль фоновой активности выберите Нет ограничений.
Видеоинструкция
| View file | ||||
|---|---|---|---|---|
|
| Anchor | ||||
|---|---|---|---|---|
|
Чтобы выполнить дополнительные настройки для корректной работы Рутокенанастройку:
- В окне Настройте энергопотребление нажмите Настройки.Найдите окне Оптимизация работы батареи найдите приложение Панель управления Рутокен и рядом с ним установите переключать в положение Выкл.
Управления Рутокен. - Щелкните по строке с этим приложение.
- В окне Панель Управления Рутокен установите переключатель Запретить.
В окне Управление вручную проверьте, чтобы все переключатели были в положении Вкл. - Нажмите ОК.
Видеоинструкция
...
View file name Battery saving mode from Honor.mp4 height 150
Для телефонов Samsung
Чтобы выполнить дополнительные настройки для корректной стабильной работы Рутокена в приложении:
- В окне Настройте энергопотребление нажмите Настройки.
- В окне Информация о приложении выберите пункт Батарея.
- В окне Сведения об использовании нажмите Оптимизация расхода.
- В окне Оптимизация расхода, в раскрывающемся списке выберите пункт Все.
- Рядом с названием приложения Панель управления Рутокен установите переключатель в положение Выкл.
Не отображается Рутокен с NFC
Проблема:
При подключении к мобильному устройству Рутокен с NFC не отображается в приложении "Панель Управления Рутокен".
Решение:
Существует 4 способа решить эту проблему:
- включить NFC-модуль (если он был выключен);
- настроить работу NFC-модуля для приложения "Панель Управления Рутокен";
- очистить данные приложения "Панель Управления Рутокен";
- переустановить приложение "Панель Управления Рутокен".
| Info |
|---|
Все скриншоты сделаны с мобильного устройства производства Xiaomi. |
Включение NFC-модуля
- Перейдите в Настройки мобильного устройства.
- Найдите в этом разделе Подключение и общий доступ.
- Найдите в этом разделе NFC и нажмите на переключатель справа. Он должен перейти в положение Включен.
- Заново запустите приложение "Панель Управления Рутокен".
- Приложите Рутокен с NFC к мобильному устройству.
- В появившемся окне нажмите Разрешить.
- Проверьте, что Рутокен с NFC отобразился в приложении.
Настройка работы NFC-модуля для приложения "Панель Управления Рутокен"
| Warning |
|---|
NFC-модуль мобильного устройства должен быть включен. |
- Перейдите в Настройки мобильного устройства.
- Найдите раздел Приложения.
- В этом разделе выберите Все приложения.
- Найдите и выберите приложение "Панель Управления Рутокен".
- В разделе О приложении выберите Другие разрешения.
- В разделе Панель Управления Рутокен нажмите на строку NFC.
- В открывшемся окне выберите Всегда разрешать.
- Заново запустите приложение "Панель Управления Рутокен".
- Приложите Рутокен с NFC к мобильному устройству.
- Проверьте, что Рутокен с NFC отобразился в приложении.
Очистка данных приложения "Панель Управления Рутокен"
| Warning |
|---|
NFC-модуль мобильного устройства должен быть включен. |
- Перейдите в Настройки мобильного устройства.
- Найдите раздел Приложения.
- В этом разделе выберите Все приложения.
- Найдите и выберите приложение "Панель Управления Рутокен".
- В разделе О приложении нажмите Очистить.
- В окне Очистка данных выберите Очистить все.
- Для подтверждения операции нажмите ОК.
- Заново запустите приложение "Панель Управления Рутокен".
- Приложите Рутокен с NFC к мобильному устройству.
- В появившемся окне нажмите Разрешить.
- Проверьте, что Рутокен с NFC отобразился в приложении.
Переустановка приложения "Панель Управления Рутокен"
| Warning |
|---|
NFC-модуль мобильного устройства должен быть включен. |
- Удалите приложение "Панель Управления Рутокен" с мобильного устройства.
- Откройте магазин приложений (Google Play, GetApps и т.п.).
Найдите приложение "Панель Управления Рутокен" и нажмите Установить.
Запустите приложение "Панель Управления Рутокен".
- Приложите Рутокен с NFC к мобильному устройству.
- В появившемся окне нажмите Разрешить.
- Проверьте, что Рутокен с NFC отобразился в приложении.