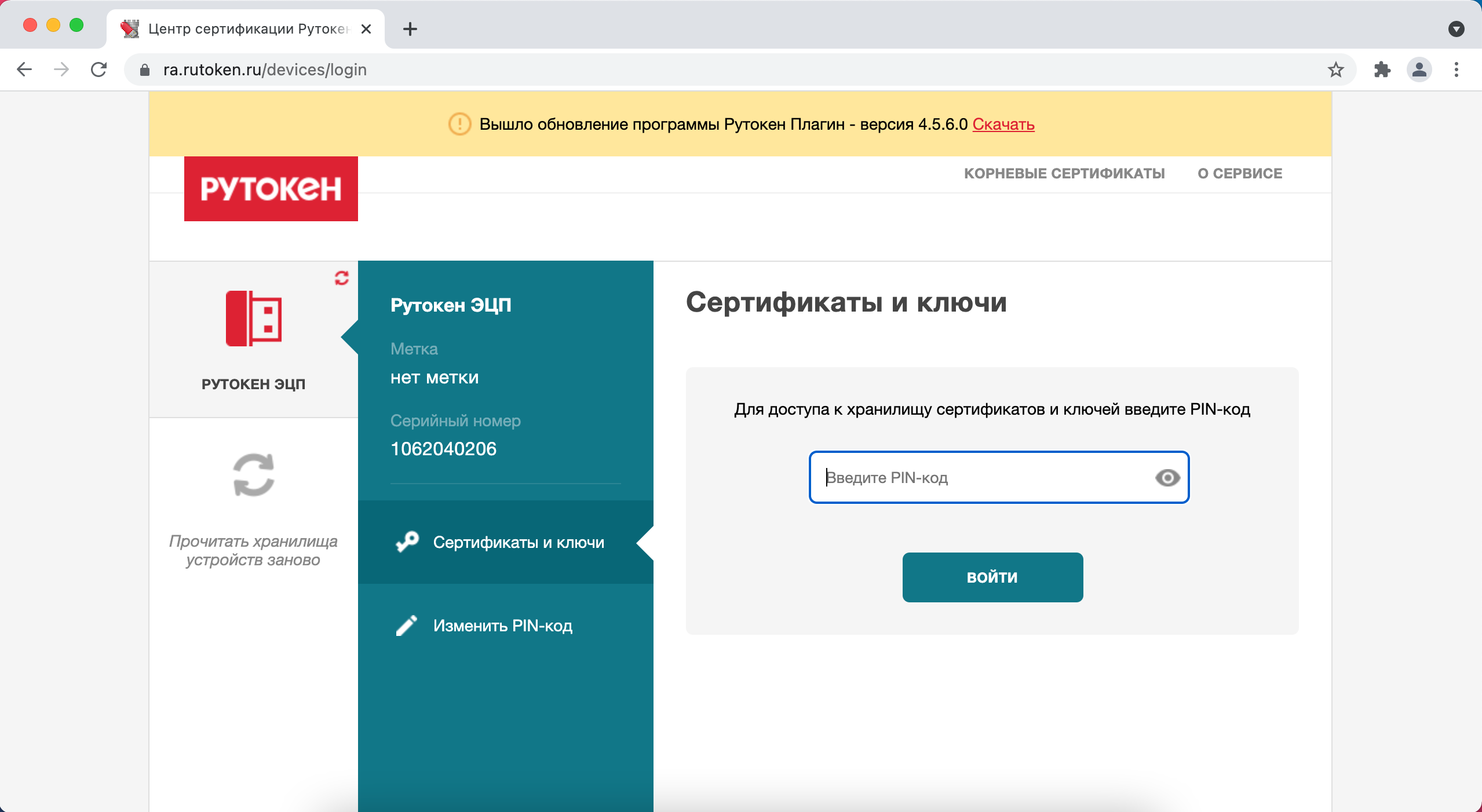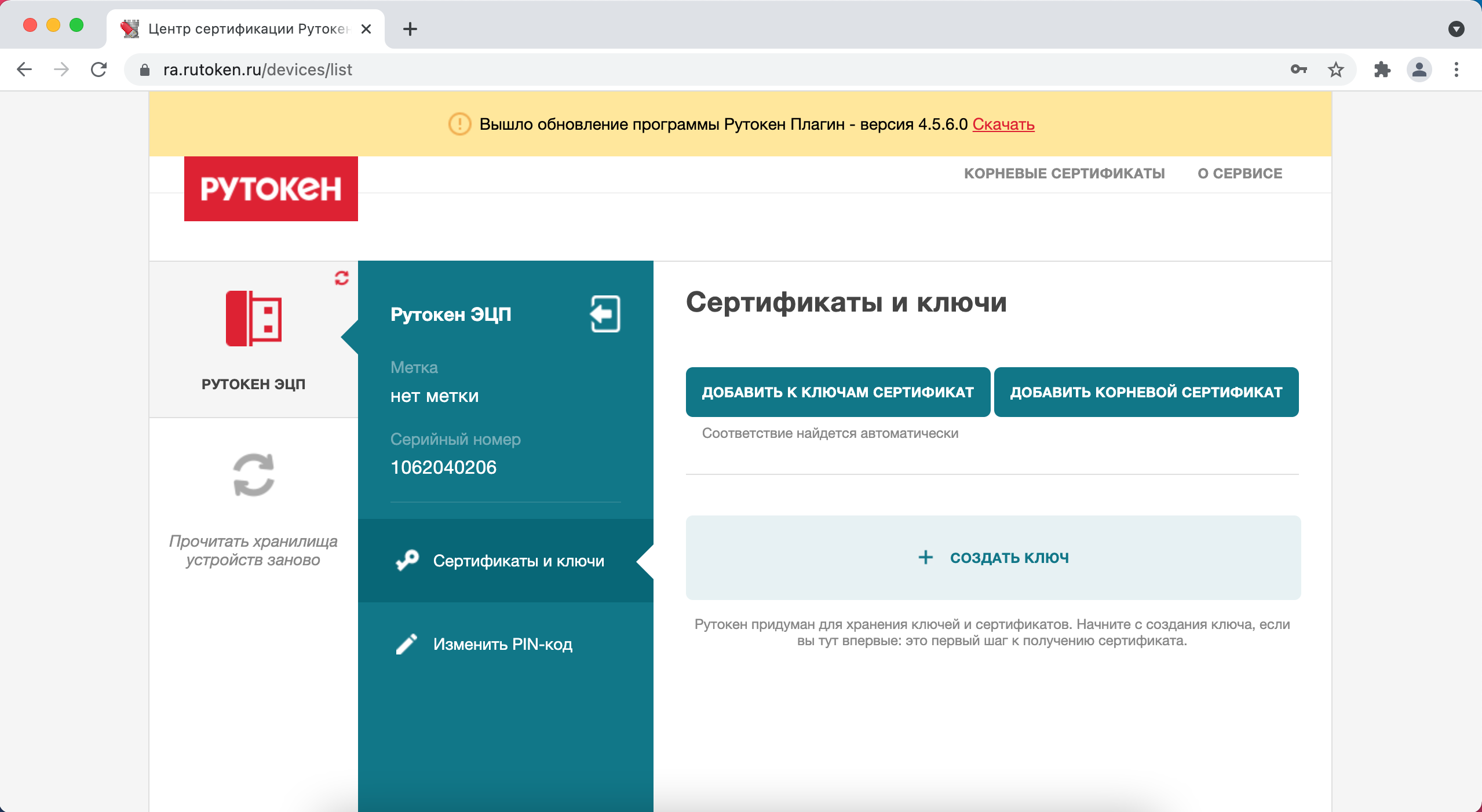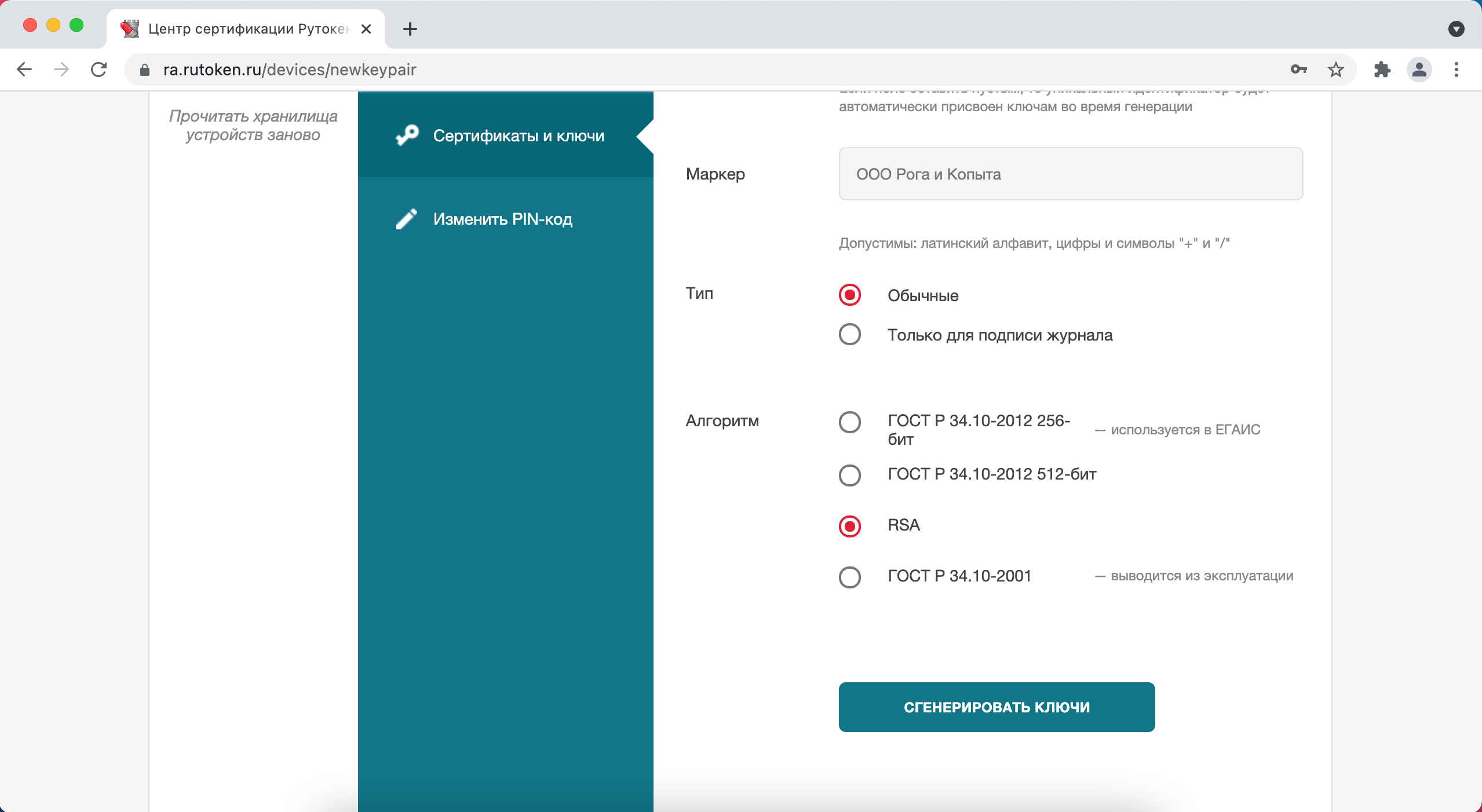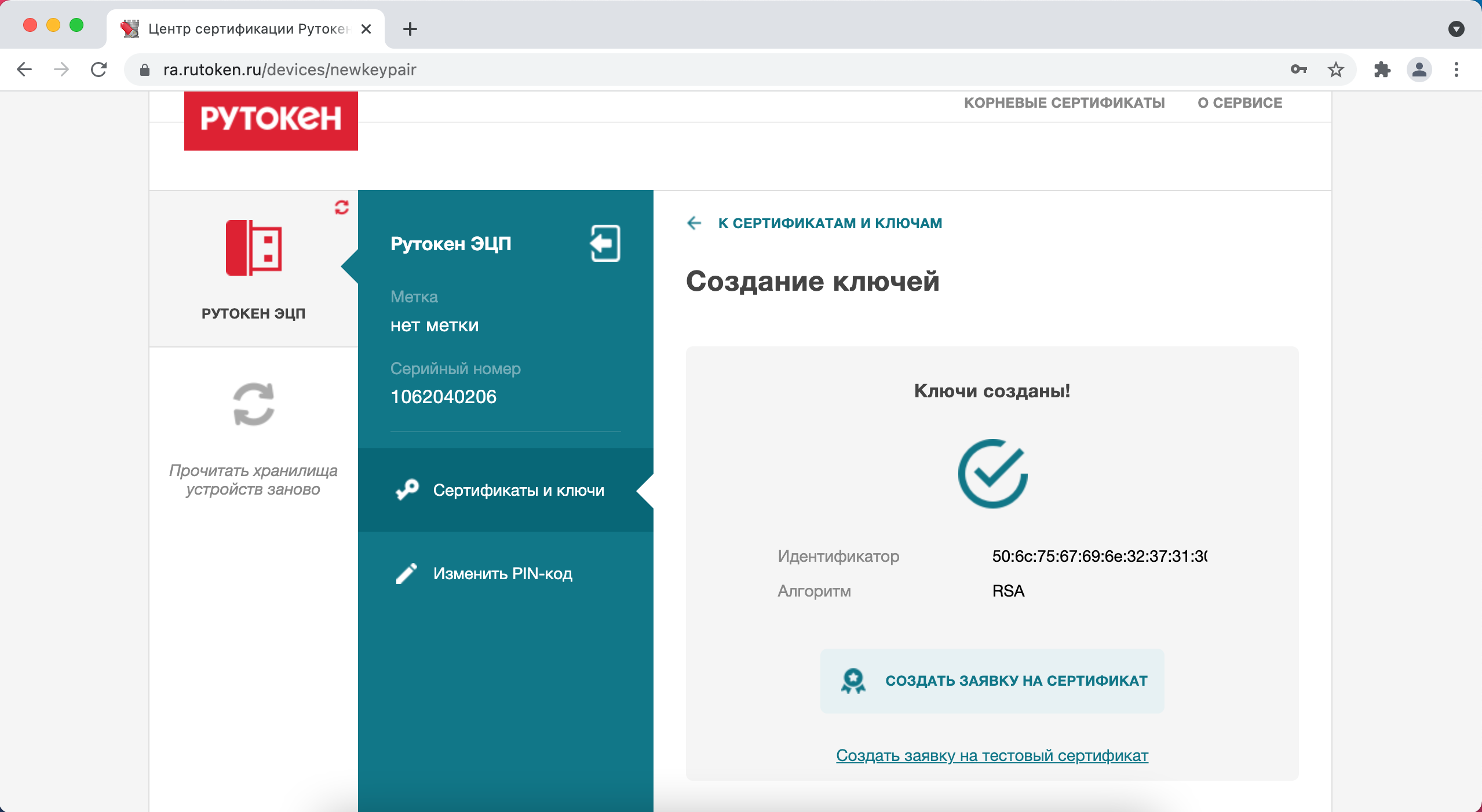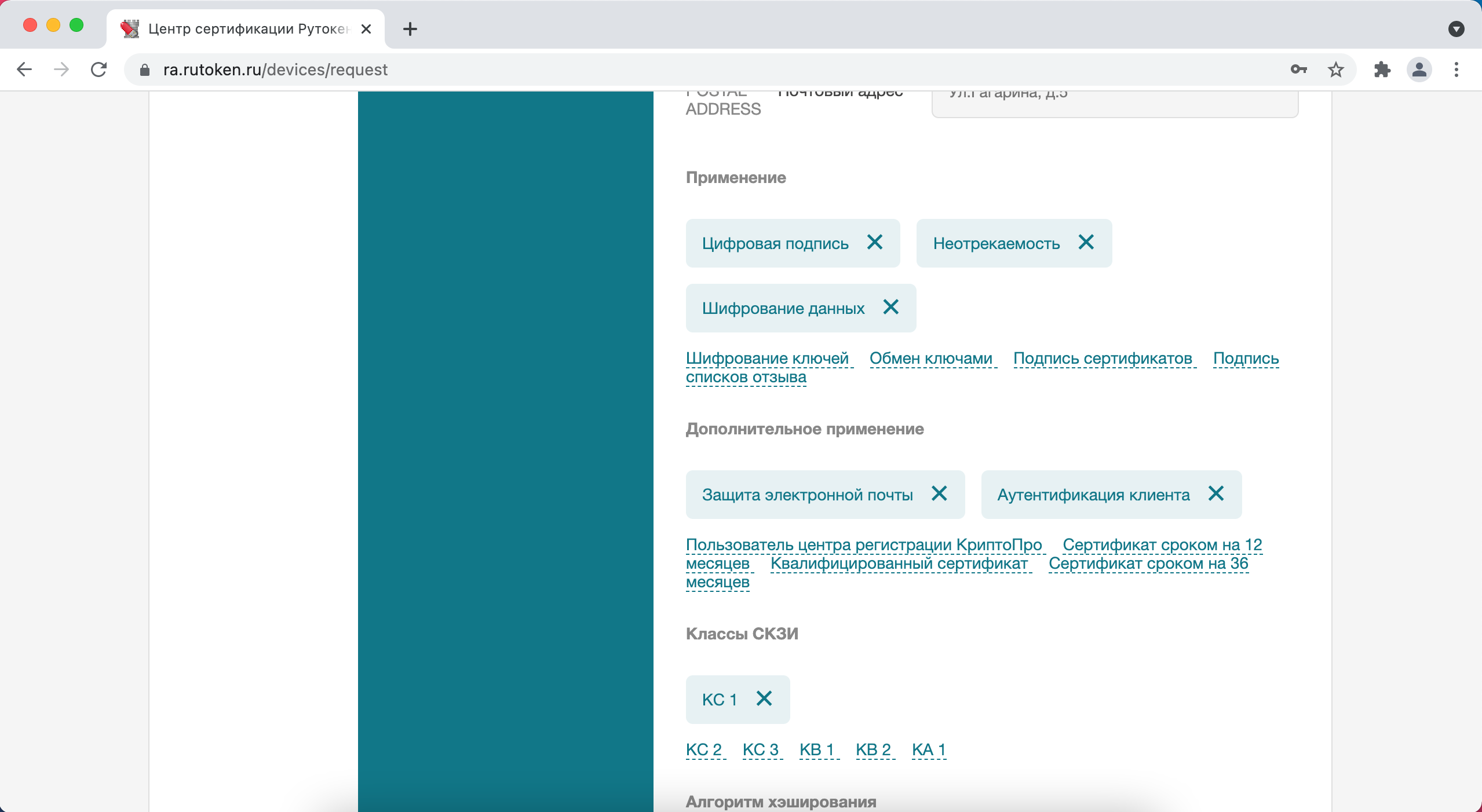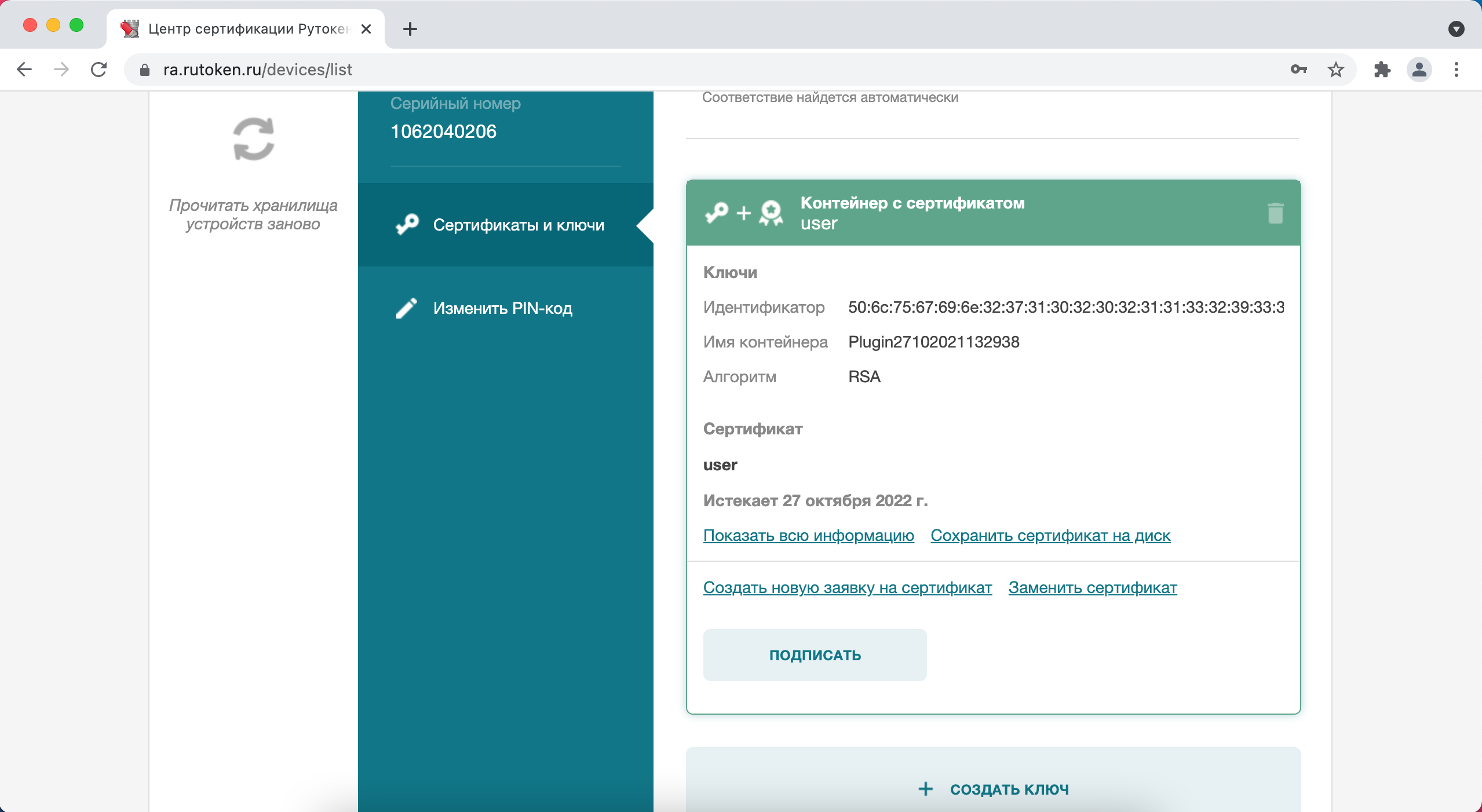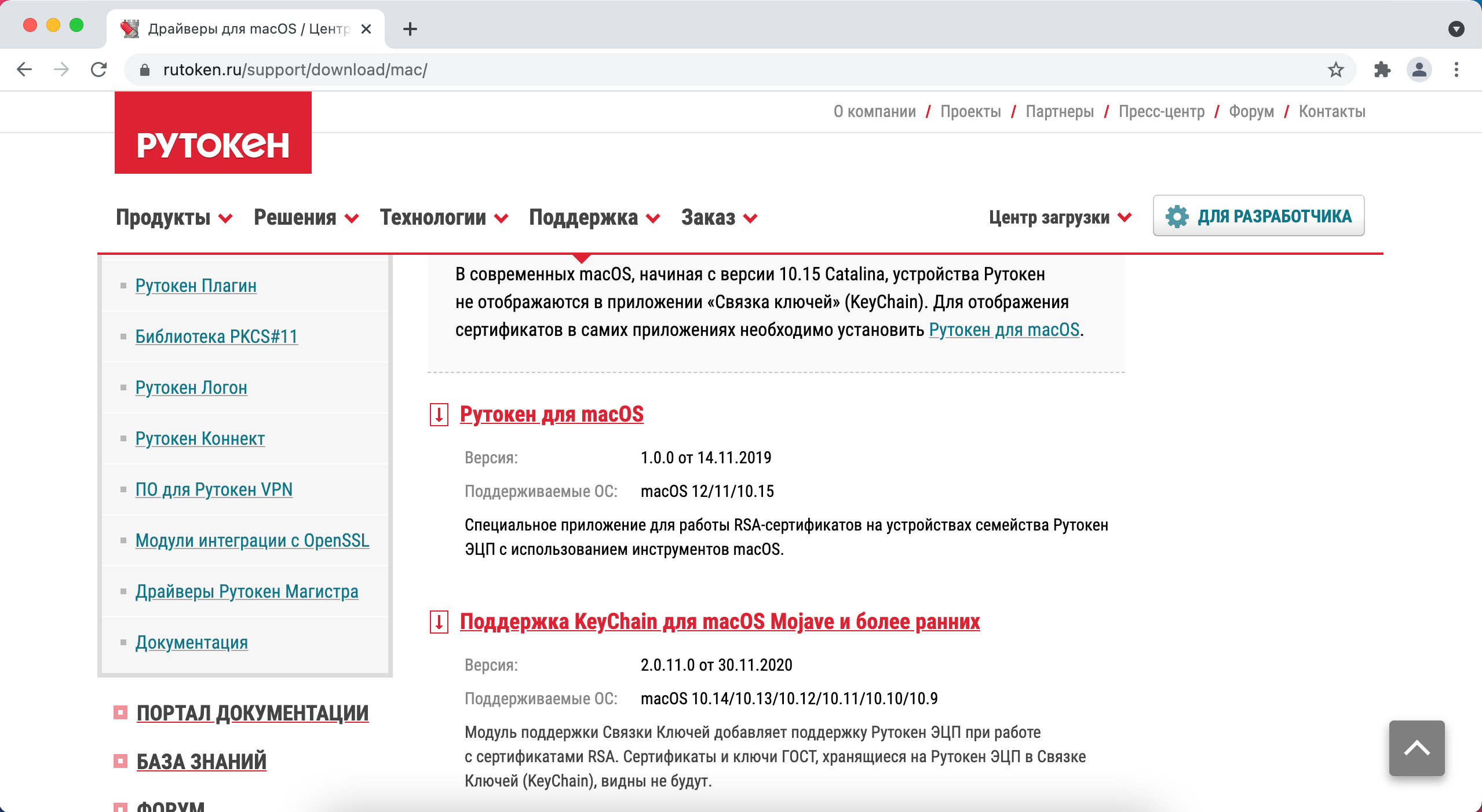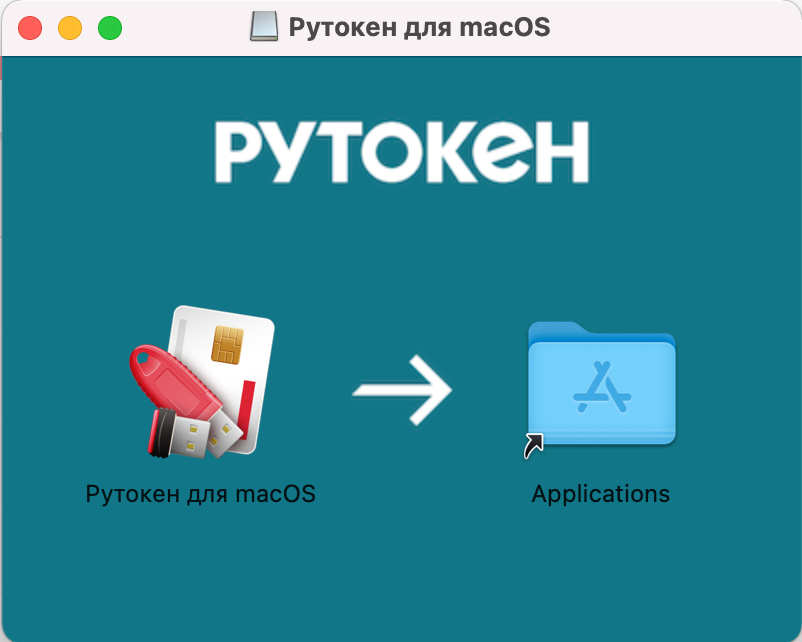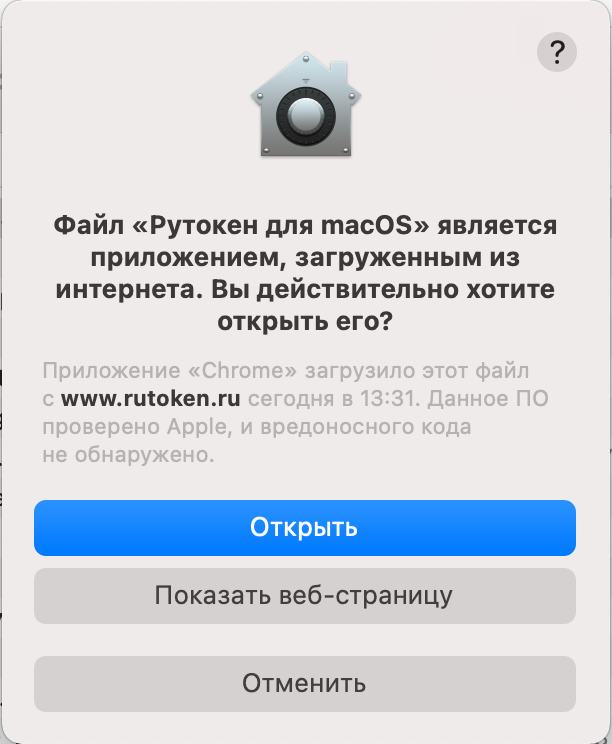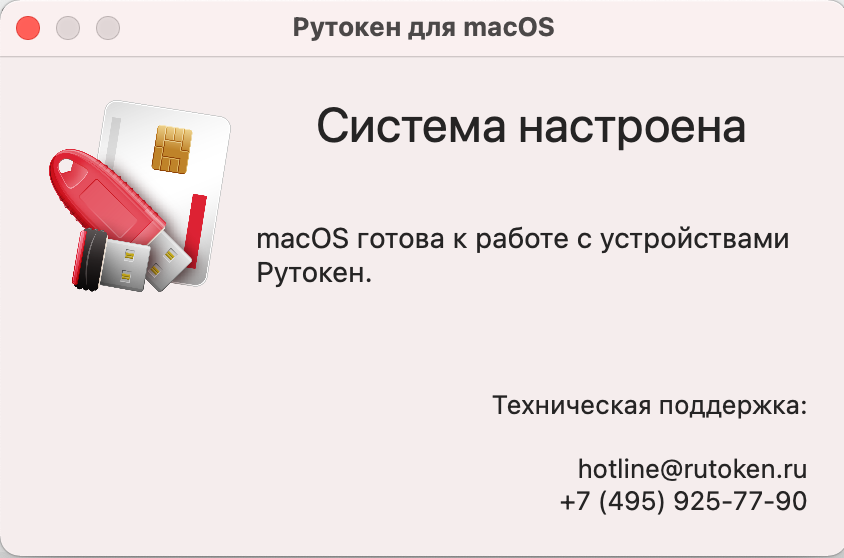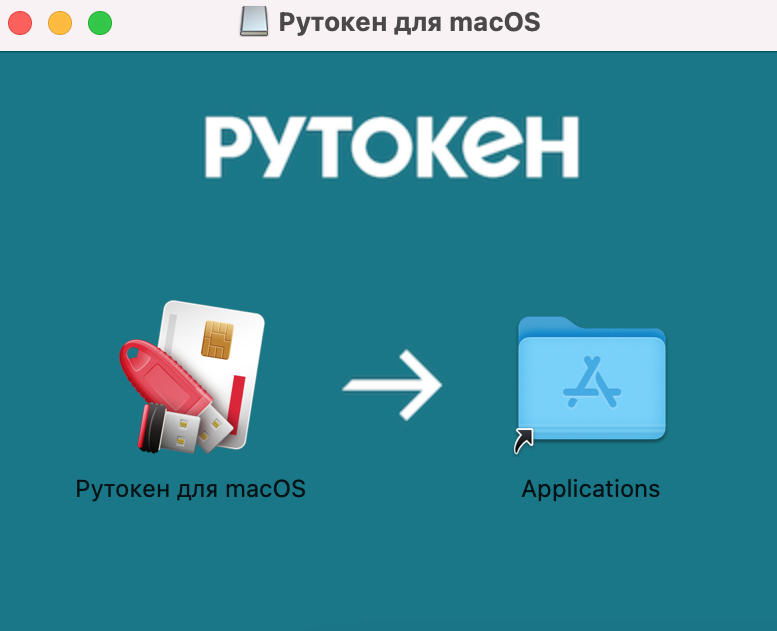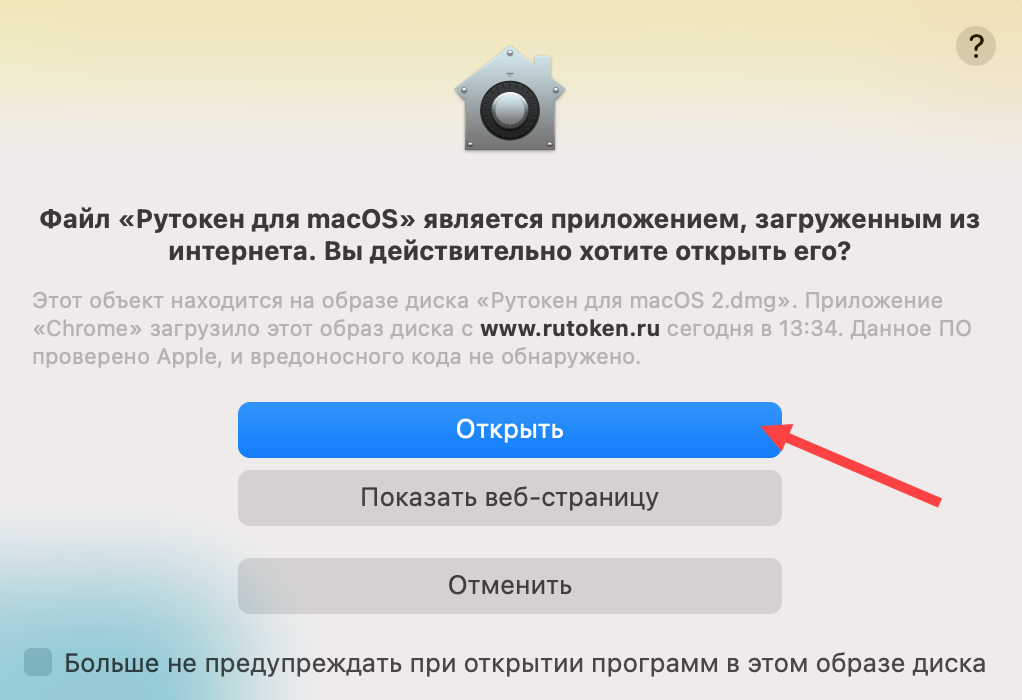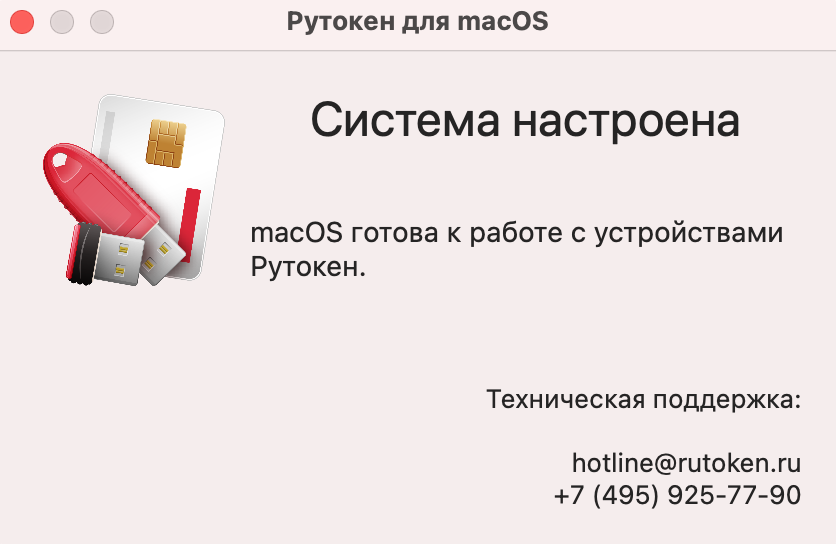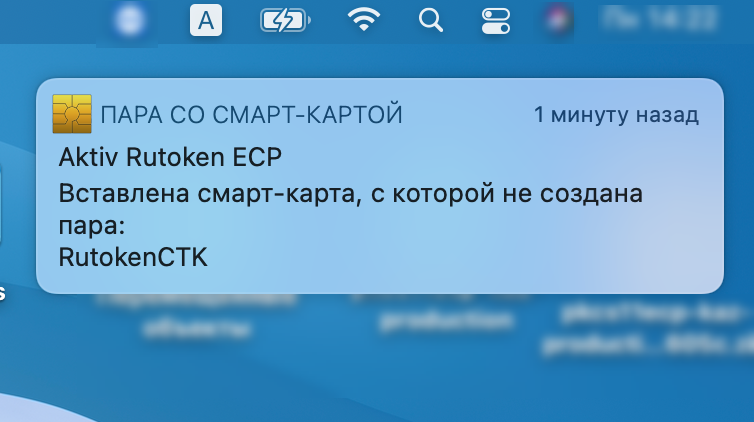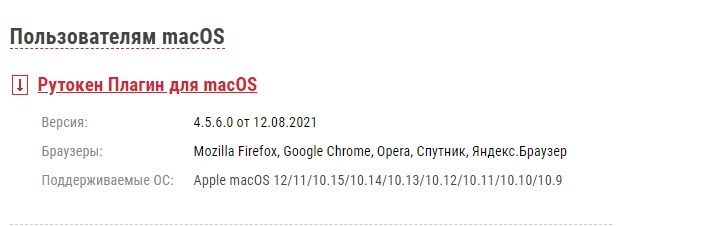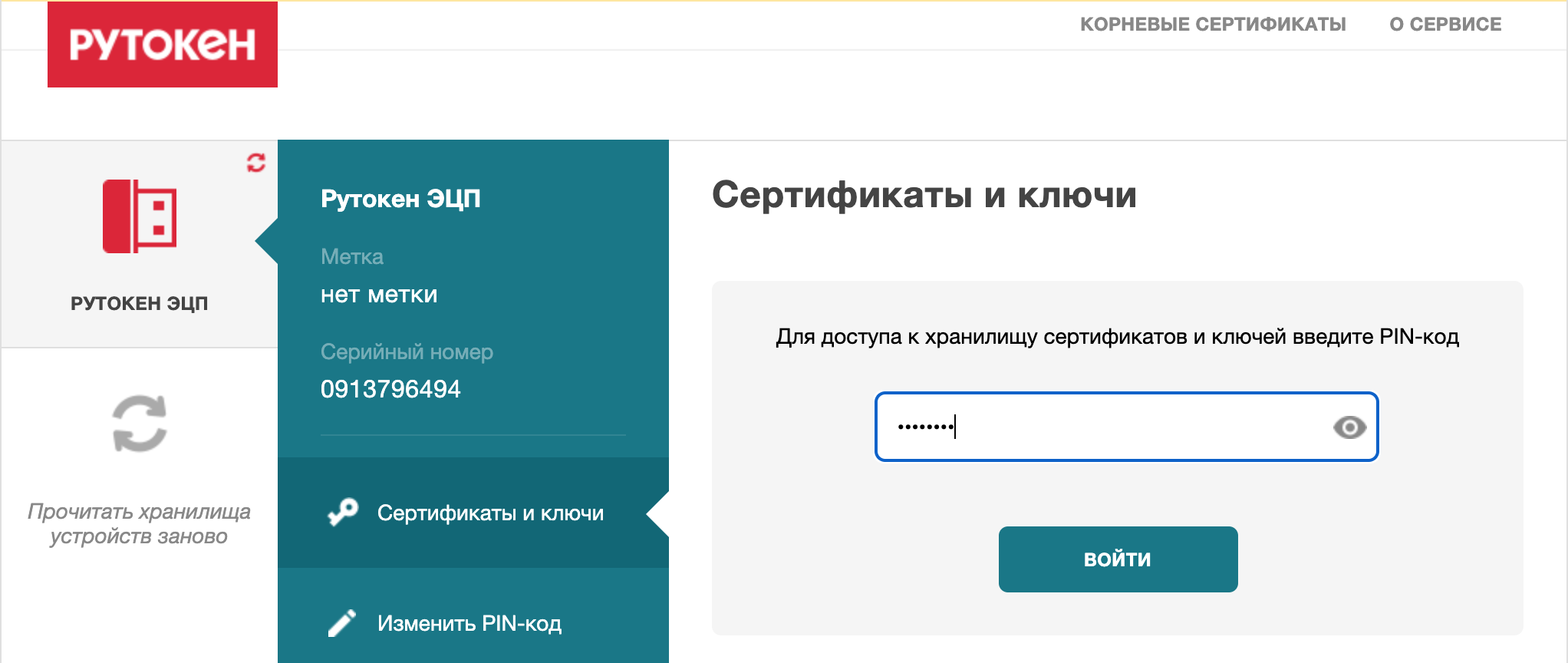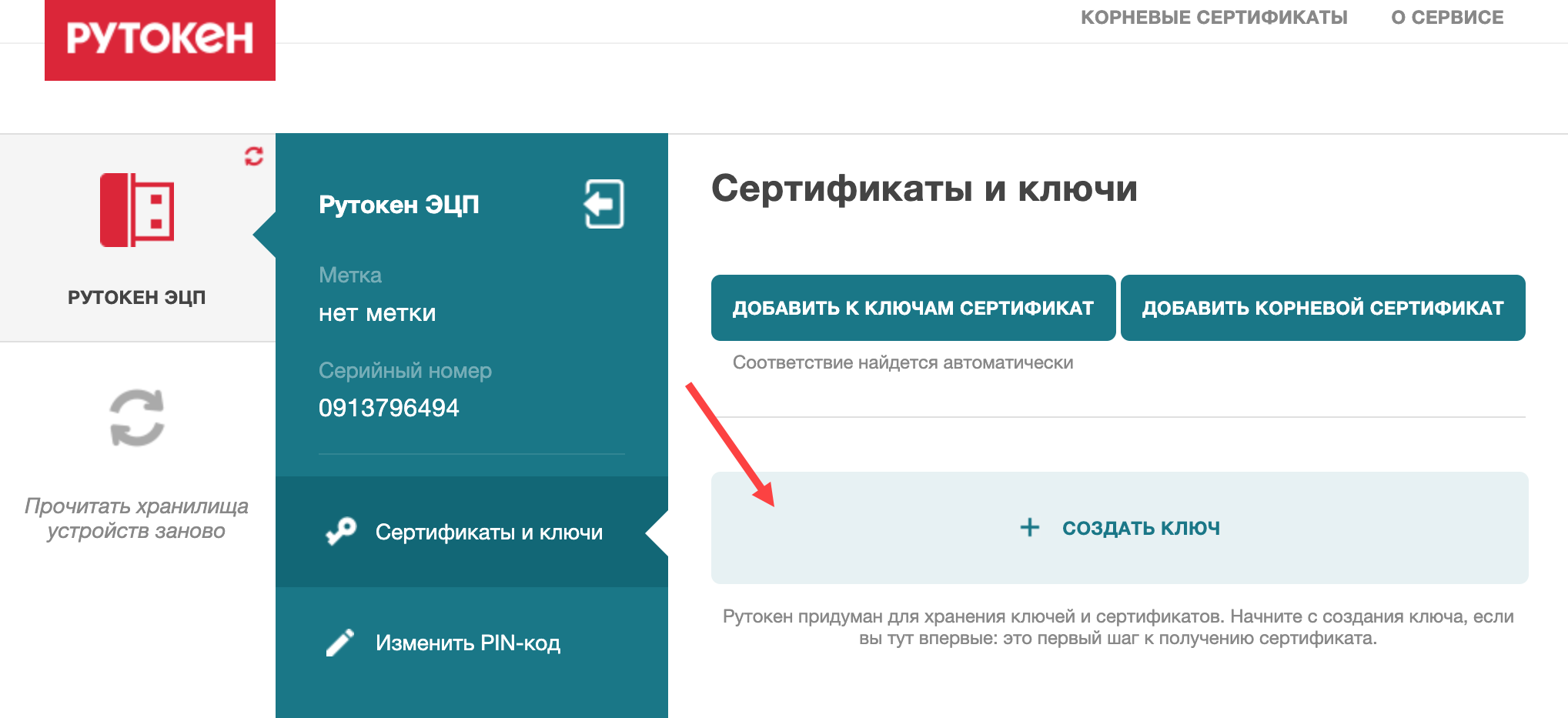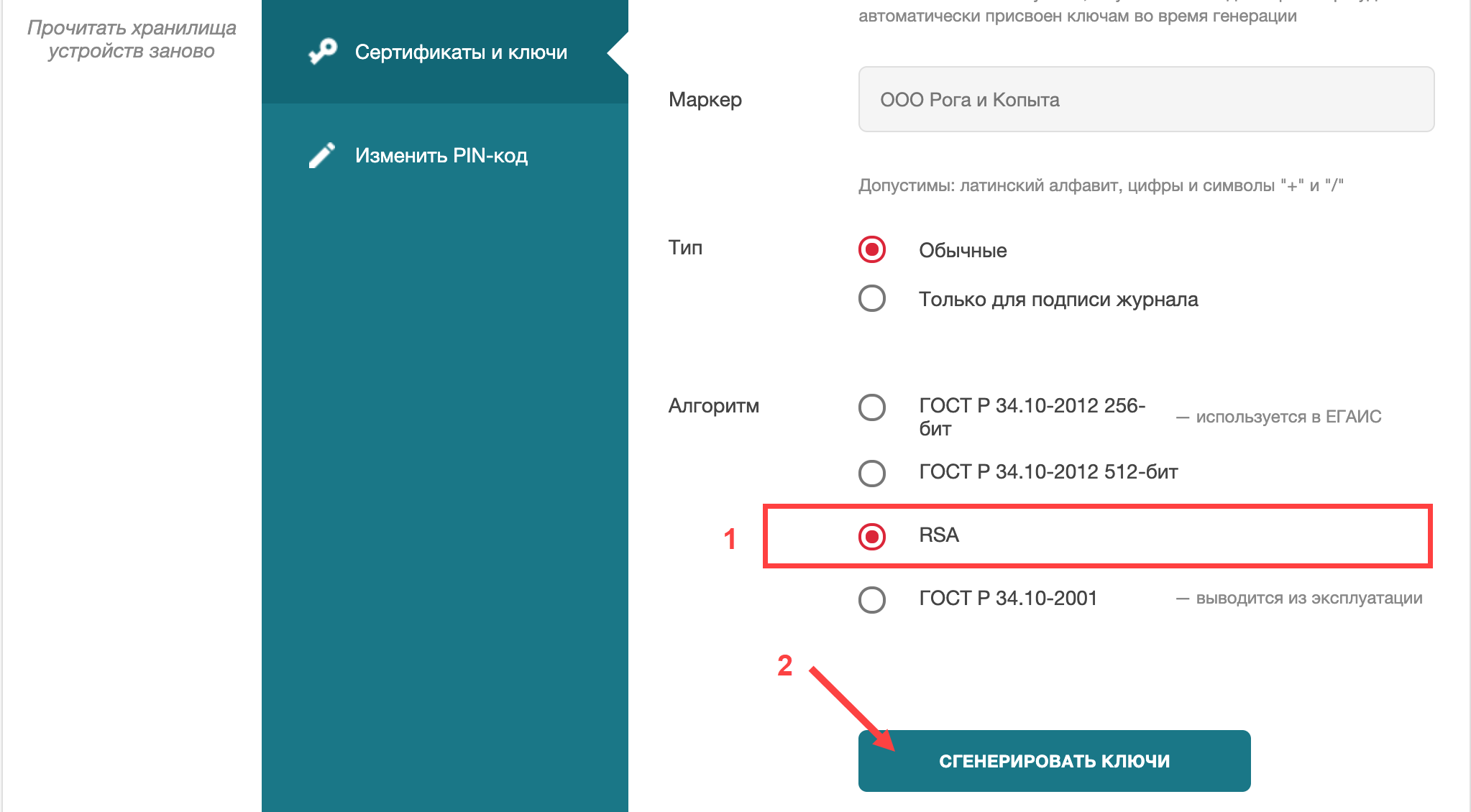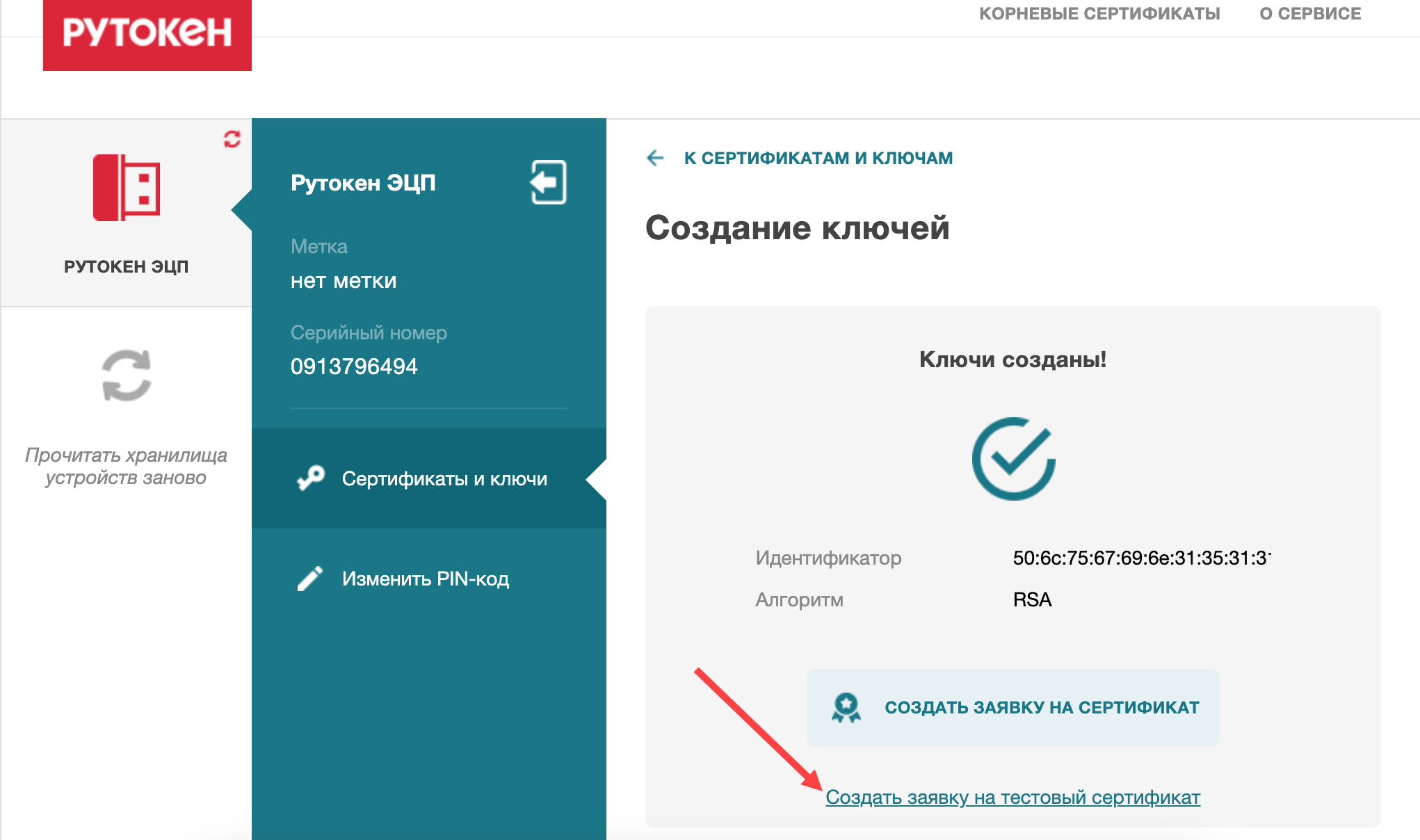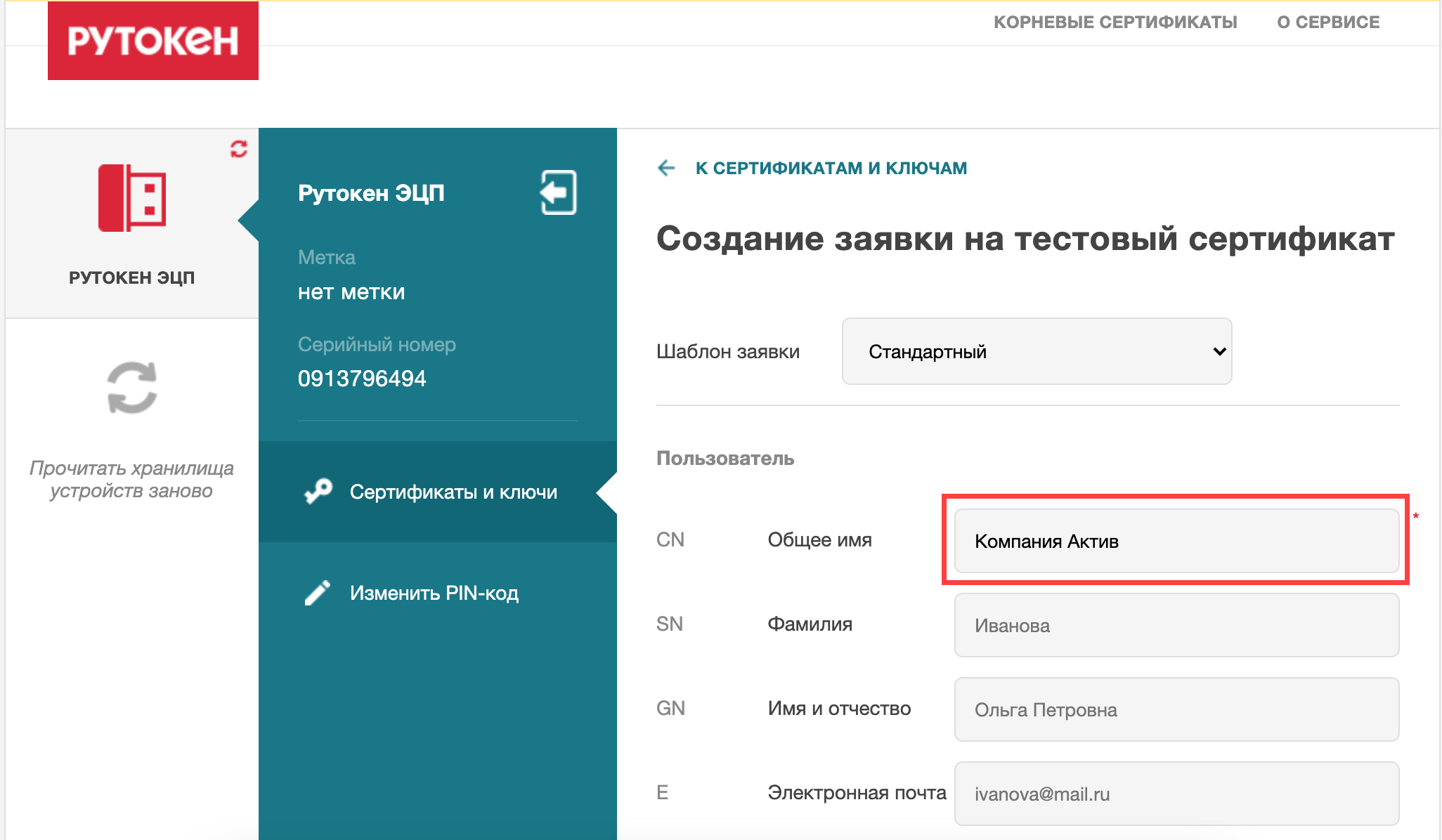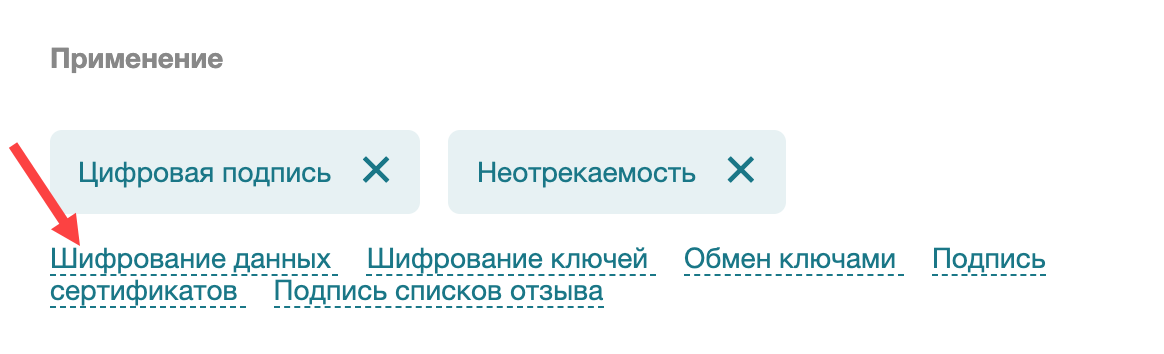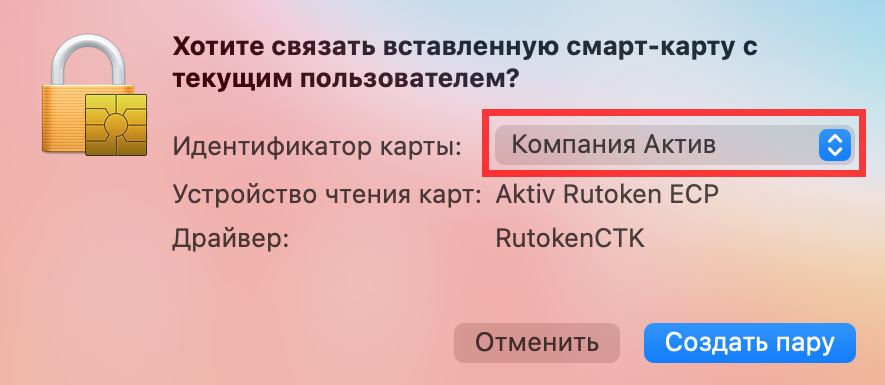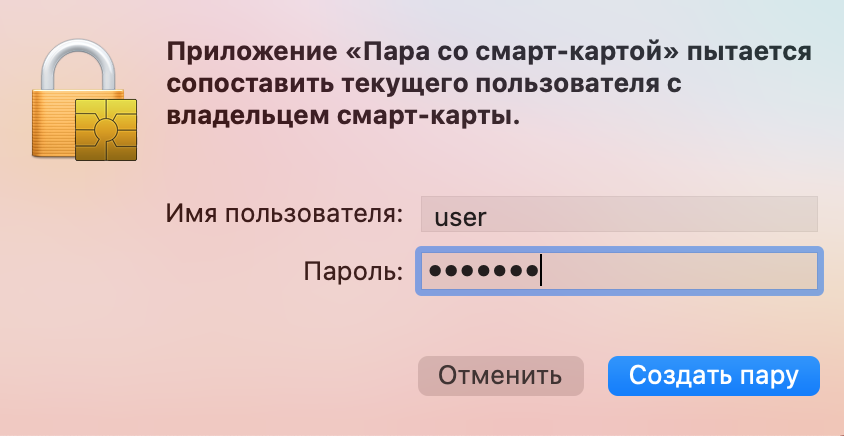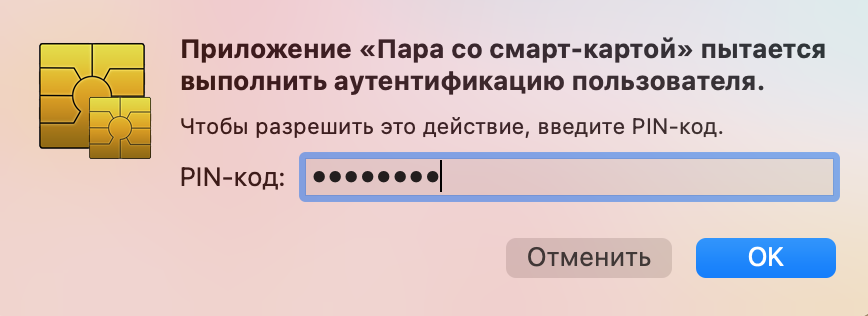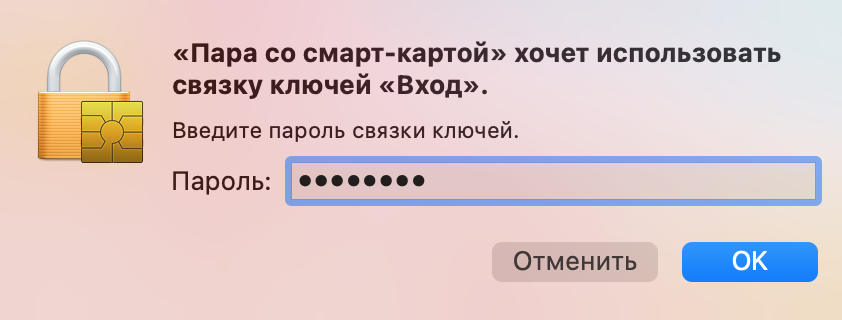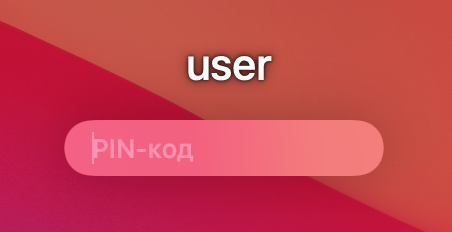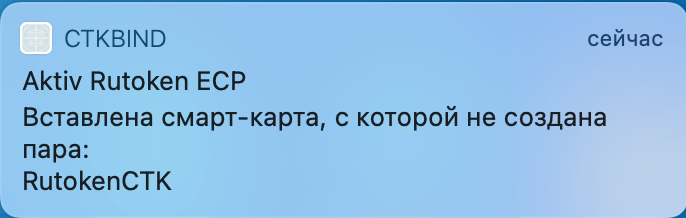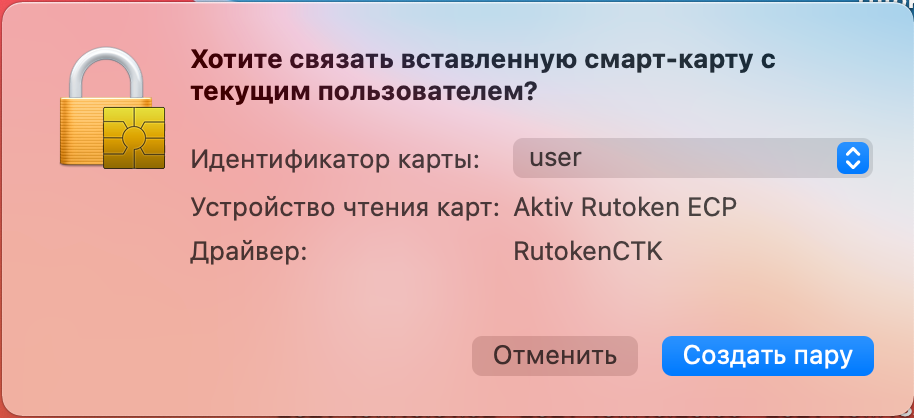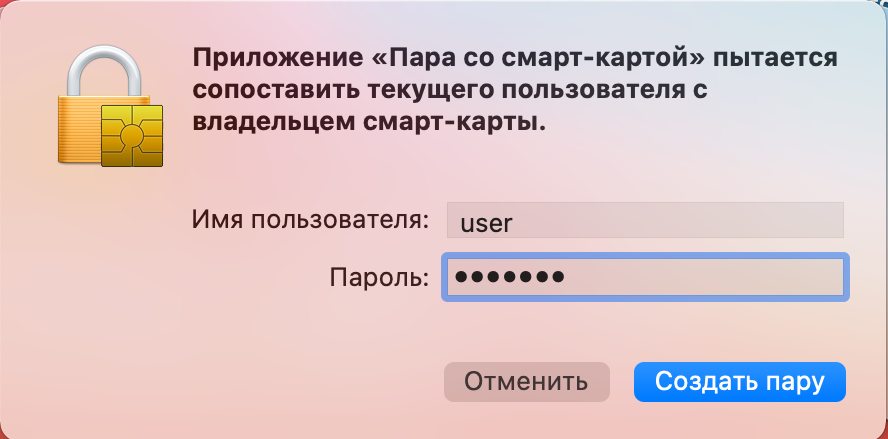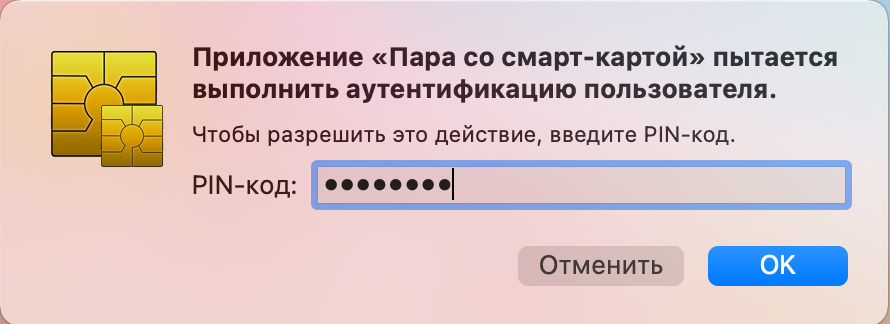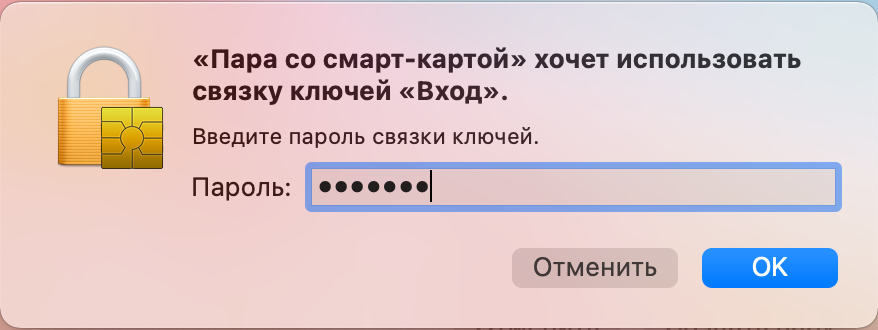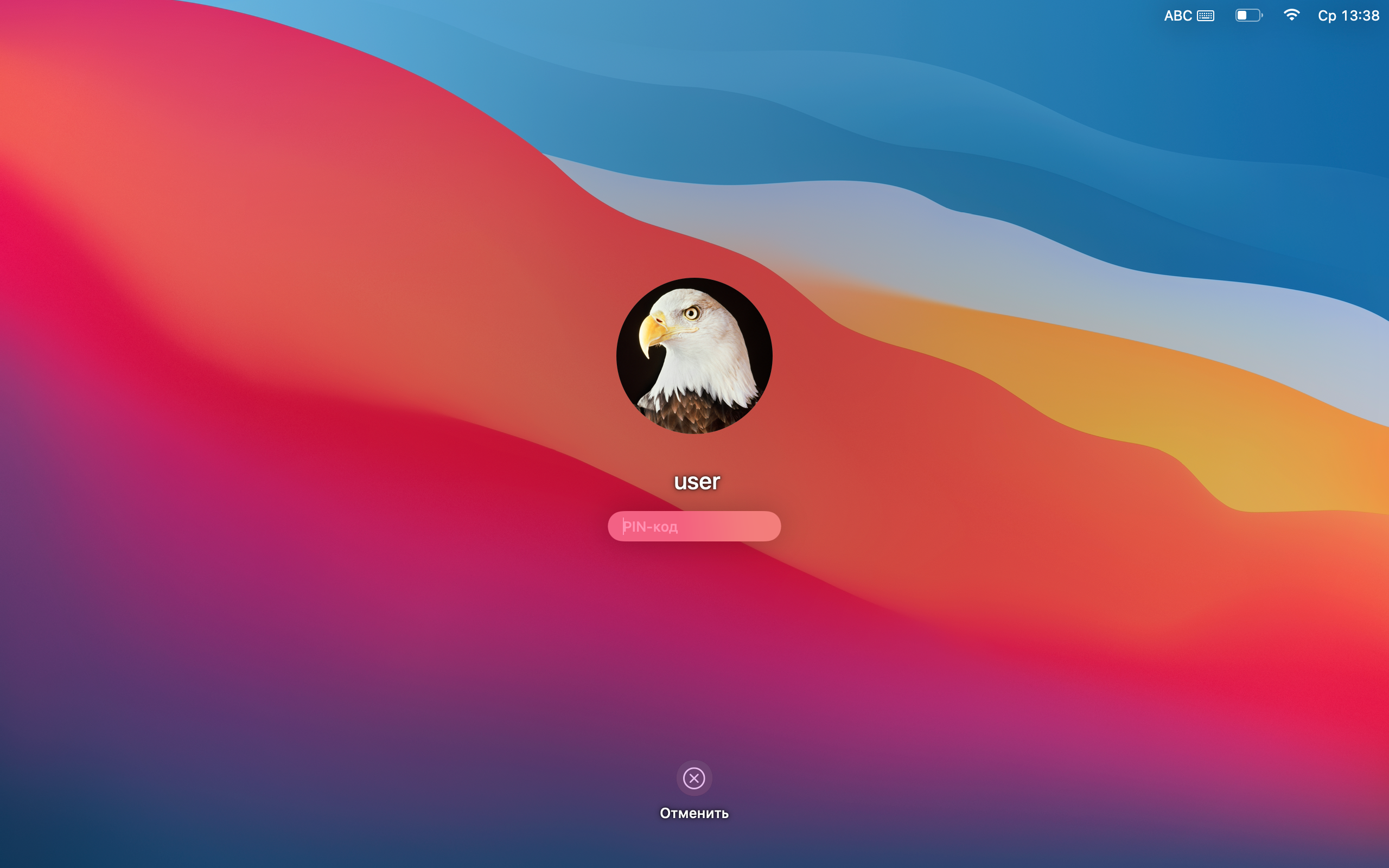Обеспечение поддержки входа в macOS по токену или смарт-карте Рутокен
...
Общая информация
Инструкция применима к macOS
...
Catalina и новее.
Для аутентификации в системе используется сертификат RSA (1024 бит или больше), выписанный на Рутокен ЭЦП 2.0 или 3.0.
Если у вас нет сертификата на токене, то его возможно выписать на сайте ra.rutoken.ru c помощью Рутокен Плагин.
Также вам понадобится корневой сертификат (в виде .cer файла). Для аутентификации в macOS может использоваться любое из следующих устройствmacOS могут использоваться:
- Рутокен ЭЦП PKI;
- Рутокен ЭЦП 2.0 2000;
- Рутокен ЭЦП PKI2.0 Flash
- Рутокен ЭЦП 2.0 2100;
- Рутокен ЭЦП 2.0 3000;
- Рутокен ЭЦП 3.0 NFC;Смарт-карты Рутокен ЭЦП
- SCРутокен 2151;
- Смарт-карты карта Рутокен ЭЦП 2.0;
- Смарт-карты карта Рутокен ЭЦП 3.0 NFC;
- Рутокен ЭЦП 2.0 Bluetooth (при подключении по USB-кабелю)
| Warning |
|---|
Начиная с macOS 10.15 Catalina был компанией Apple был изменен механизм работы с токенами. Теперь сертификаты с токенов в "Связке ключей (KeyChain)" больше не видны. |
Выписывание сертификата на ra.rutoken.ru
Перед выписыванием сертификата необходимо установить Рутокен Плагин по инструкции.
После успешной установки Рутокен Плагин запустите браузер Google Chrome, Opera, Firefox или Yandex и выполните следующую инструкцию
- Перейдите на сайт ra.rutoken.ru.
- Подключите токен или смарт-карту к компьютеру.
- Введите пин-код
- Нажмите кнопку Создать ключ
- Выберете Алгоритм RSA и нажмите кнопку Сгенерировать ключи
- После генерации ключей нажмите на Создать заявку на тестовый сертификат
- Укажите Общее имя. В разделе Применение необходимо добавить Шифрование данных. В разделе Дополнительное применение необходимо добавить Аутентификация клиента. Нажмите на кнопку Создать запрос.
- После успешного создания запроса и сертификата он должен отобразиться на странице
Установка приложения Рутокен для macOS
Для аутентификации по сертификату необходимо установить программу Рутокен для macOS. Для этого необходимо выполнить следующие действия:
- Откройте в браузере страницу https://www.rutoken.ru/support/download/mac/
- Скачайте приложение Рутокен для macOS.
- Запустите скаченное приложение и добавьте его в Программы.
- Запустите приложение Рутокен для macOS из Launchpad. Разрешите запуск этого приложения.
- После запуска приложение автоматически добавит возможность аутентификации по сертификатам в систему.
- Перезагрузите компьютер.
Настройка аутентификации
Для настройки аутентификации в системе по сертификату на Рутокен необходимо выполнить следующие действия.
- .
Для аутентификации в системе macOS используются ключевая пара и сертификат RSA.
Перед настройкой двухфакторной аутентификации необходимо установить специальное приложение и проверить наличие ключевой пары и сертификата.
Установка приложения "Рутокен для macOS"
Приложение "Рутокен для macOS" необходимо для настройки двухфакторной аутентификации в macOS с использованием сертификатов, записанных на устройствах семейства Рутокен.
Чтобы установить это приложение:
- Перейдите на страницу:
https://www.rutoken.ru/support/download/mac/ - На странице Драйверы для macOS щелкните по ссылке Рутокен для macOS.
- Загрузите приложение.
- Перейдите в папку Загрузки.
- Дважды щелкните по названию файла Рутокен для macOS.
- В окне Рутокен для macOS перенесите файл с одноименным названием в папку Applications.
- Перейдите в Launchpad и дважды щелкните по названию приложения Рутокен для macOS.
В окне с подтверждением открытия приложения нажмите Открыть. В результате приложение Рутокен для macOS добавит возможность аутентификации по сертификату в систему.
Tip После установки приложения обязательно перезагрузите компьютер.
Далее проверьте наличие ключевой пары и сертификата RSA на Рутокене.
Проверка наличия ключевой пары и сертификата RSA
Чтобы проверить наличие ключевой пары и сертификата RSA, подключите Рутокен к компьютеру. Если на экране отобразилось уведомление о том, что вставлена смарт-карта, с которой не создана пара RutokenCTK, значит сертификат есть.
В таком случае необходимо выполнить только специальную настройку, которая описана в соответствующем разделе.
Генерация ключевой пары и выписывание сертификата RSA
Сгенерировать ключевую пару и выписать сертификат можно на специальном сервисе ra.rutoken.ru.
Для работы с этим сервисом вам необходимо загрузить и установить Рутокен Плагин. Его актуальная версия расположена на странице:
https://www.rutoken.ru/support/download/rutoken-plugin/
в разделе Пользователям macOS.
Процедура загрузки и установки описана в инструкции.
| Tip |
|---|
| Сервис ra.rutoken.ru работает в браузерах: Google Chrome, Яндекс. Браузере, Mozilla Firefox, Opera и Спутнике. |
Чтобы снегерировать ключевую пару и выписать сертификат RSA:
- Перейдите на страницу:
https://ra.rutoken.ru/ - Подключите Рутокен к компьютеру.
- Введите PIN-код Рутокена и нажмите Войти.
- На странице Сертификаты и ключи нажмите Создать ключ.
На странице Создание ключей, в разделе Алгоритм установите переключатель в положение RSA и нажмите Сгенерировать ключи.
Tip Генерация ключевой пары может занять 20-30 секунд. Дождитесь окончания этого процесса. - На странице Создание ключей щелкните по ссылке Создать заявку на тестовый сертификат.
На странице Создание заявки на тестовый сертификат, в разделе Пользователь в поле Общее имя введите необходимое значение.
Tip Запомните значение, которое вы ввели в поле Общее имя, оно вам пригодится при настройке аутентификации.
- При необходимости на этой странице введите другие данные пользователя.
- В разделе Применение щелкните по ссылке Шифрование данных.
- В разделе Дополнительное применение щелкните по ссылке Аутентификация клиента.
- Нажмите Создать запрос. В результате на Рутокене будет создан сертификат RSA.
После этого настройте аутентификацию по сертификату в системе.Настойка аутентификации
Чтобы настроить аутентификацию в системе по сертификату, сохраненному на Рутокене:
1. Подключите Рутокен к компьютеру. В правом верхнем углу отобразится уведомление о том, что вставлена смарт-карта, с которой не создана пара RutokenCTK.
2. Щелкните по этому уведомлению.
3. В раскрывающемся списке выберите необходимый идентификатор и нажмите Создать пару.Tip Идентификатор — это значение, которое вы вводили при создании заявки на тестовый сертификат в поле Общее имя.
4. Введите пароль аккаунта пользователя и нажмите Создать пару.
5. Введите PIN-код Рутокена и нажмите ОК.6. Введите пароль от связки ключей и нажмите ОК.
В результате аутентификация будет настроена, и при входе в систему вы будете подключать Рутокен и вводить его PIN-код. - Подключите токен или смарт-карту с сертификатом к компьютеру.
- В правом верхнем углу появится всплывающее окно о найденном сертификате. Наведите курсор на это окно и нажмите кнопку Создать пару.
- Если на токене несколько сертификатов, то выберете нужный и нажмите кнопку Создать пару.
- Введите пароль пользователя и нажмите кнопку Создать пару.
- Введите PIN-код от Рутокен и нажмите кнопку OK.
- Введите пароль от Связки ключей и нажмите кнопку OK.