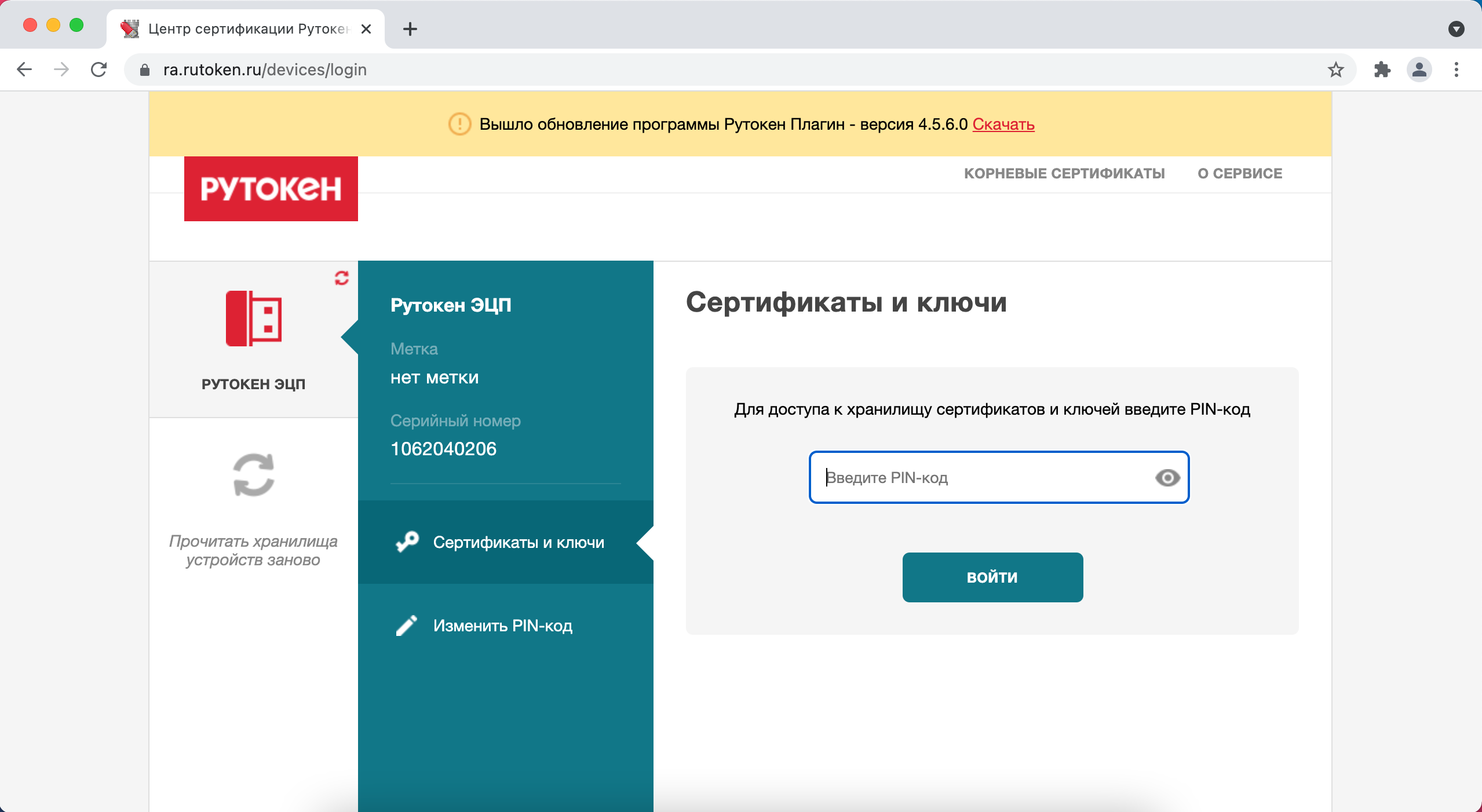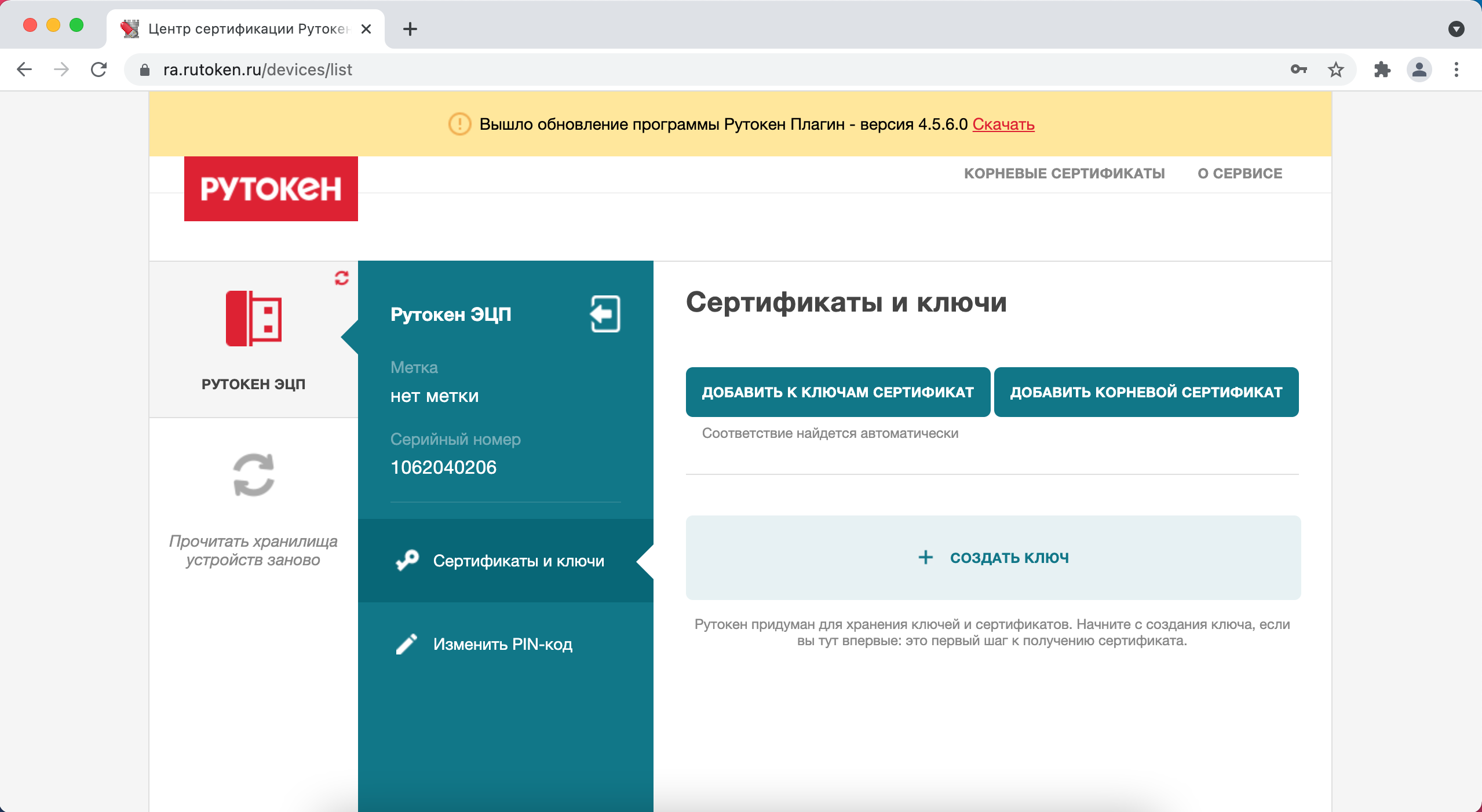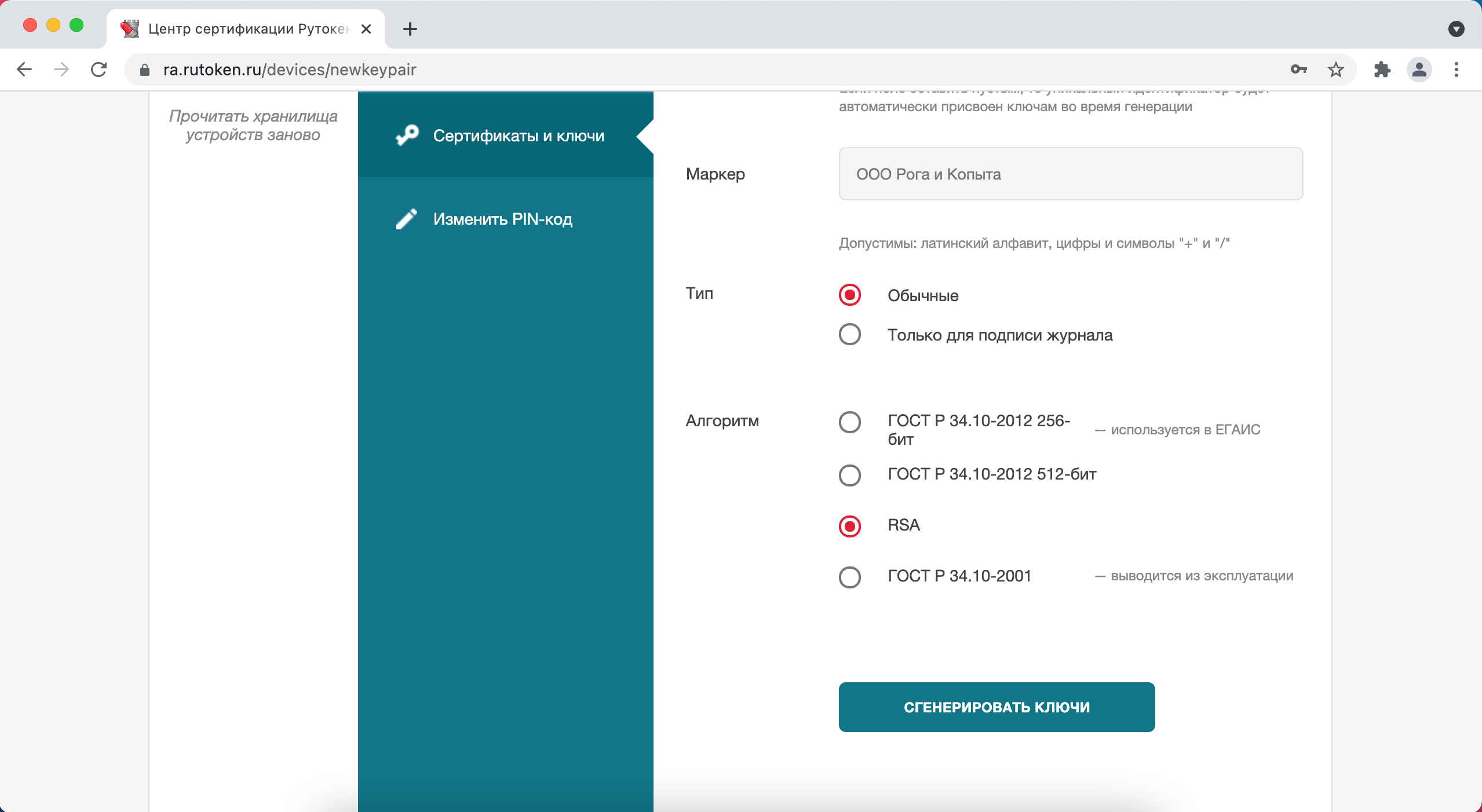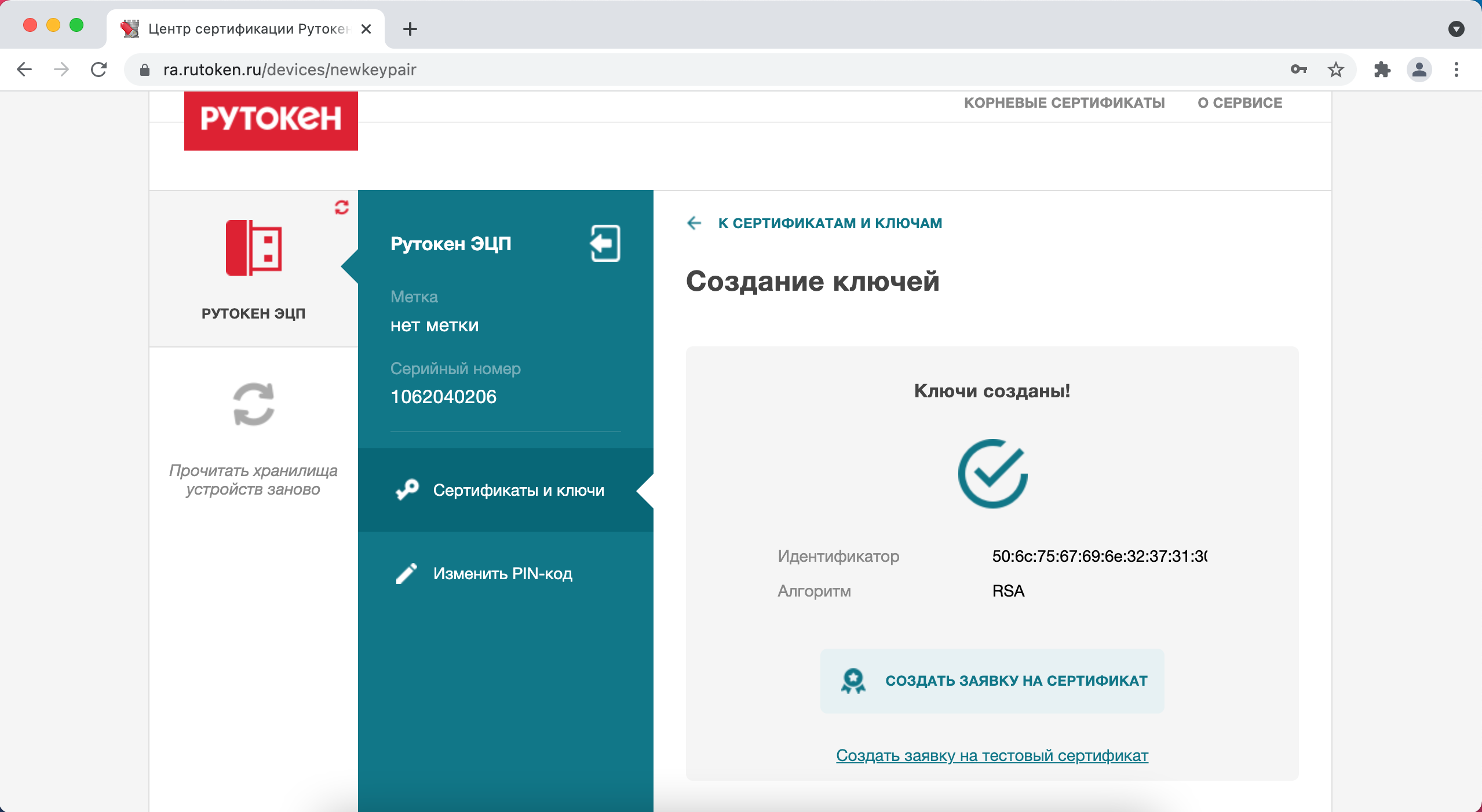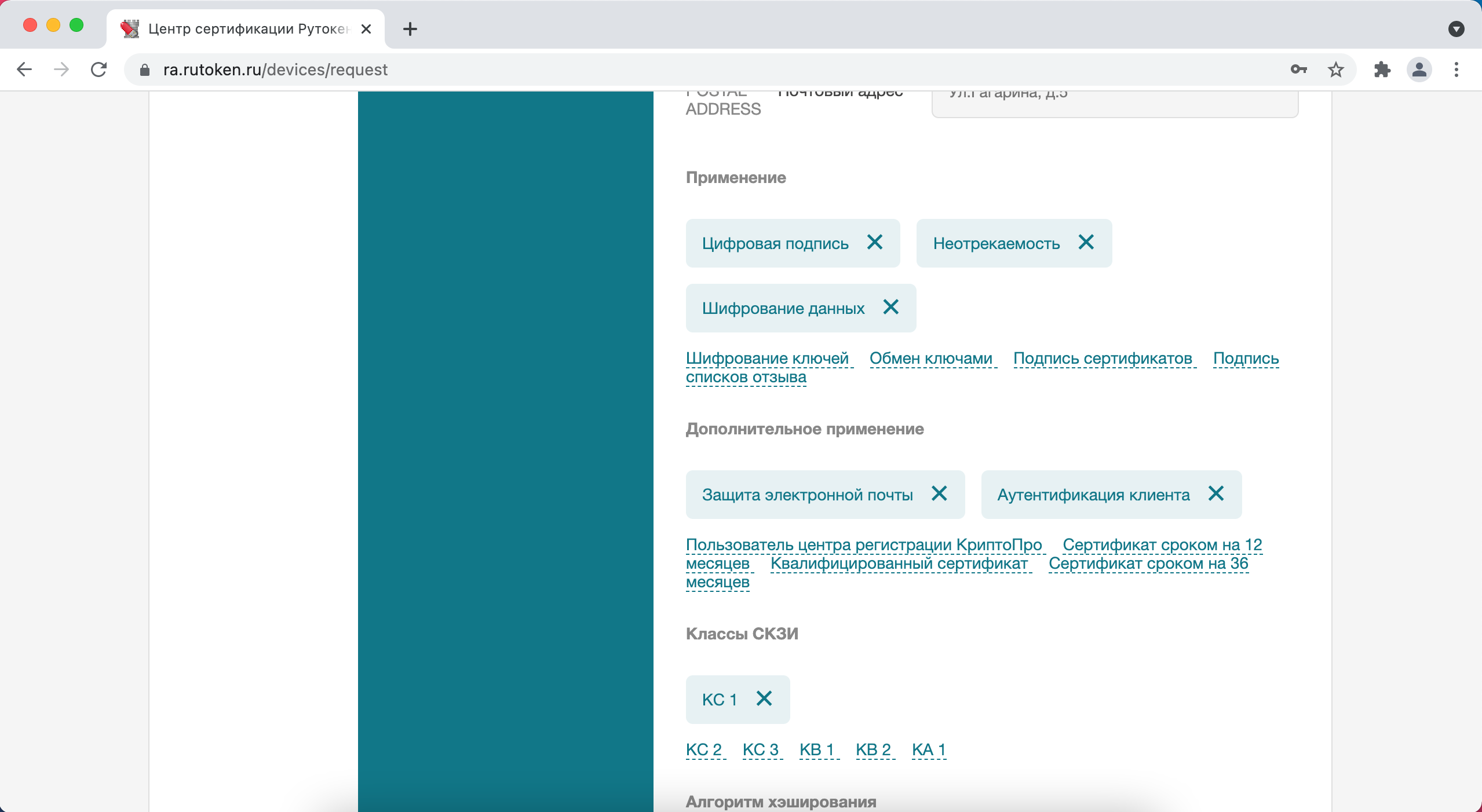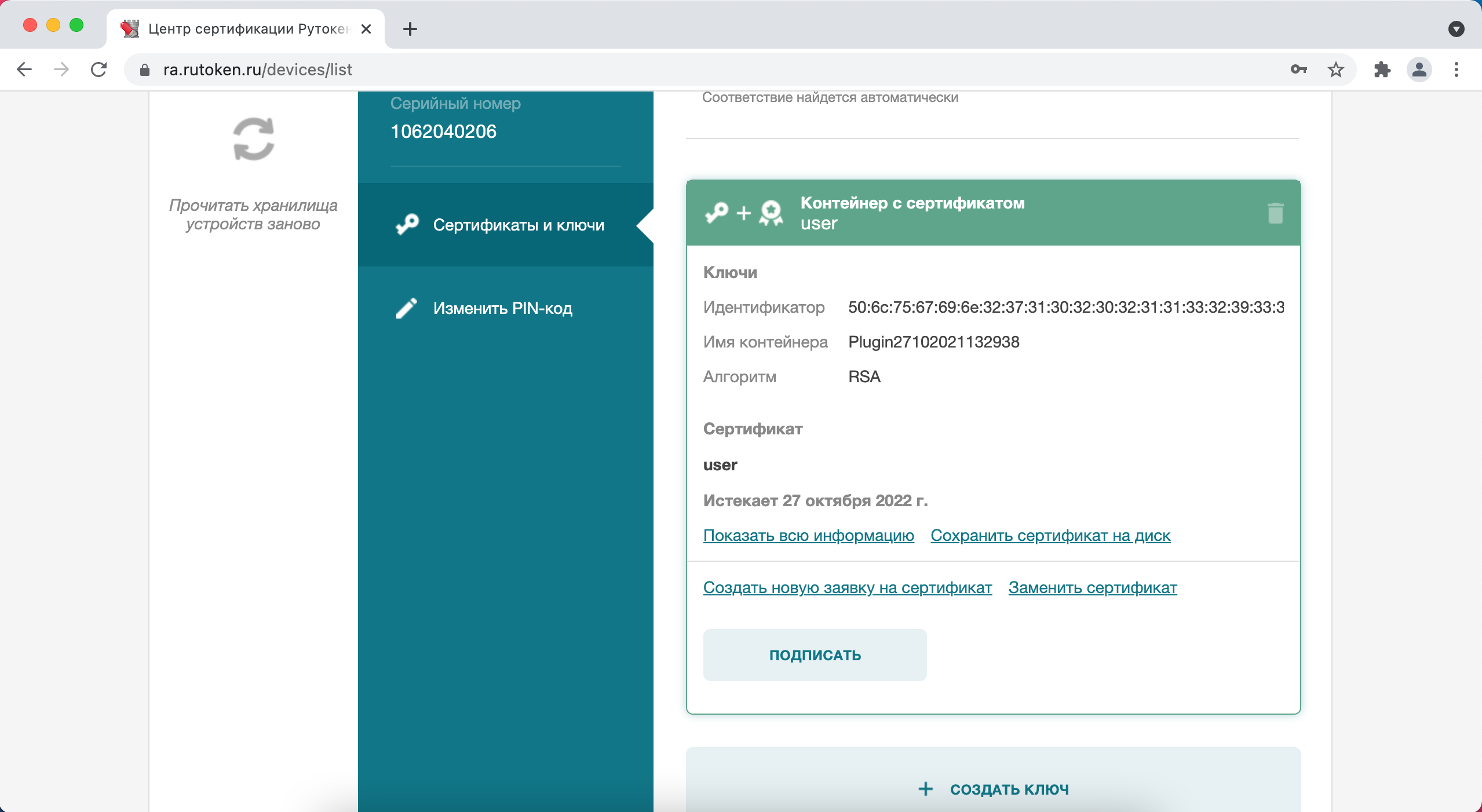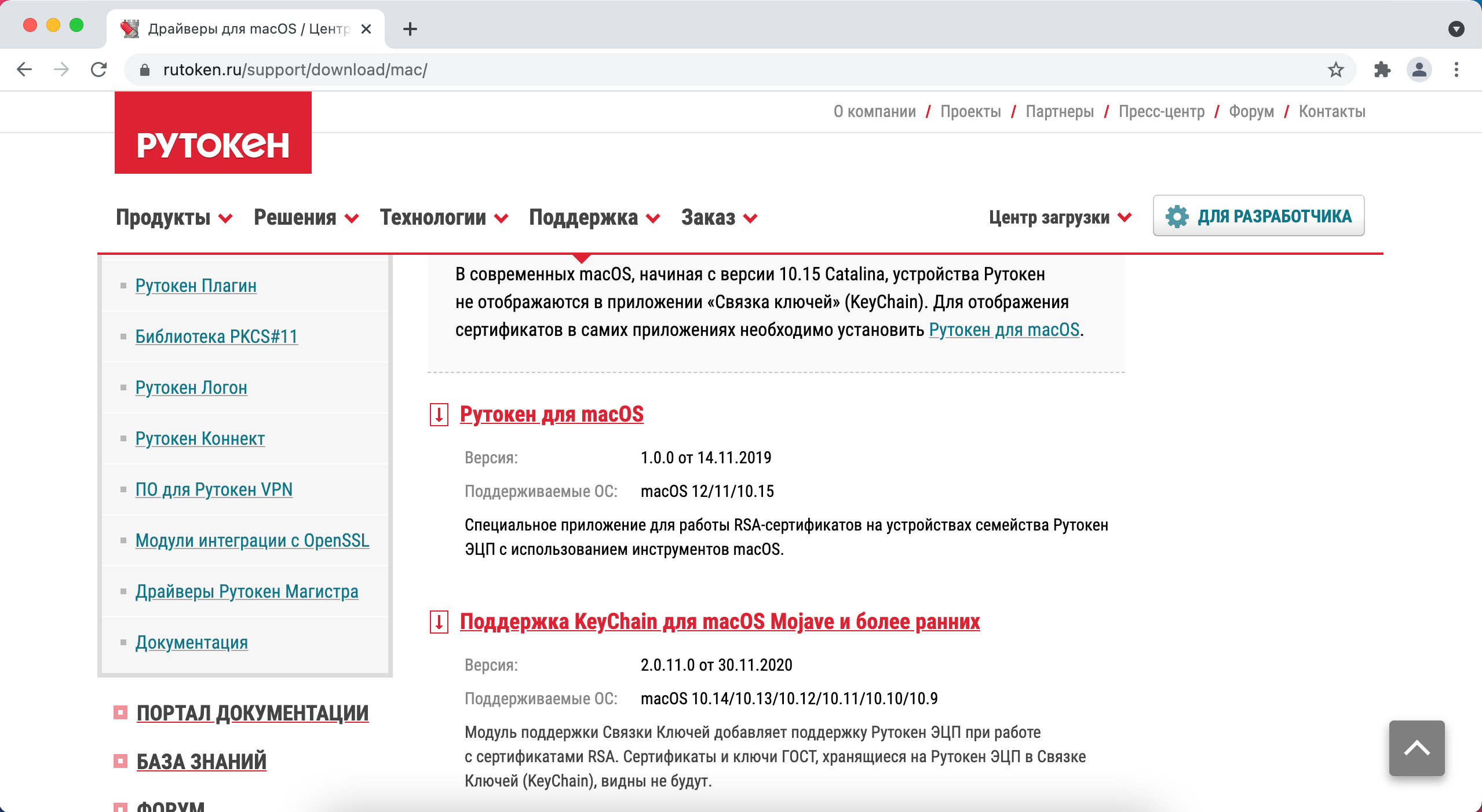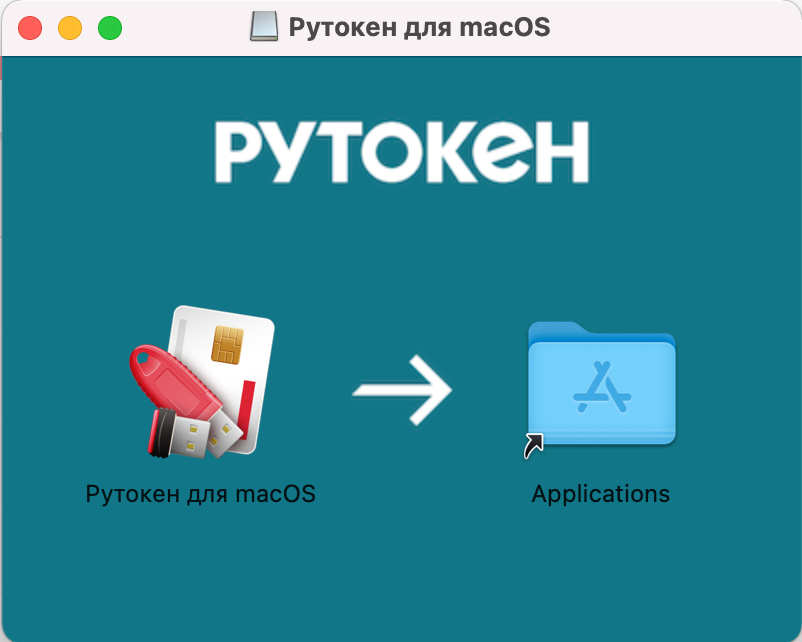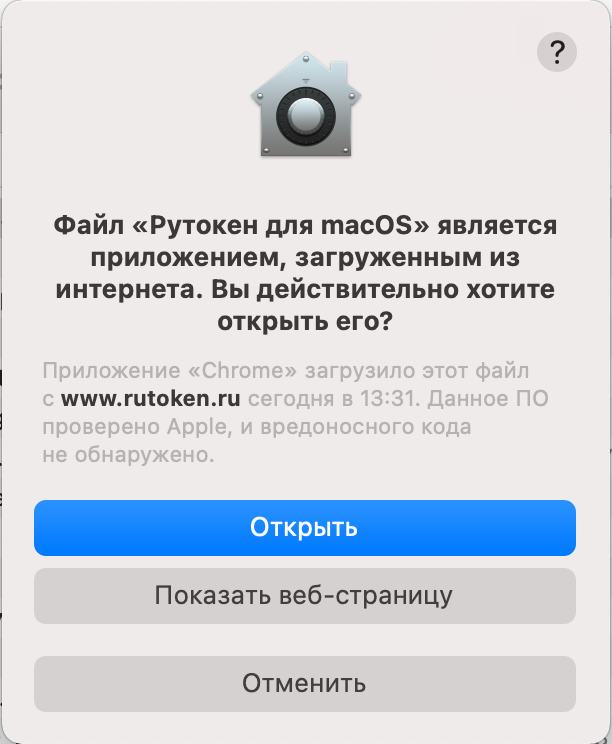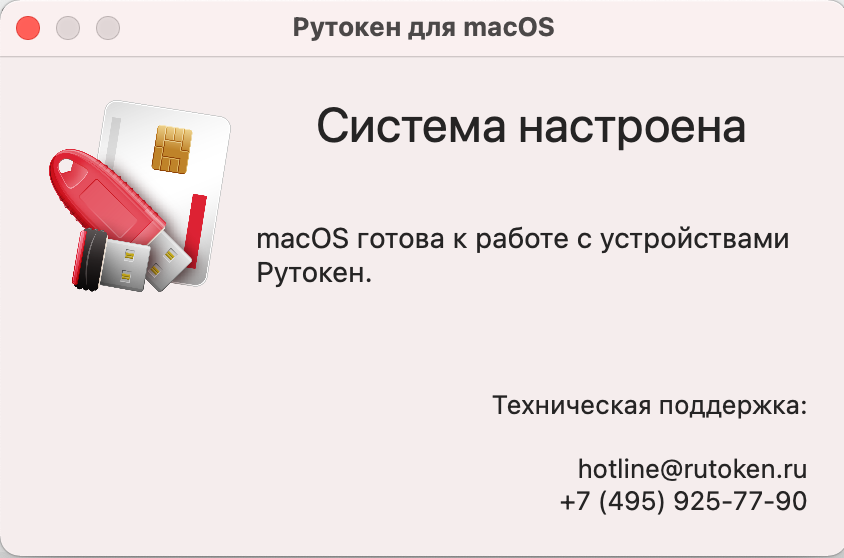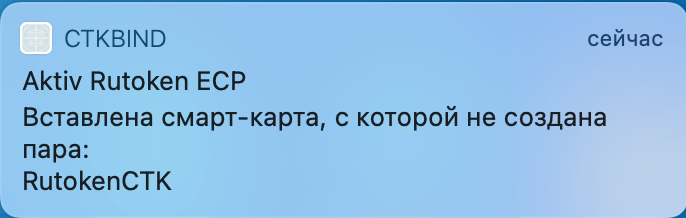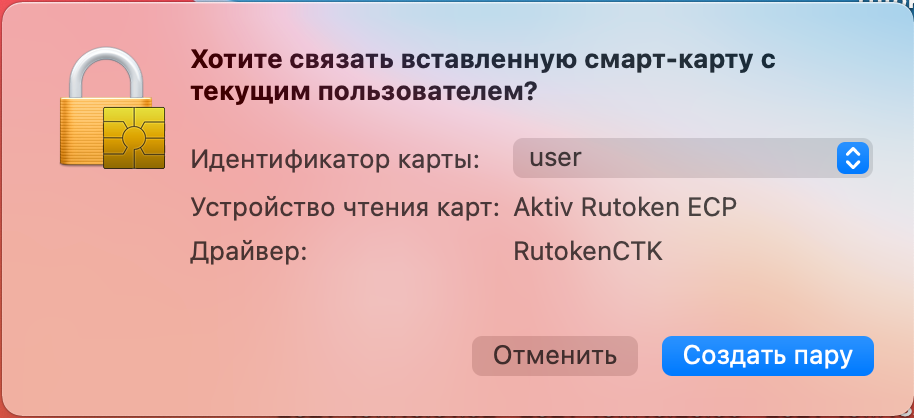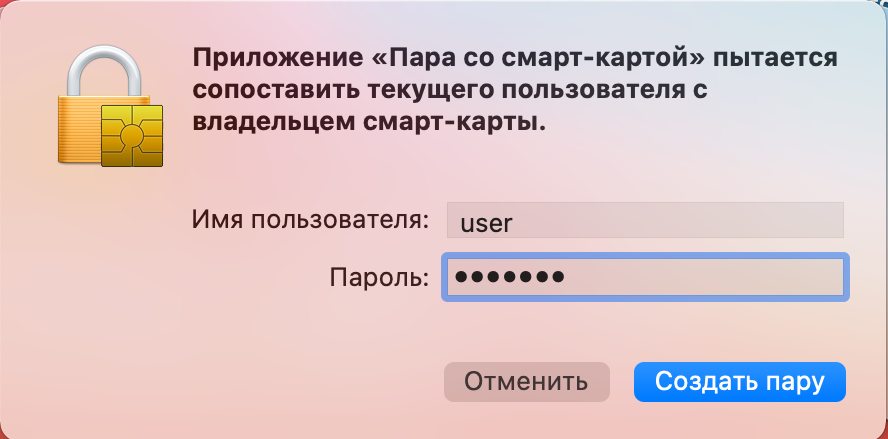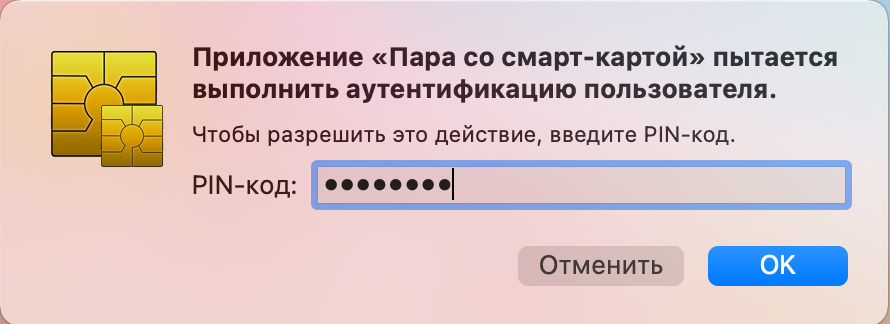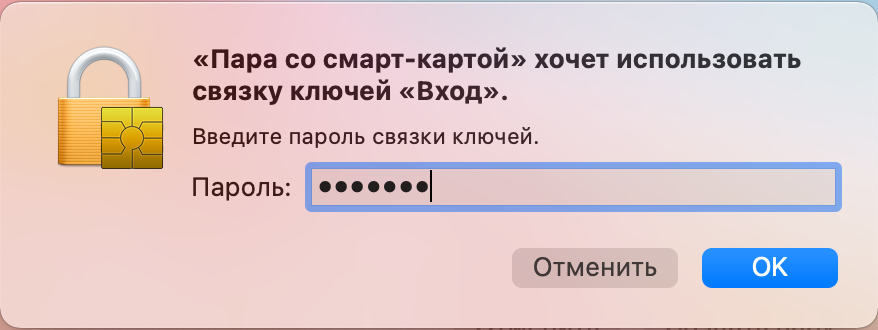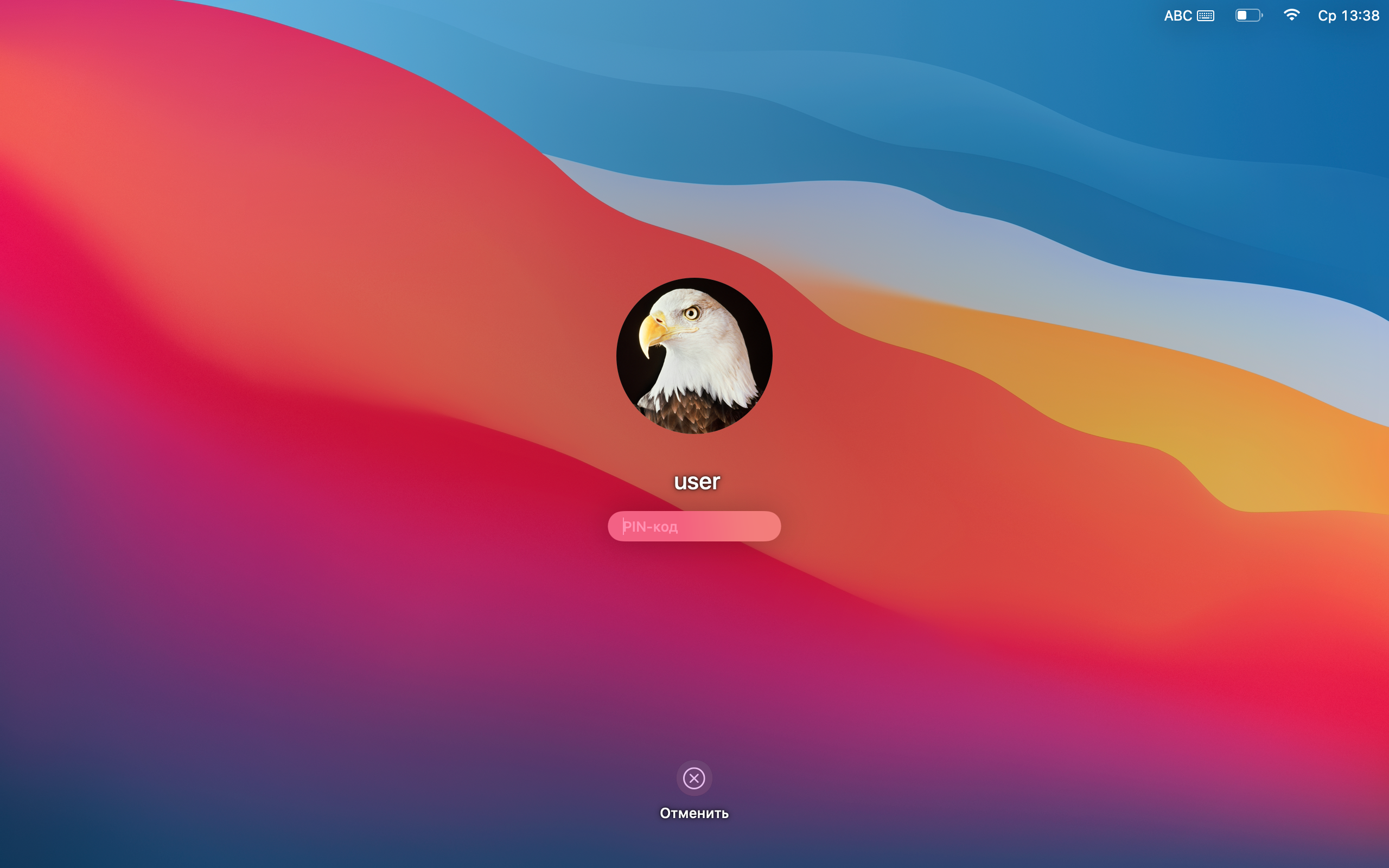Обеспечение поддержки входа в macOS по токену или смарт-карте Рутокен
Инструкция применима к macOS версии 10.15 Catalina, BigSur, Monterey
Предварительная подготовка.
Для аутентификации в системе используется сертификат RSA (1024 бит или больше), выписанный на Рутокен ЭЦП 2.0 или 3.0.
Если у вас нет сертификата на токене, то его возможно выписать на сайте ra.rutoken.ru c помощью Рутокен Плагин.
Также вам понадобится корневой сертификат (в виде .cer файла). Для аутентификации в macOS может использоваться любое из следующих устройств:
- Рутокен ЭЦП 2.0
- Рутокен ЭЦП PKI
- Рутокен ЭЦП 2.0 2100
- Рутокен ЭЦП 2.0 3000
- Рутокен ЭЦП 3.0 NFC
- Смарт-карты Рутокен ЭЦП SC
- Смарт-карты Рутокен ЭЦП 2.0
- Смарт-карты Рутокен ЭЦП 3.0 NFC
- Рутокен ЭЦП 2.0 Bluetooth (при подключении по USB-кабелю)
Начиная с macOS 10.15 Catalina был компанией Apple был изменен механизм работы с токенами. Теперь сертификаты с токенов в "Связке ключей (KeyChain)" больше не видны.
Выписывание сертификата на ra.rutoken.ru
Перед выписыванием сертификата необходимо установить Рутокен Плагин по инструкции.
После успешной установки Рутокен Плагин запустите браузер Google Chrome, Opera, Firefox или Yandex и выполните следующую инструкцию
- Перейдите на сайт ra.rutoken.ru.
- Подключите токен или смарт-карту к компьютеру.
- Введите пин-код
- Нажмите кнопку Создать ключ
- Выберете Алгоритм RSA и нажмите кнопку Сгенерировать ключи
- После генерации ключей нажмите на Создать заявку на тестовый сертификат
- Укажите Общее имя. В разделе Применение необходимо добавить Шифрование данных. В разделе Дополнительное применение необходимо добавить Аутентификация клиента. Нажмите на кнопку Создать запрос.
- После успешного создания запроса и сертификата он должен отобразиться на странице
Установка приложения Рутокен для macOS
Для аутентификации по сертификату необходимо установить программу Рутокен для macOS. Для этого необходимо выполнить следующие действия:
- Откройте в браузере страницу https://www.rutoken.ru/support/download/mac/
- Скачайте приложение Рутокен для macOS.
- Запустите скаченное приложение и добавьте его в Программы.
- Запустите приложение Рутокен для macOS из Launchpad. Разрешите запуск этого приложения.
- После запуска приложение автоматически добавит возможность аутентификации по сертификатам в систему.
- Перезагрузите компьютер.
Настройка аутентификации
Для настройки аутентификации в системе по сертификату на Рутокен необходимо выполнить следующие действия.
- Подключите токен или смарт-карту с сертификатом к компьютеру.
- В правом верхнем углу появится всплывающее окно о найденном сертификате. Наведите курсор на это окно и нажмите кнопку Создать пару.
- Если на токене несколько сертификатов, то выберете нужный и нажмите кнопку Создать пару.
- Введите пароль пользователя и нажмите кнопку Создать пару.
- Введите PIN-код от Рутокен и нажмите кнопку OK.
- Введите пароль от Связки ключей и нажмите кнопку OK.
- Теперь для входа в систему можно использовать Рутокен.