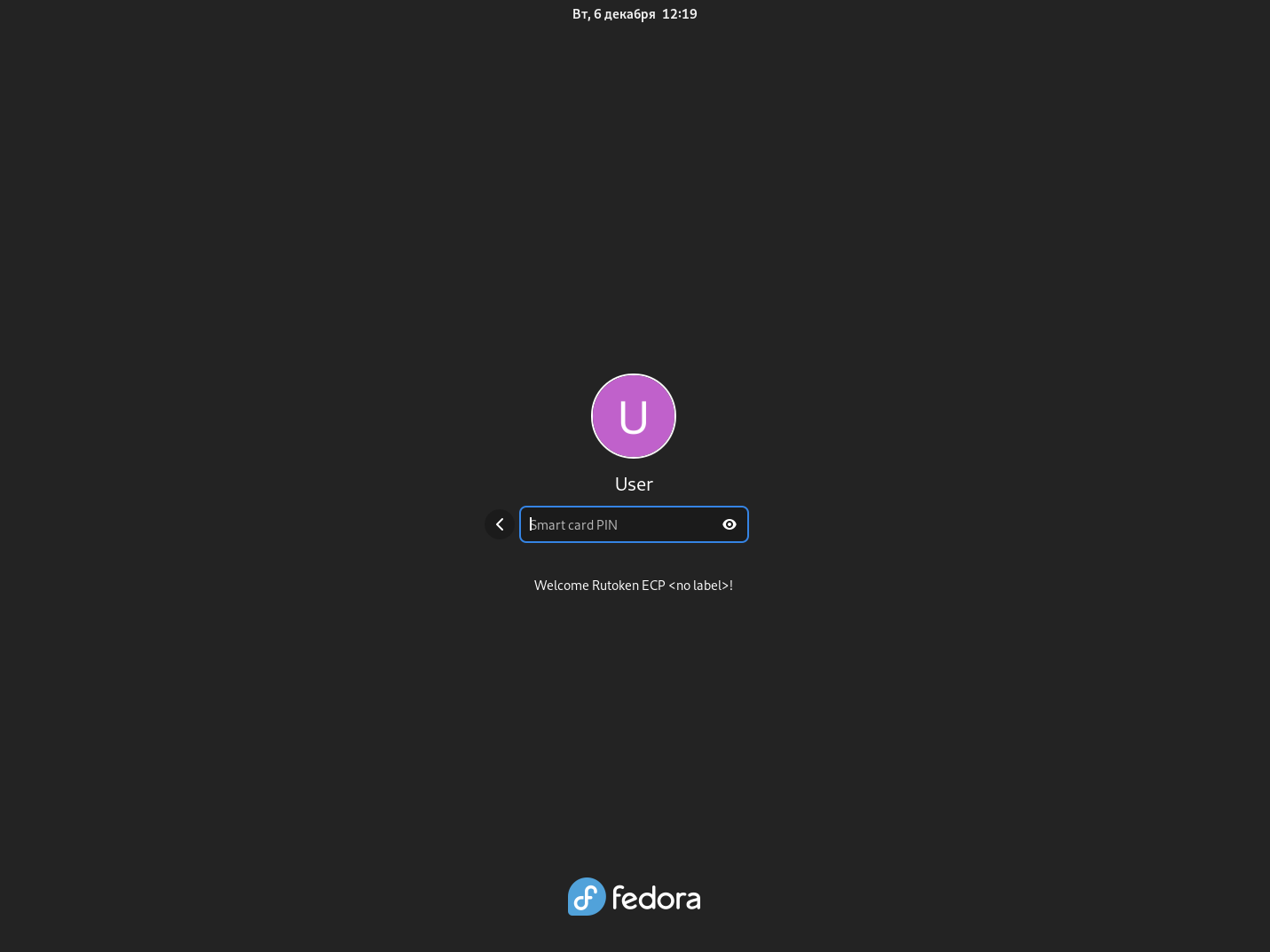Перед началом работы, установите следующие пакеты:
sudo dnf update
sudo dnf install ccid opensc pcsc-tools p11-kit nss-tools python3-tkinter rpmdevtools libsss_sudo krb5-pkinit dialog openssl fedora-packager rpmdevtools gcc vim-common openssl-pkcs11 docbook-style-xsl openldap-devel openssl-devel pam-devel pcsc-lite-devel pkgconf automake autoconf git libtool
|
Загрузите модуль librtpkcs11ecp.so и установите:
sudo rpm -i librtpkcs11ecp-X.X.X.X-X.x86_64.rpm
|
Установка pam_pkcs11
Для этого необходимо выполнить следующие действия:
git clone https://github.com/OpenSC/pam_pkcs11.git
cd pam_pkcs11
autoreconf -i
./configure --prefix=/usr/ && make && sudo make install
|
Для конфигурации pam_pkcs11 создайте папки /etc/pam_pkcs11/crls и /etc/pam_pkcs11/cacerts
sudo mkdir /etc/pam_pkcs11
sudo mkdir /etc/pam_pkcs11/crls
sudo mkdir /etc/pam_pkcs11/cacerts
|
Создание ключей и сертификатов
Проверьте наличие libpkcs11.so по пути: /usr/lib64/engines-3/. Если ее нет, то для начала установите libpkcs11.so для того, чтобы OpenSSL смог общаться к Рутокеном.
Для этого скачайте архив библиотеки libp11-X.Y.Z.tar.gz.
Разархивируйте пакет и перейдите в новую папку.
tar xvzf libp11-X.Y.Z.tar.gz
cd libp11-X.Y.Z
|
Для установки, введите следующую команду:
./configure && make && sudo make install
|
Вы можете пропустить данный раздел, если у вас уже имеются необходимые ключи.
Если ключей нет, ниже команда для их созданию:
pkcs11-tool --module /usr/lib64/librtpkcs11ecp.so --keypairgen --key-type rsa:2048 -l --id 45
|
Параметр id задает идентификатор ключевой пары.
Создание сертификата и импорт его на токен через OpenSSL 3.x:
Для работы с pkcs11 engine необходимо сделать следующее:
Создать файл конфигурации engine.conf со следующим содержимым:
openssl_conf = openssl_init
[openssl_init]
engines = engine_section
[engine_section]
pkcs11 = pkcs11_section
[pkcs11_section]
engine_id = pkcs11
dynamic_path = /usr/lib64/engines-3/pkcs11.so
MODULE_PATH = /usr/lib64/librtpkcs11ecp.so
default_algorithms = ALL
|
При необходимости использовать pkcs11 engine указывать путь к файлу конфигурации engine.conf, например:
OPENSSL_CONF=/path/to/engine.conf openssl req -engine pkcs11 -x509 -new -key 0:45 -keyform engine -out cert.crt -subj "/CN=test/C=RU/ST=Moscow/L=Moscow/O=Aktiv/OU=dev/emailAddress=testuser@mail.com"
|
Сохраните сертификат на токене:
pkcs11-tool --module /usr/lib64/librtpkcs11ecp.so -l -y cert -w cert.crt --id 45
|
Проверьте, что токен подключен и на нем сохранены сертификаты и ключи.
Добавление сертификата в список доверенных
Создайте базу данных доверенных сертификатов
sudo mkdir /etc/pam_pkcs11/nssdb
sudo chmod 0644 /etc/pam_pkcs11/nssdb
sudo certutil -d /etc/pam_pkcs11/nssdb -N # создание базы данных
sudo modutil -dbdir /etc/pam_pkcs11/nssdb/ -add p11-kit-trust -libfile /usr/lib64/pkcs11/p11-kit-trust.so
|
Выгрузите ваш сертификат с токена (если вы пользовались для получения сертификата вышеописанной инструкцией , то ID = 45):
pkcs11-tool --module=/usr/lib64/librtpkcs11ecp.so -l -r -y cert -d <ID> -o cert.crt
|
Добавьте сертификат в доверенные:
sudo cp cert.crt /etc/pki/ca-trust/source/anchors/ # команда вводится из директории, в которую был помещён сертификат
sudo update-ca-trust force-enable
sudo update-ca-trust extract # может занять некоторое время
|
Настройка pam_pkcs11
Создайте текстовый файл /etc/pam_pkcs11/pam_pkcs11.conf со следующим содержимым:
pam_pkcs11 {
nullok = false;
debug = false;
use_first_pass = false;
use_authtok = false;
card_only = false;
wait_for_card = false;
use_pkcs11_module = rutokenecp;
# Aktiv Rutoken ECP
pkcs11_module rutokenecp {
module = /usr/lib64/librtpkcs11ecp.so;
slot_num = 0;
support_thread = true;
ca_dir = /etc/pam_pkcs11/cacerts;
crl_dir = /etc/pam_pkcs11/crls;
cert_policy = signature;
}
use_mappers = digest;
mapper_search_path = /usr/lib64/pam_pkcs11;
mapper digest {
debug = false;
module = internal;
algorithm = "sha1";
mapfile = file:
}
}
|
Регистрация модуля PAM PKCS11 для аутентификации в системе
Подключите модуль к системе авторизации PAM:
sudo nano /etc/pam.d/system-auth
# Для входа по Рутокена на экране приветствия
sudo nano /etc/pam.d/password-auth
|
Перед первым использованием модуля pam_unix добавьте туда строку со следующим содержимым:
auth sufficient pam_pkcs11.so pkcs11_module=/usr/lib64/librtpkcs11ecp.so
|
Сохраните файл и узнайте поля вашего сертификата с помощью следующей команды:
В результате отобразится сообщение:
[user@fedora ~]$ sudo pkcs11_inspect
PIN for token:
Printing data for mapper digest:
CB:13:CA:34:AC:04:CD:BF:A6:17:29:2F:C8:00:6A:D5:54:B8:0B:BB
|
Скопируйте строчку с описанием сертификата в файл /etc/pam_pkcs11/digest_mapping в формате:
<вывод команды pkcs11_inspect> -> <имя_пользователя>
|
Пример заполнения файла:
[user@fedora ~]$ sudo cat /etc/pam_pkcs11/digest_mapping
CB:13:CA:34:AC:04:CD:BF:A6:17:29:2F:C8:00:6A:D5:54:B8:0B:BB -> user
|
Попробуйте аутентифицироваться:
Терминал должен запросить PIN код рутокена:
[user@fedora ~]$ su user
Smart card found.
Добро пожаловать Rutoken ECP <no label>!
Smart card PIN:
verifying certificate
Checking signature
[user@fedora ~]$
|
В окне экрана приветствия аналогично:
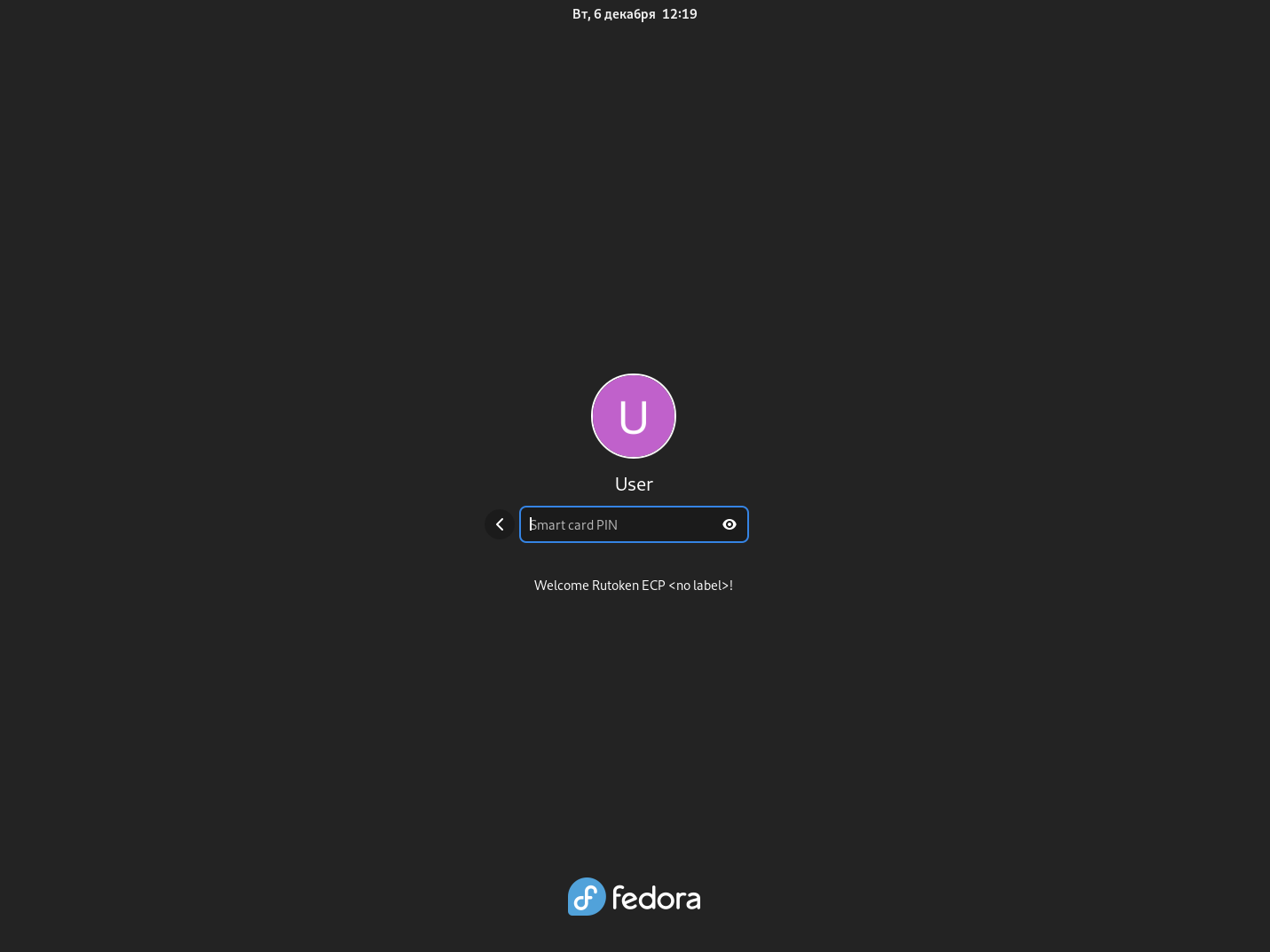
Настройка автоблокировки
В состав пакета libpam-pkcs11 входит утилита pkcs11_eventmgr, которая позволяет выполнять различные действия при возникновении событий PKCS#11.
Для того, чтобы аутентификация корректно работала на лок скрине. В настройках pkcs11_eventmgr нужно указать название сервиса, использующегося при аутентификации через лок скрин, чтобы сделать его доверенным. У каждой графической оболочки свое название данного сервиса. Узнать название вашей графической оболочки можно с помощью команды:
Название графической оболочки
echo $XDG_CURRENT_DESKTOP
|
Вот список соответствий названий графических оболочек и сервиса, используемого лок скрином. Данный список не является полным.
MATE → mate-screensaver
X-Cinnamon → cinnamon-screensaver
fly → <Отсутствует>
KDE → kde
GNOME → xdg-screensaver
Для настройки pkcs11_eventmgr служит файл конфигурации - /etc/pam_pkcs11/pkcs11_eventmgr.conf
Пример файла конфигурации представлен ниже:
pkcs11_eventmgr
{
daemon = true;
debug = false;
polling_time = 1;
expire_time = 0;
pkcs11_module = /usr/lib64/librtpkcs11ecp.so;
event card_insert {
on_error = ignore ;
action = "/bin/false";
}
event card_remove {
on_error = ignore;
action = "xdg-screensaver lock";
}
event expire_time {
on_error = ignore;
action = "/bin/false";
}
}
|
После этого добавьте приложение pkcs11_eventmgr в автозагрузку и перезагрузите компьютер.
Для этого создайте папку ~/.config/autostart. И в данной директории создайте файл ~/.config/autostart/smartcard-screensaver.desktop
sudo mkdir ~/.config/autostart
sudo nano ~/.config/autostart/smartcard-screensaver.desktop
|
Содержание файла smartcard-screensaver.desktop должно быть следующим:
[Desktop Entry]
Type=Application
Name=Smart Card Screensaver
Comment=Application to lock screen on smart card removal.
Exec=/usr/bin/pkcs11_eventmgr daemon
|