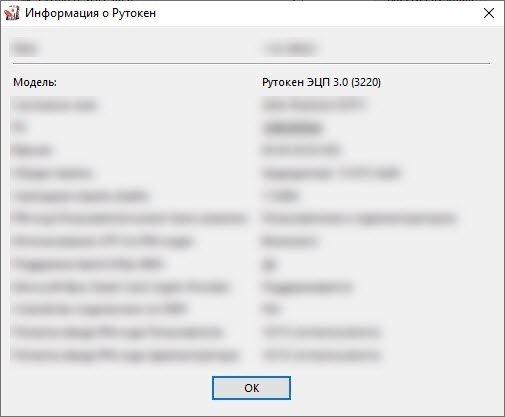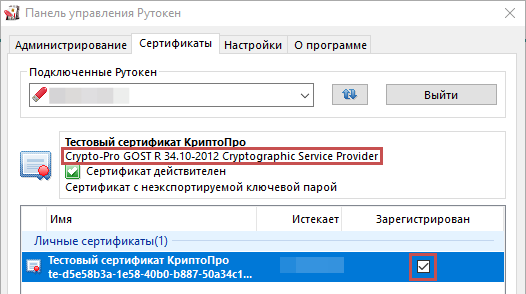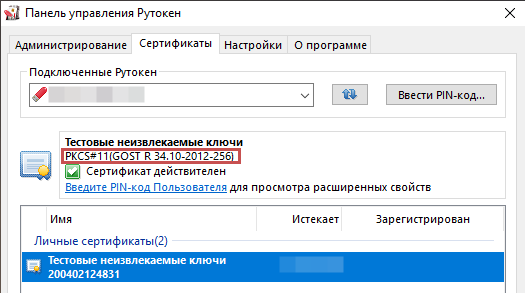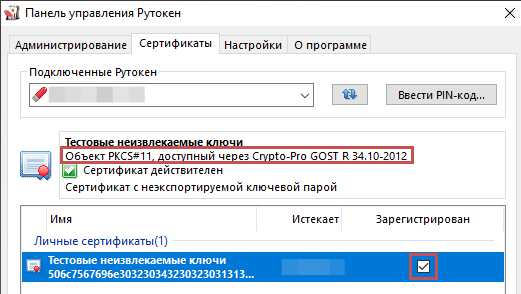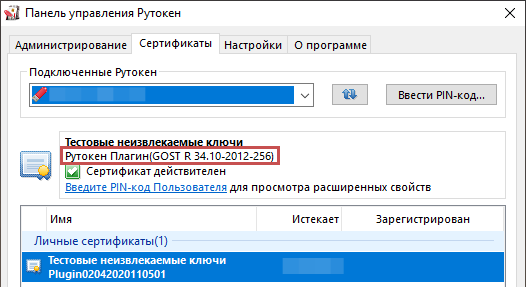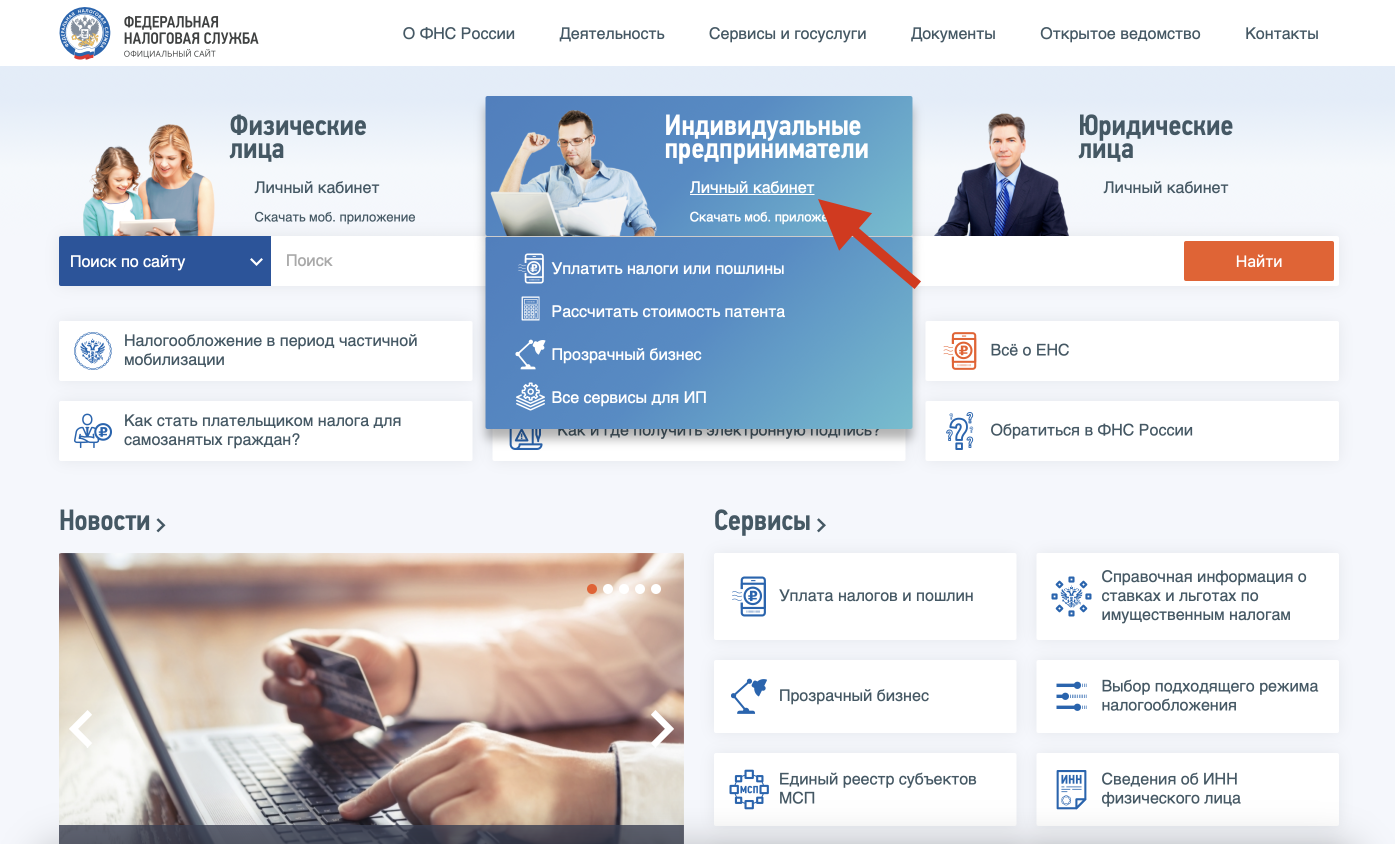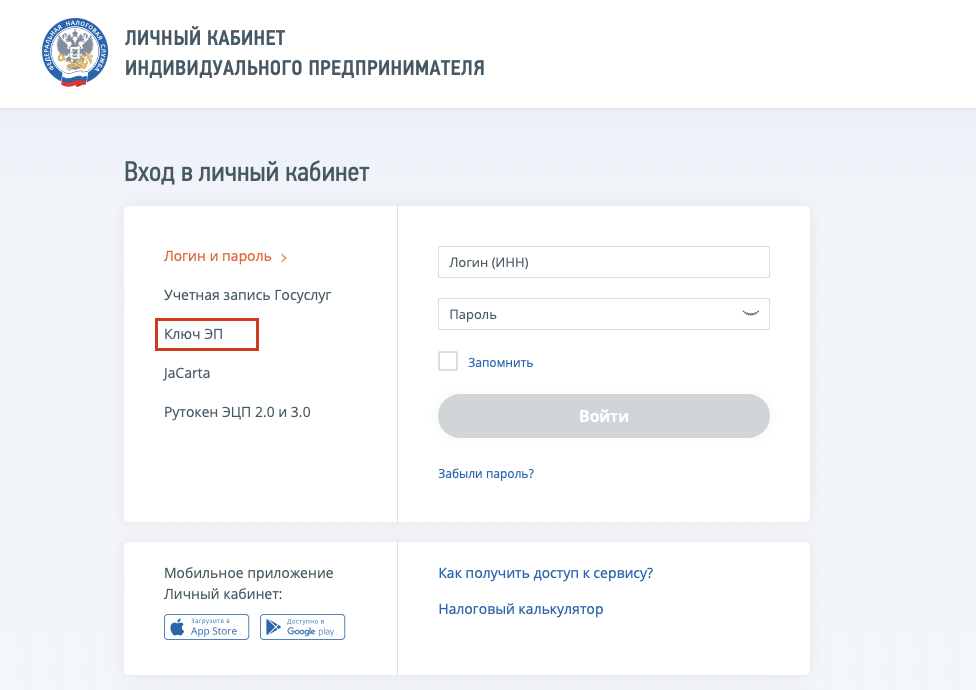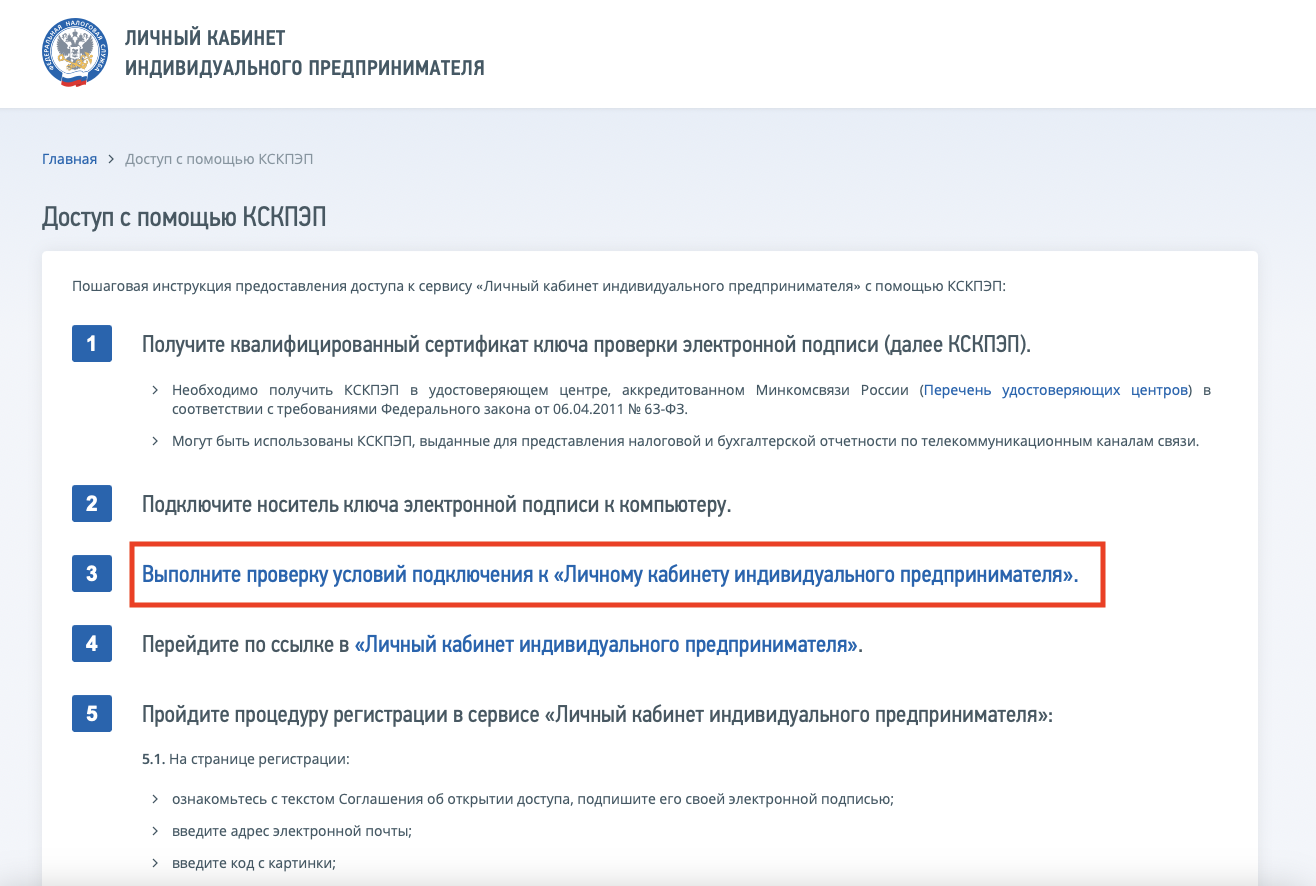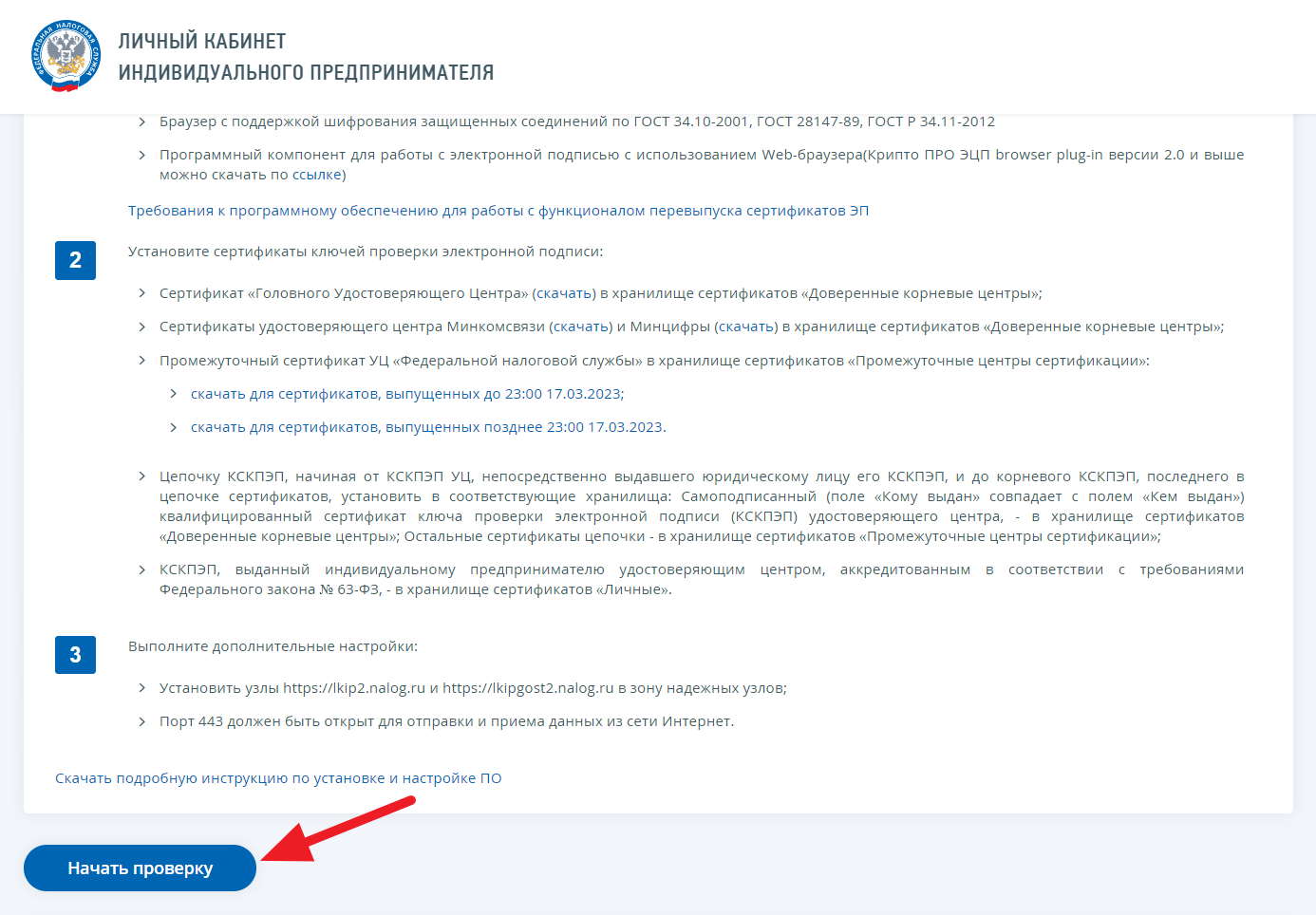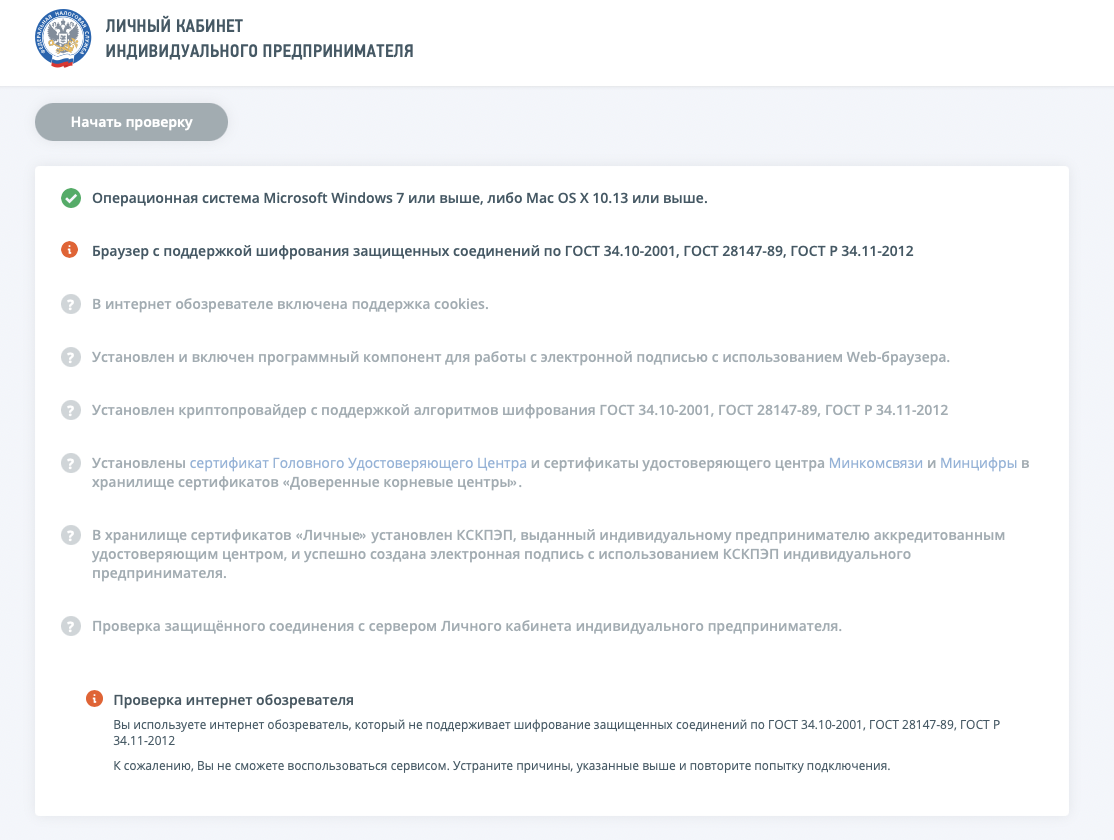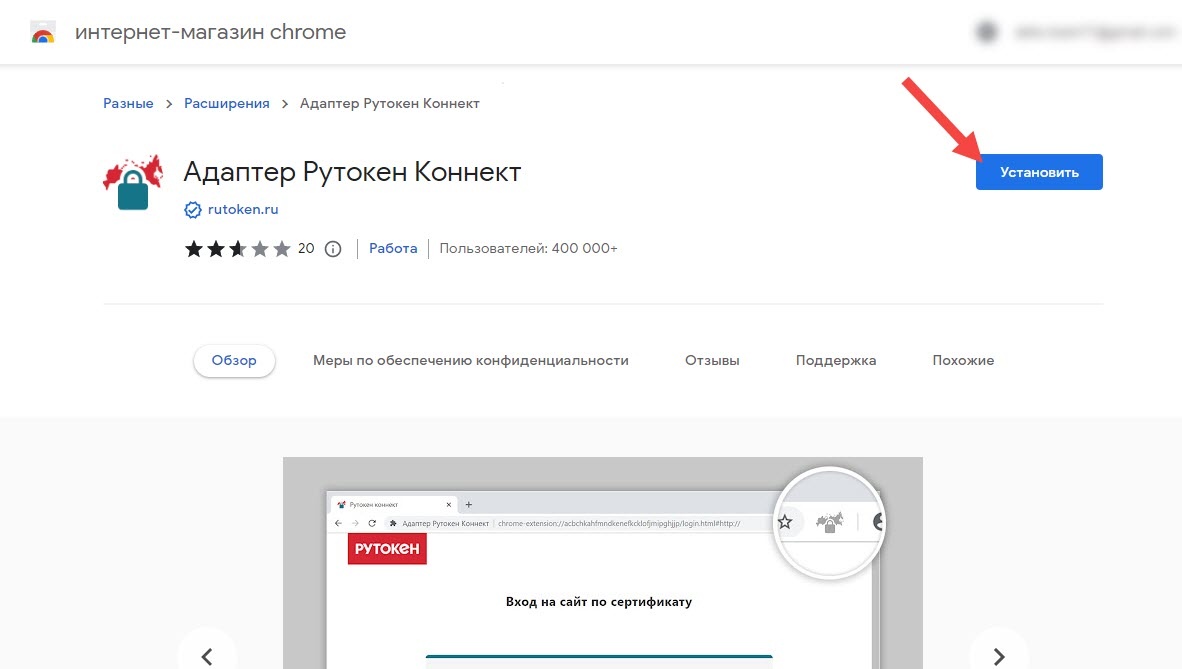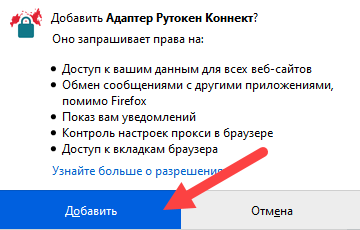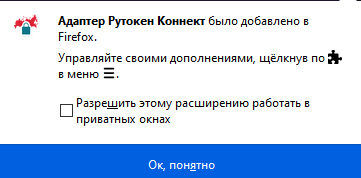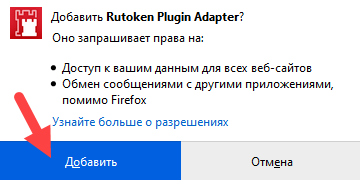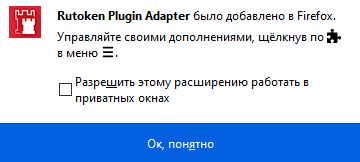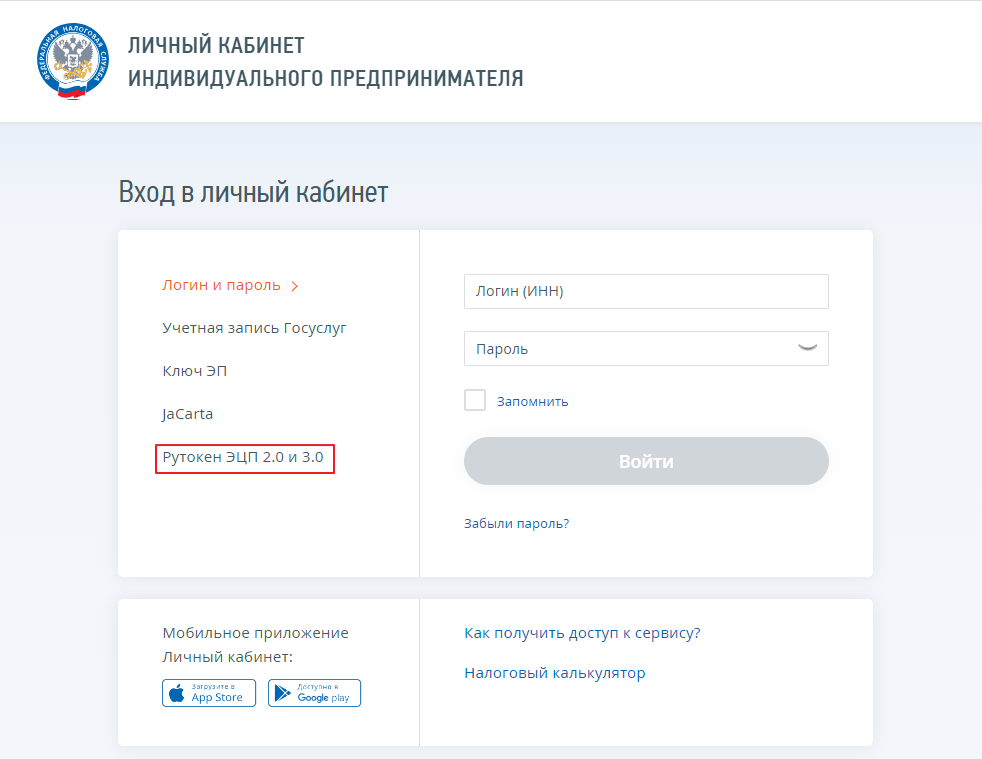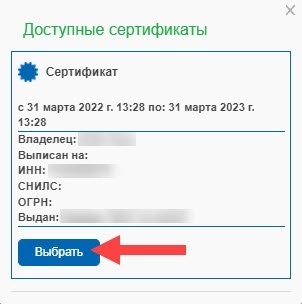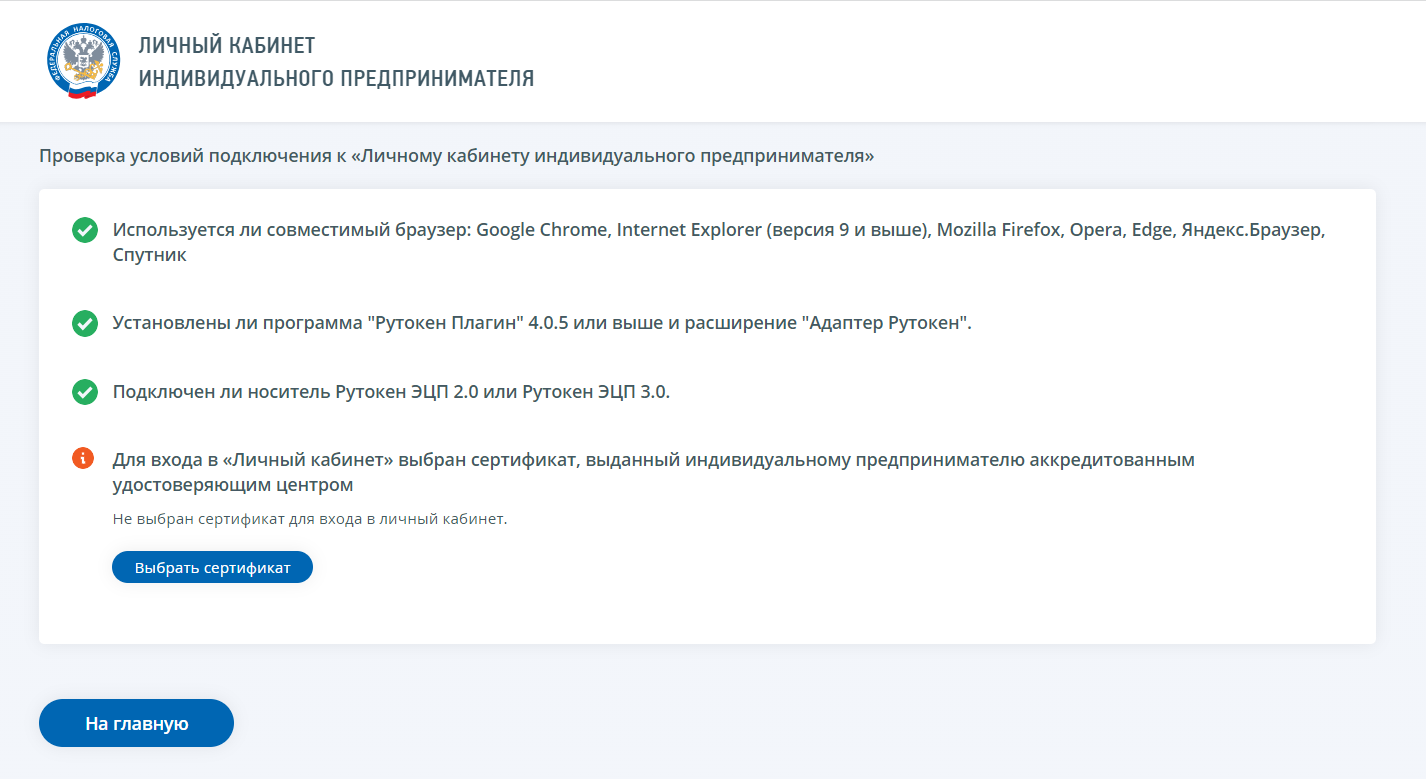Общая информация
Настоящая инструкция описывает процесс входа в личный кабинет индивидуального предпринимателя (ИП) и подготовку к нему в операционной системе Windows 7 и новее. Для macOS написана отдельная инструкция.
Для входа в личный кабинет необходим Рутокен и знание его PIN-кода.
На Рутокене обязательно должны быть сохранены: ключи и сертификат квалифицированной электронной подписи. Если на нем нет сертификатов квалифицированной электронной подписи, обратитесь в удостоверяющий центр.
Для работы в личном кабинете ИП можно использовать следующие модели Рутокенов:
- Рутокен Lite,
- Рутокен S,
- Рутокен ЭЦП 2.0/3.0.
Для работы в личном кабинете ИП вы можете использовать следующие типы контейнеров:
- контейнер формата КриптоПро CSP,
- ФКН-контейнер формата КриптоПро CSP,
- ключи формата PKCS#11.
Варианты входа в личный кабинет индивидуального предпринимателя
В зависимости от модели Рутокена и записанного на нем сертификата, возможны разные варианты входа в личный кабинет ИП.
Определите модель вашего Рутокена и тип контейнера, а затем выберите подходящий вариант для входа.
| Модель Рутокена | Рутокен Lite и Рутокен S | Рутокен ЭЦП 2.0 | Рутокен ЭЦП 3.0 |
|---|---|---|---|
| Возможный сертификат для входа |
|
|
|
Как определить модель Рутокена
- Подключите Рутокен к компьютеру.
- Откройте Панель управления Рутокен (ссылка на текущую версию).
- На вкладке Администрирование нажмите Информация. Откроется окно Информация о Рутокене.
- В поле Модель отображается название модели Рутокена.
Например: Рутокен ЭЦП 3.0.
Вход в личный кабинет индивидуального предпринимателя
После того, как вы определили модель Рутокена и тип контейнера, выберите подходящий способ входа, ориентируясь на таблицу выше.
Нажмите на раскрывающийся раздел
Нажмите на раскрывающийся раздел