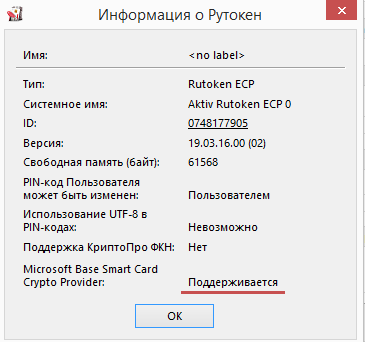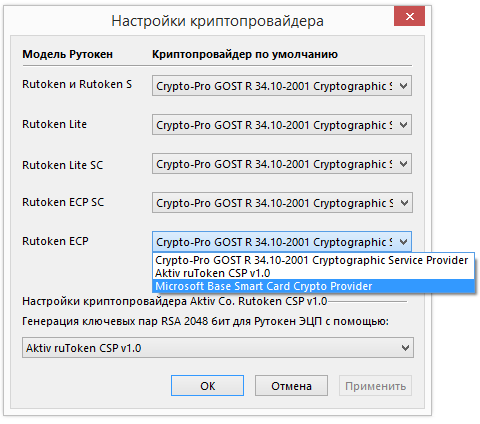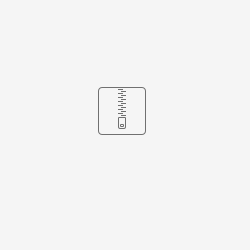Включение поддержки ЕГАИС на Рутокен ЭЦП
Для того чтобы включить поддержку ЕГАИС, сначала необходимо убедиться, что электронный идентификатор Рутокен поддерживает смену криптопровайдера, выполнить необходимые настройки по смене Криптопровайдера по умолчанию и произвести настройку рабочего места.
Ниже описаны действия, которые необходимо выполнить для включения поддержки ЕГАИС и входа в личный кабинет.
1. Проверка готовности ключевого идентификатора Рутокен к смене криптопровайдера
Для того, чтобы проверить готовность ключевого идентификатора Рутокен к настройке для работы с ЕГАИС, откройте "Панель управления Рутокен" - вкладка "Администрирование" - кнопка "Информация" - и проверьте статус напротив поля "Microsoft Base Smart Card Crypto Provider":
Поддерживается
Данный статус означает, что электронный идентификатор Рутокен уже готов к настройке криптопровайдера по умолчанию. Переходите ко второму пункту данной инструкции - "Смена криптопровайдера по умолчанию"
Если напротив поля "Microsoft Base Smart Card Crypto Provider" стоит статус Активировать или Не поддерживается, перейдите по данной ссылке - http://kb.rutoken.ru/display/KB/PU1005
После чего вернитесь обратно для выполнения следующего пункта инструкции по настройке.
2. Смена криптопровайдера по умолчанию
Для того, чтобы сменить криптопровайдер по умолчанию, выберите один из предложенных способов:
2.1. Изменение криптопровайдера по умолчанию вручную
Откройте "Пуск" - ("Настройки") - "Панель управления" - "Панель управления Рутокен" - вкладка "Настройки" - в разделе "Настройки криптопровайдера" нажмите кнопку "Настройка..."
В окне "Настройки криптопровайдера" для электронного идентификатора Rutoken ECP необходимо выбрать "Microsoft Base Smart Card Provider".
Сохраните изменения, нажав на кнопку "ОК".
2.2. Изменение криптопровайдера по умолчанию автоматически
Выполните следующие действия:
1) Сохраните архив rutoken20egaisReg.zip из вложения
2) Разархивируйте содержимое
3) Запустите один из файлов в зависимости от разрядности вашей операционной системы
3. Настройка рабочего места для работы с сайтом ЕГАИС
- Зайдите на сайт http://egais.ru/ и перейдите по ссылке "Войти в личный кабинет".
- Нажмите кнопку "Ознакомиться с условиями и проверить их выполнение"
Проверьте, что Рутокен ЭЦП 2.0 вставлен и нажмите кнопку "Начать проверку"
- Если во время проверки выполнения условий для подключения к личному кабинету возникла ошибка на 3 этапе, скачайте и установите компонент "ФСРАР-Крипто 2".
После установки Компонента закройте все окна браузера Internet Explorer, зайдите на сайт http://egais.ru/ и повторно пройдите проверку выполнения условий доступа к личному кабинету. - Если во время проверки выполнения условий для подключения к личному кабинету возникла ошибка на 4 этапе, убедитесь, что
- в USB-порт вставлен ключевой идентификатор Рутокен ЭЦП 2.0,
- светодиод на ключе Рутокен ЭЦП 2.0 горит
- на вкладке "Администрирование" - кнопка "Информация" - напротив поля Microsoft Base Smart Card Crypto Provider - стоит значение "Поддерживается"
- на вкладке "Настройки" - поле "Настройки криптопровайдера" - кнопка "Настройка..." - напротив поля "Ратокен ЭЦП" - стоит значение "Microsoft Base Smart Card Crypto Provider"После сохранения изменений перезапустите Internet Explorer и повторите проверку на сайте на сайт http://egais.ru/
Если ошибка на 4 этапе остается, необходимо переустановить компонент "ФСРАР-Крипто 2" (особенно, если компонент был установлен ранее и работа на сайте велась с ключами других производителей)
- стандартным способом через "Программы и компоненты" ("Установка и удаление программ") удалите ранее установленный компонент "ФСРАР-Крипто 2"
- перезапустите браузер и повторно пройдите проверку
После выполнения указанных действий проверка условий должна завершиться успехом: