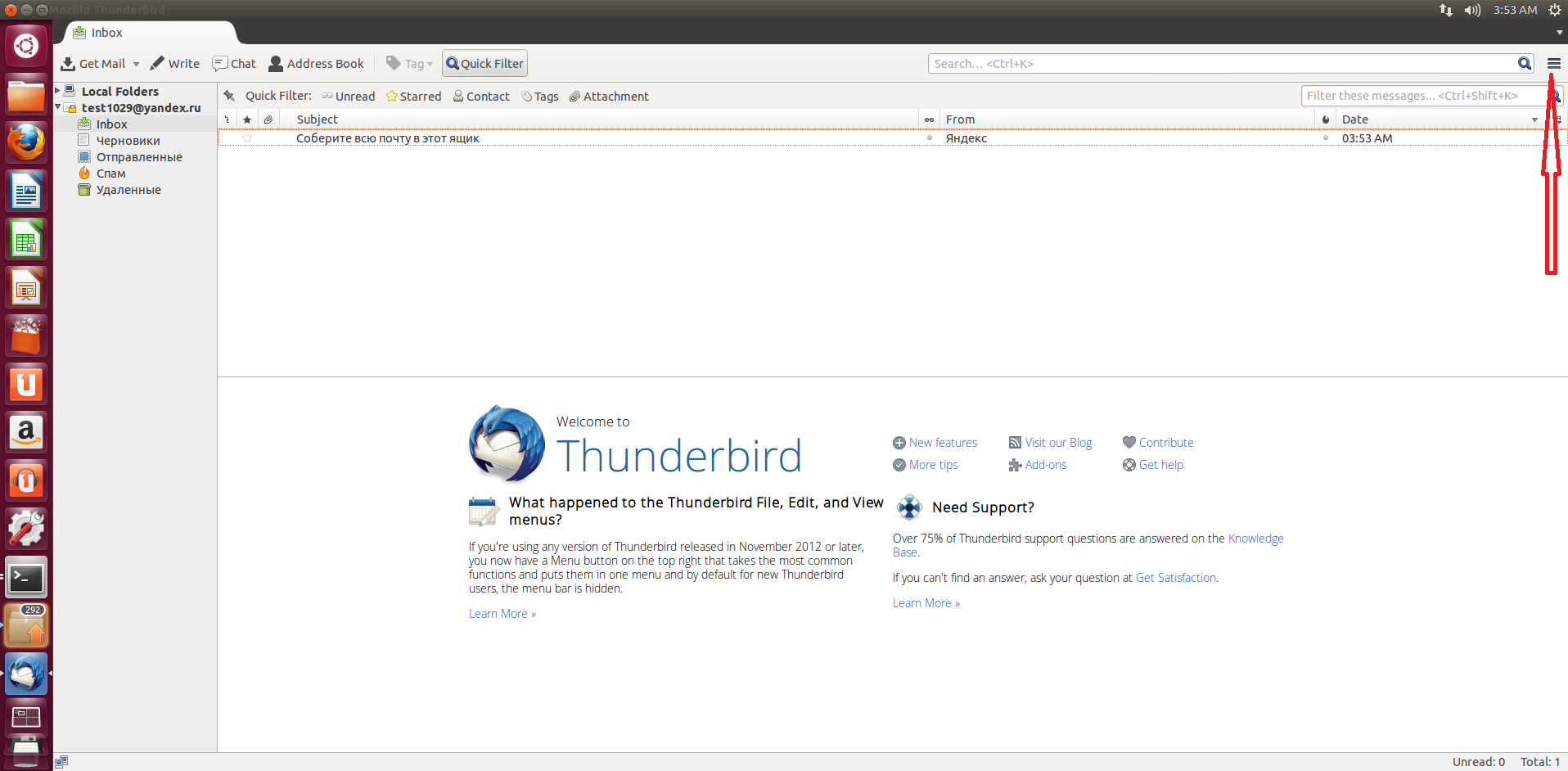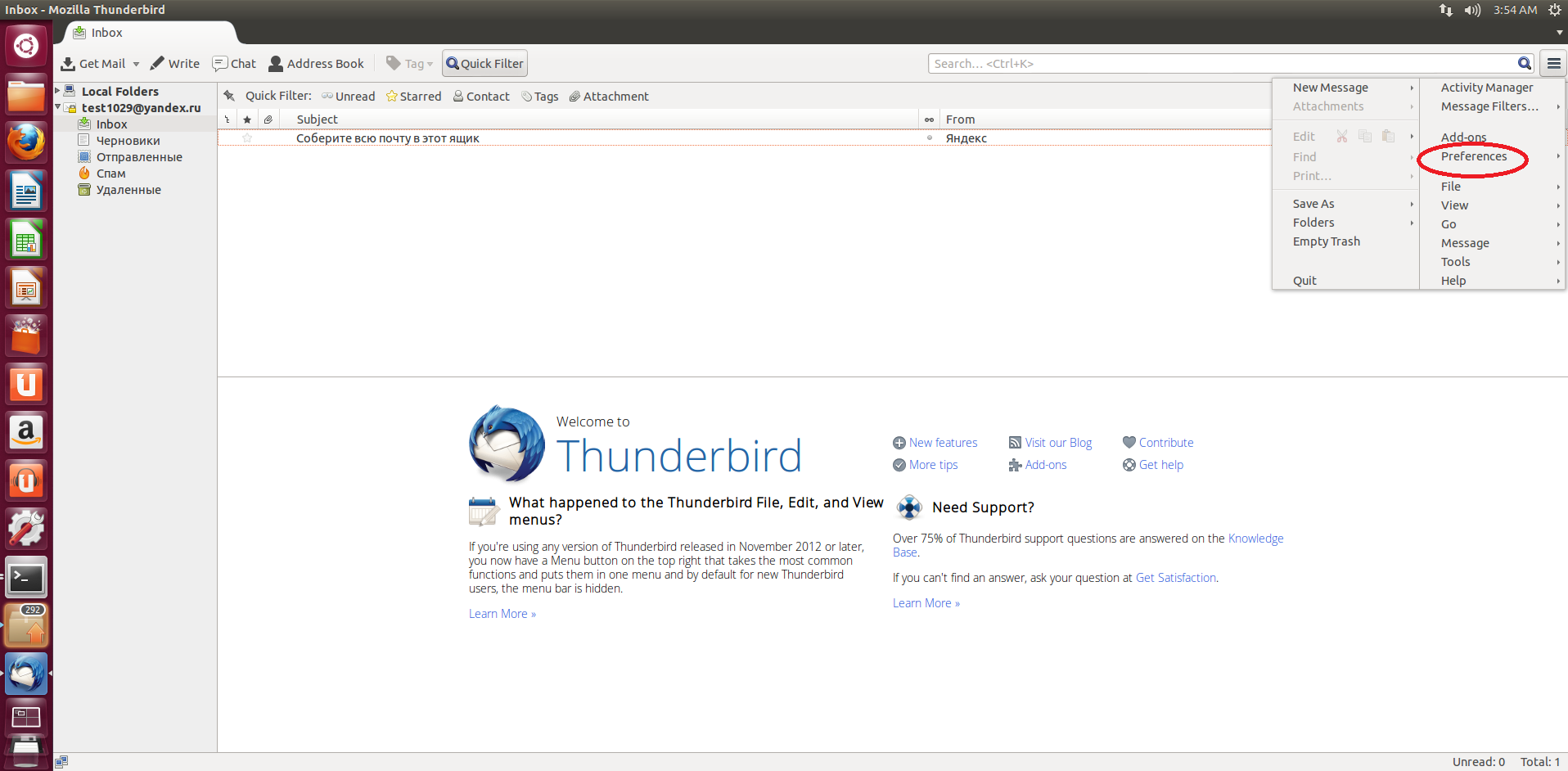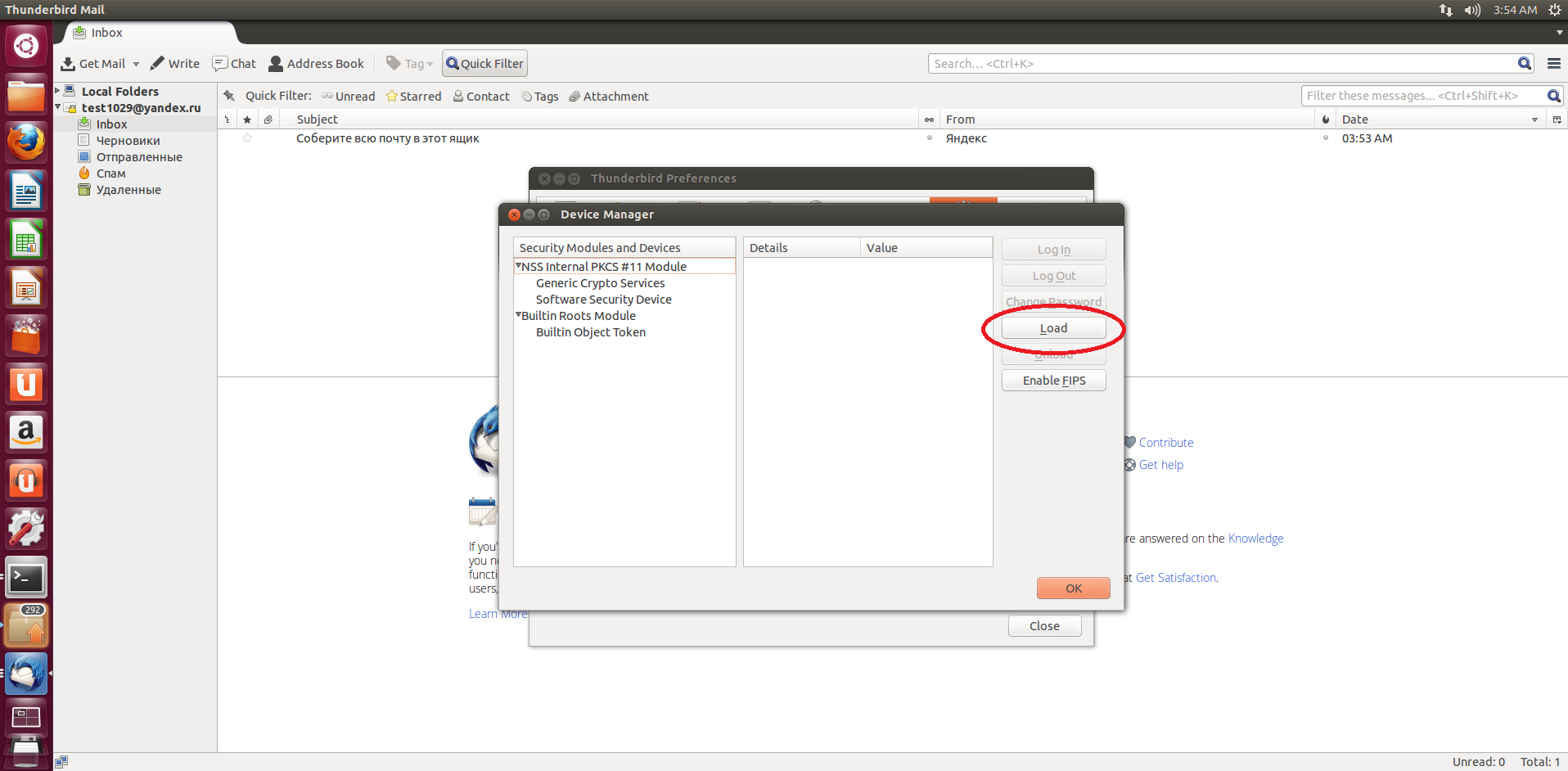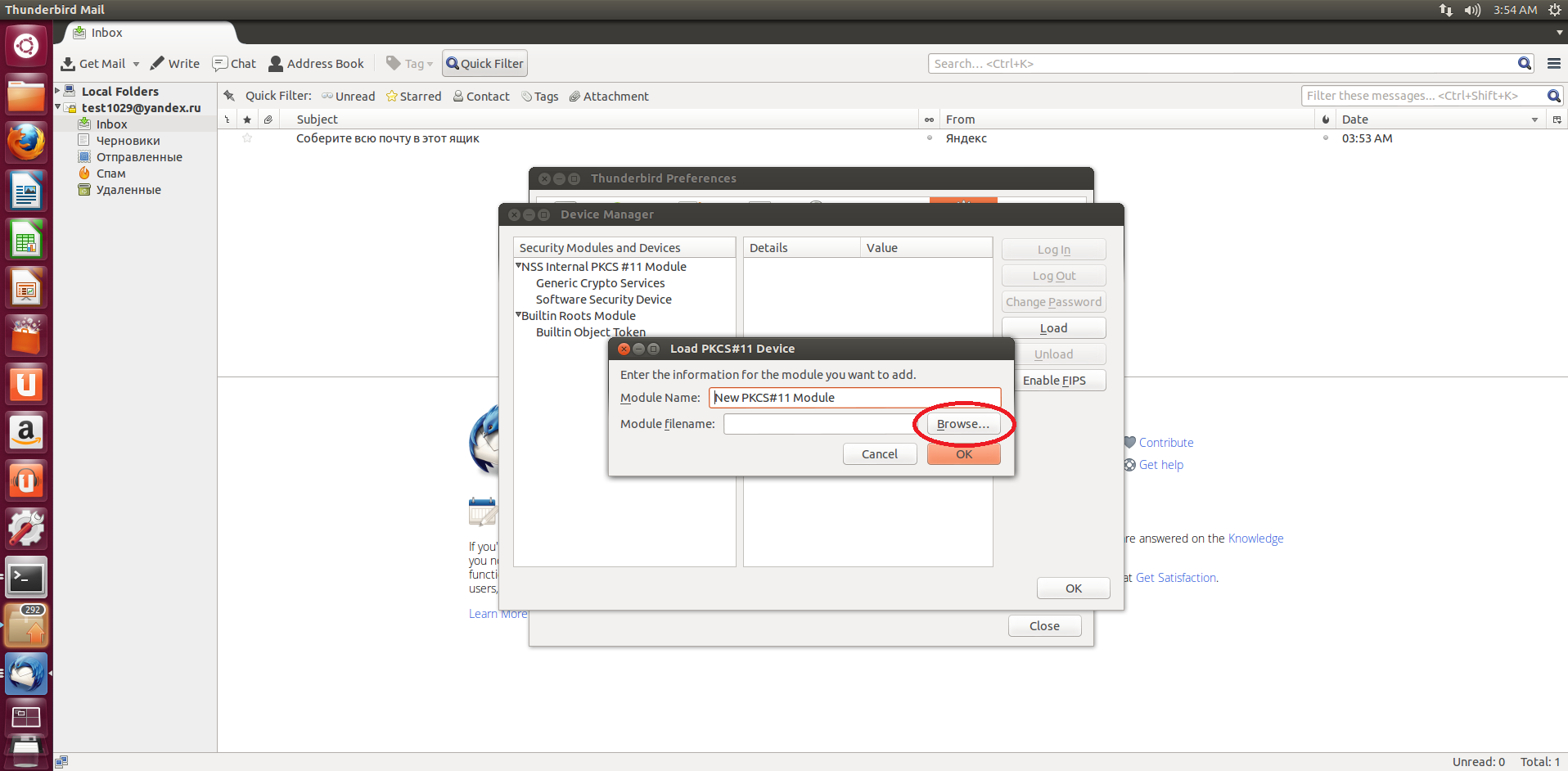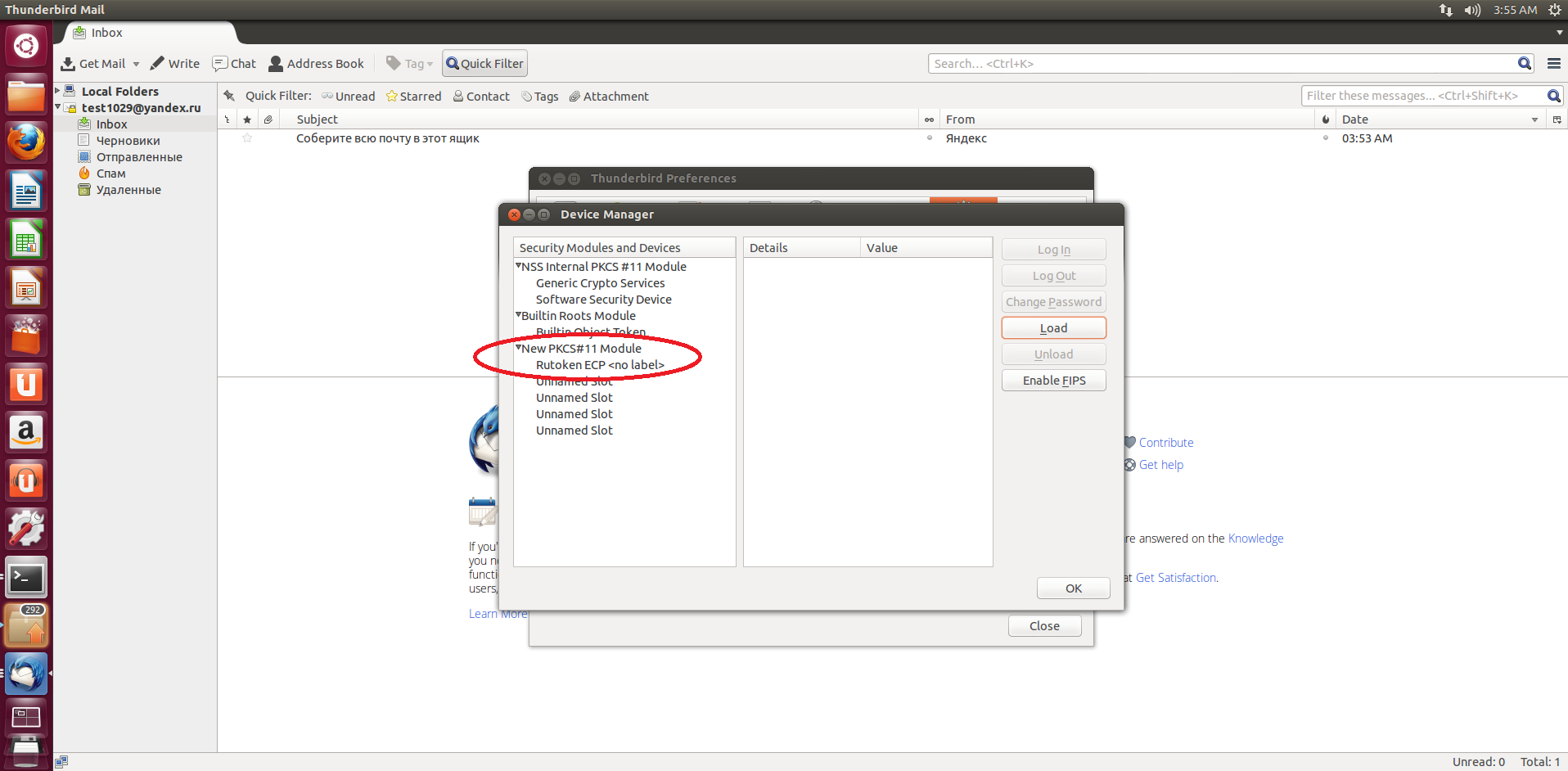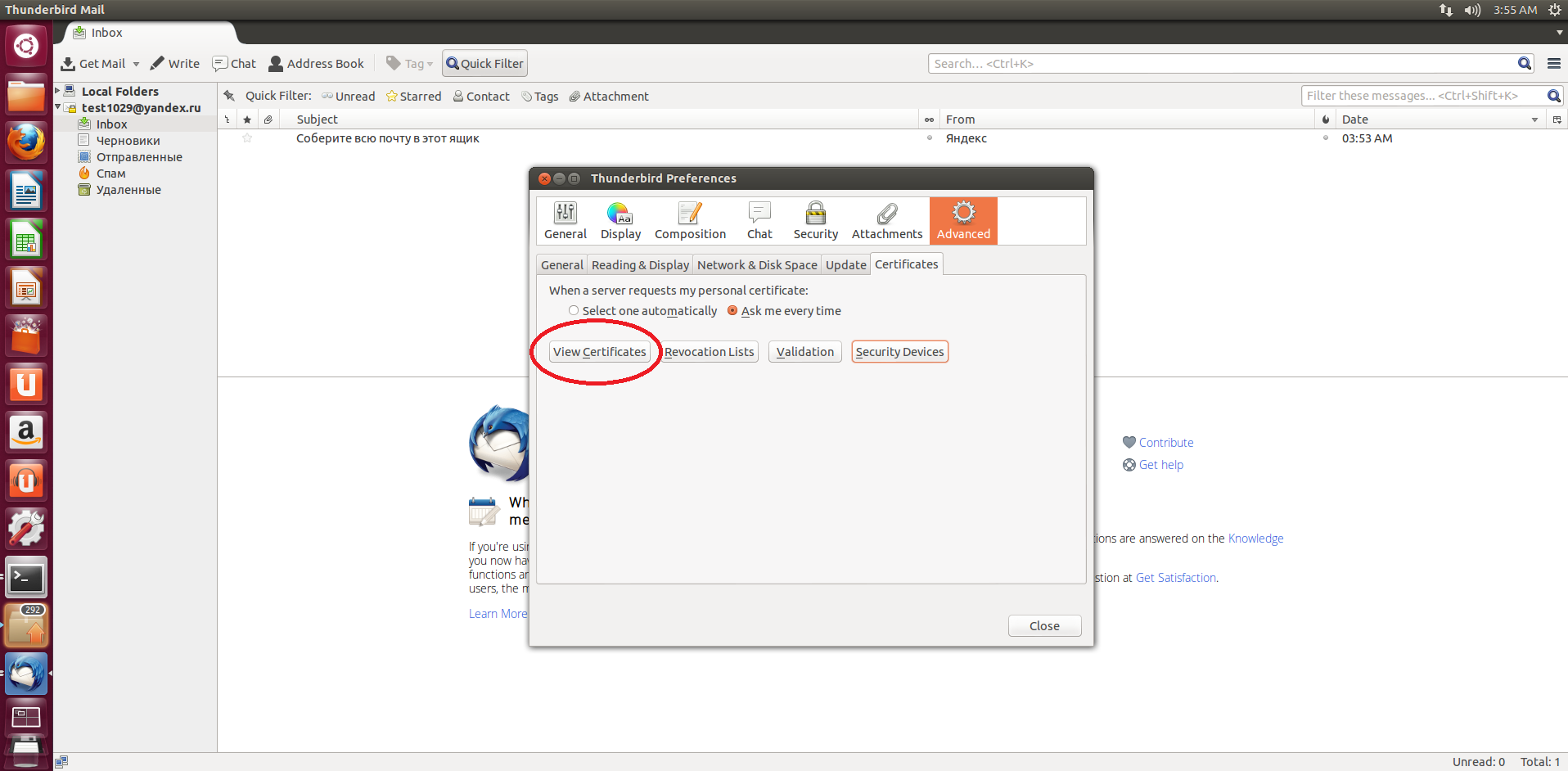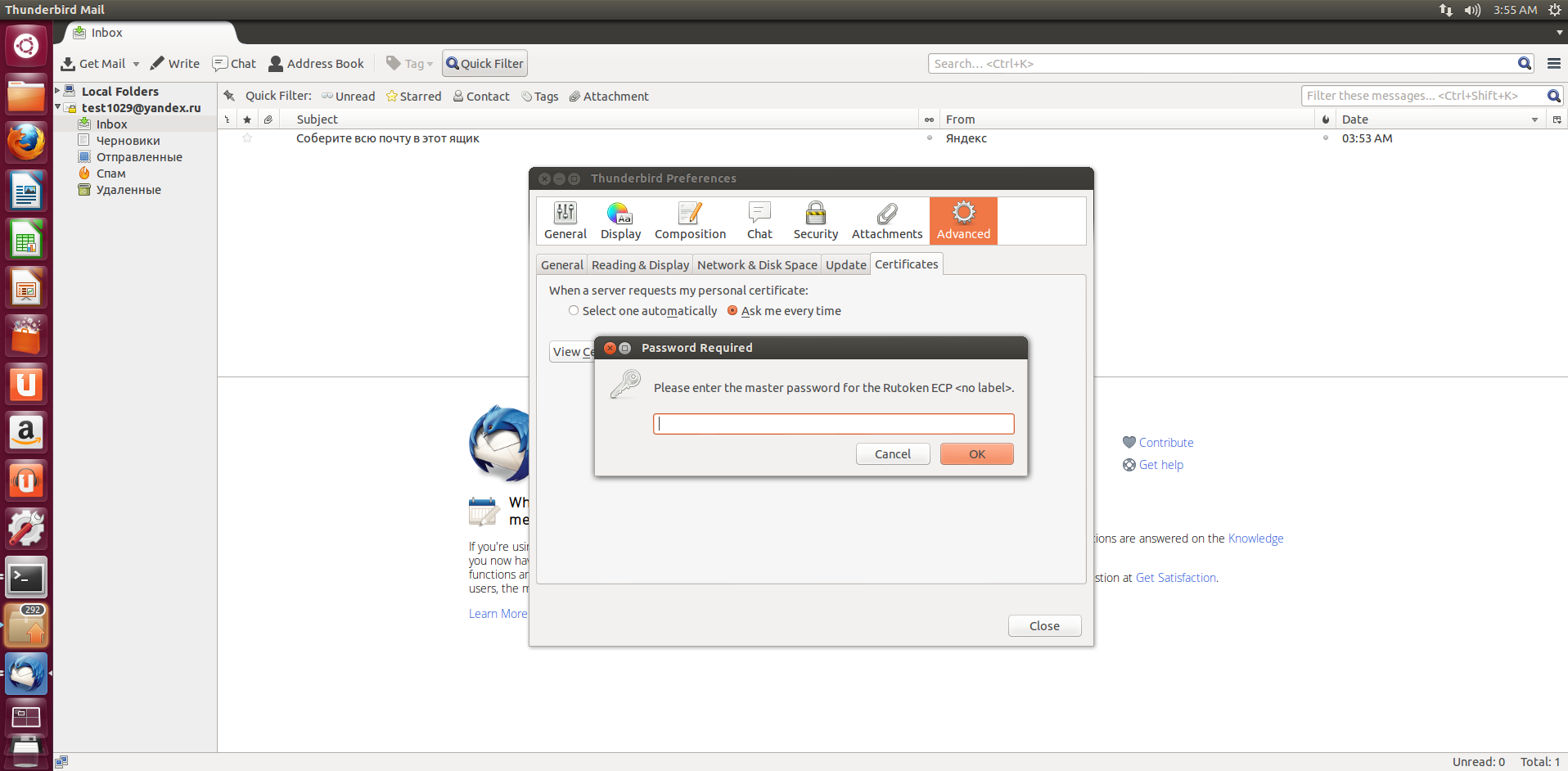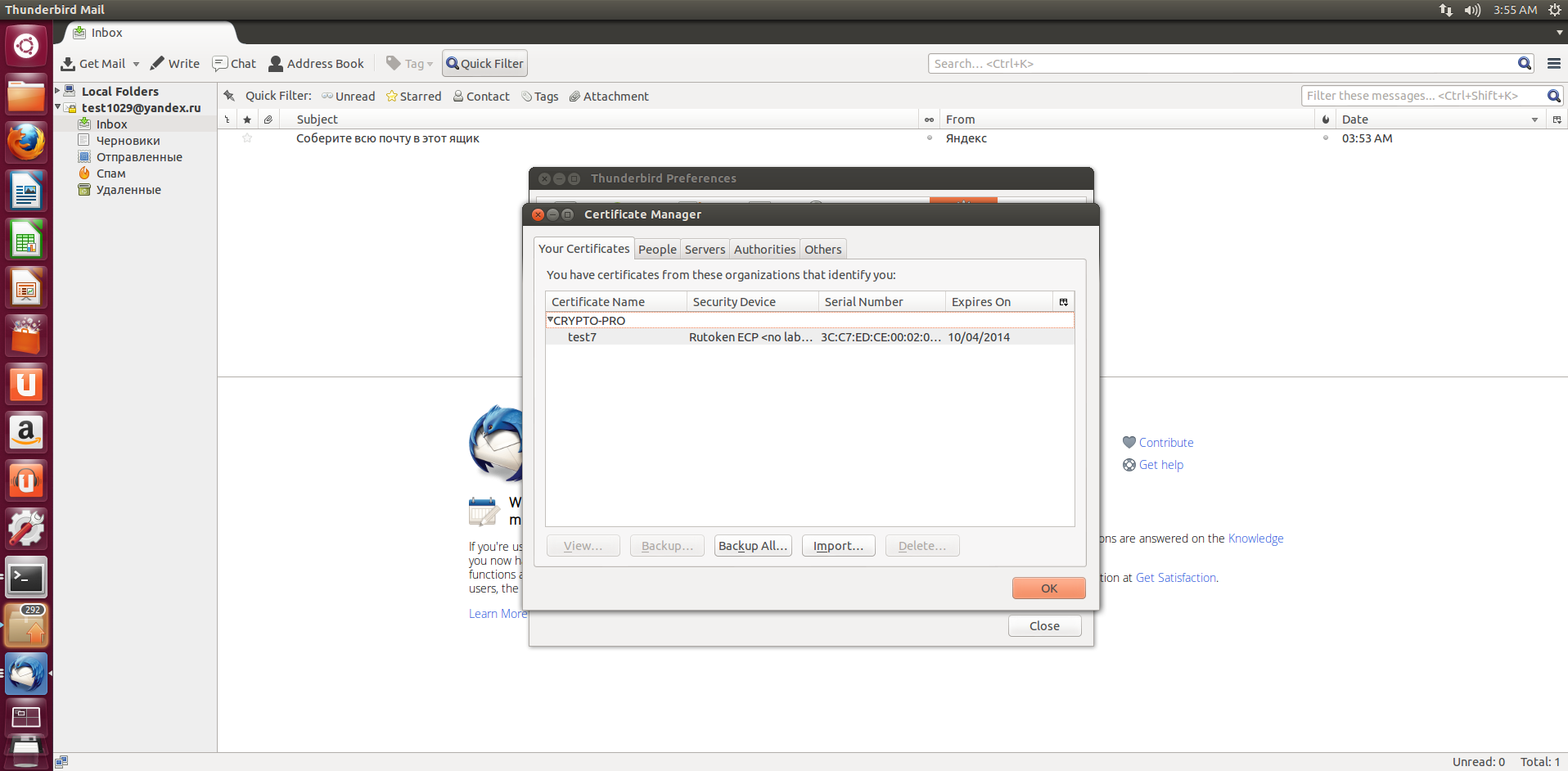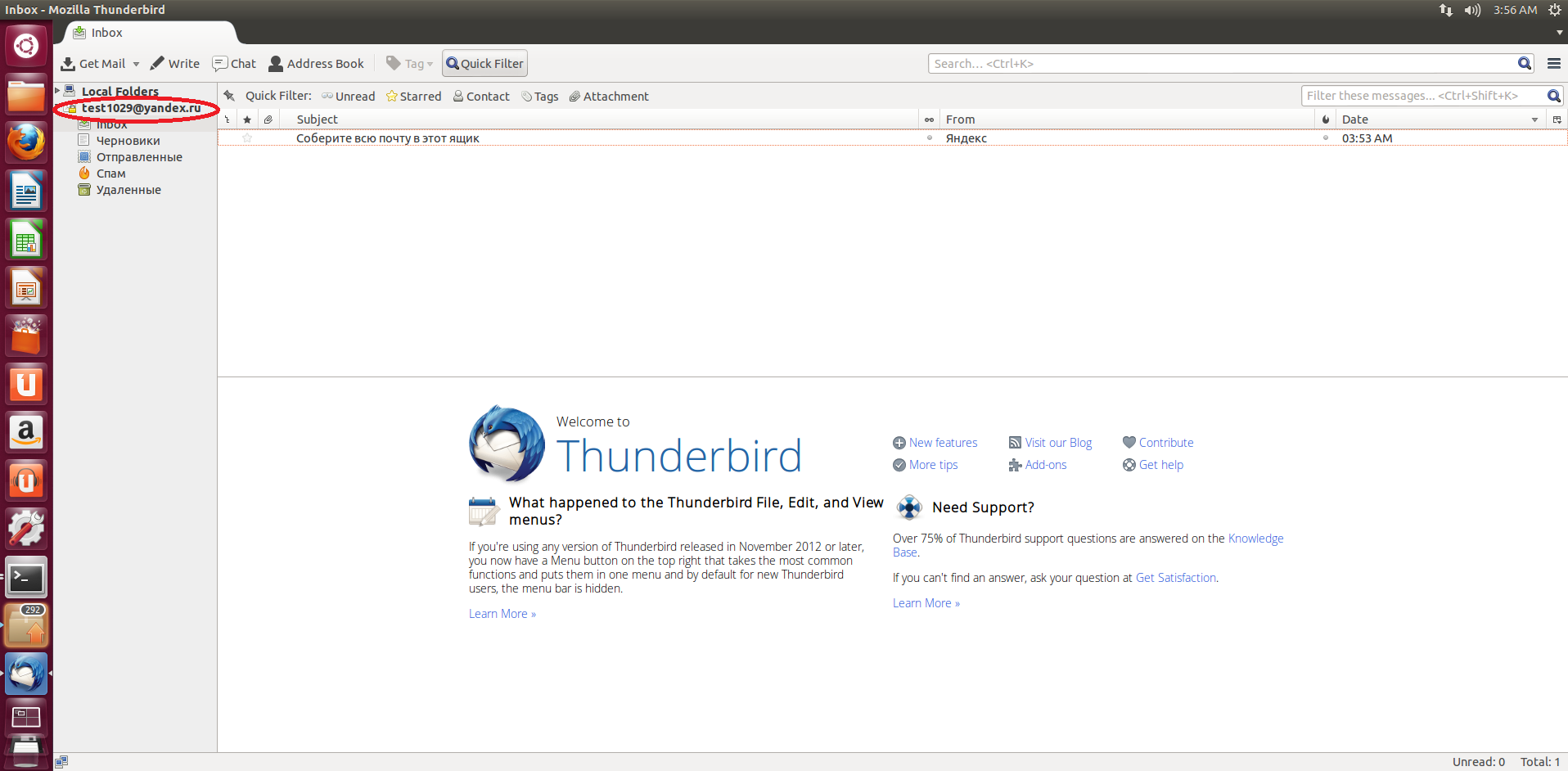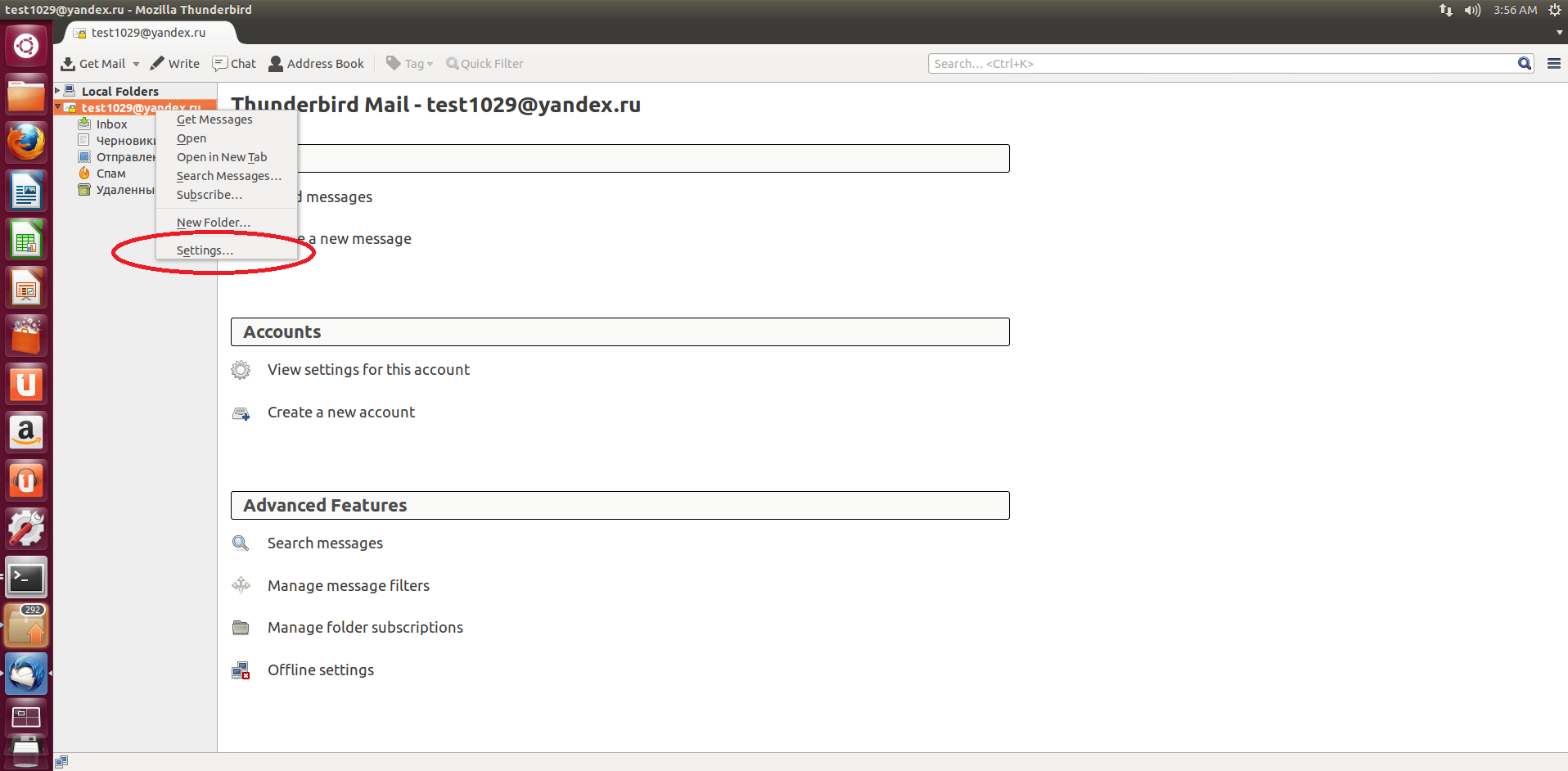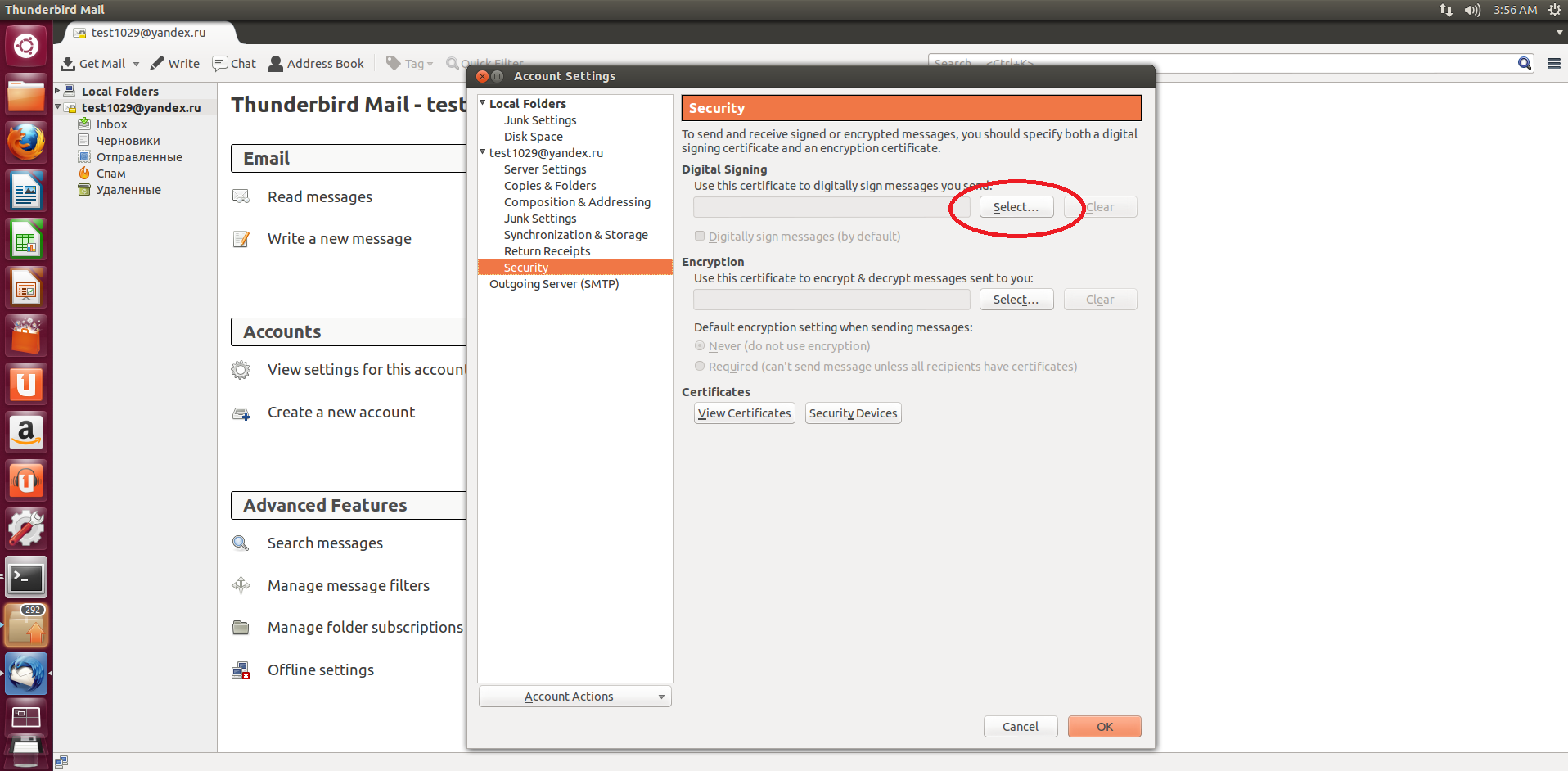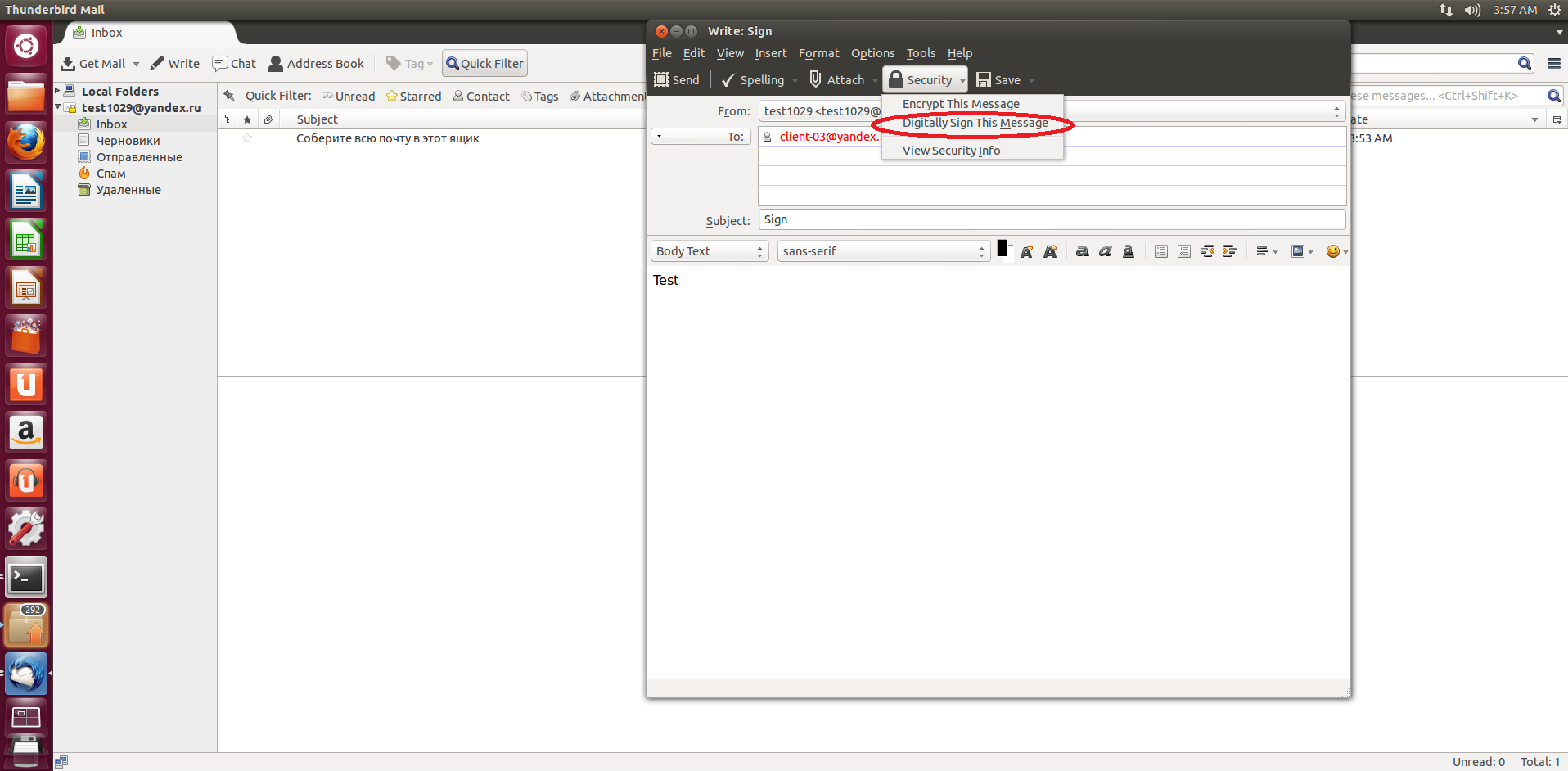Введение
Для того, чтобы подписывать сообщения в почтовом клиенте Mozilla Thunderbird с помощью ключа, хранящегося на Рутокен, необходимо выполнить следующие действия.
Проверка модели устройства
- Подключите USB-токен к компьютеру.
- Для определения названия модели USB-токена откройте Терминал и введите команду:
$ lsusb
В результате в окне Терминала отобразится название модели USB-токена:
Убедитесь, что используете: Aktiv Rutoken ECP
Настройка клиента
- Выбрать в меню Настройки (Preferences) вкладку Дополнительно (Advanced), затем вкладку Сертификаты (Certificates) и нажать на кнопку Устройства безопасности (Security Devices). В выпадающем окне необходимо нажать кнопку Загрузить (Load).
- В выпадающим окне нажать кнопку Обзор (Browse) и указать путь к библиотеке PKCS11.
- Теперь в колонке слева появится ваш Рутокен.
Нажимаем ОК. - Для перехода к сертификатам на той же вкладке Сертификаты (Certificates) нажать кнопку Показать сертификаты (View Certificates). В появившемся окне будет предложено ввести PIN-код Рутокен.
- После ввода PIN-кода и нажатия кнопки ОК ваш сертификат, хранящийся на Рутокен, появится во вкладке Ваши сертификаты (Your Certificates).
- Для перехода к настройкам аккаунта надо сначала нажать ОК, а затем правой кнопкой мыши нажать на почтовом ящике и во всплывающем меню выбрать Настройки (Settings).
- На вкладке Безопасность (Security) нажать кнопку Выбрать... (Select...). В появившемся окне будет предложено выбрать сертификат.
- После выбора сертификата и нажатия кнопки ОК будет выведено окно с информацией о выбранном сертификате. На этом настройка почтового клиента завершена.
Подпись сообщения
- Для того, чтобы подписать сообщение, необходимо перейти на вкладку Безопасность (Security) и во всплывающем окне выбрать Подписать сообщение (Digitally Sign This Message).