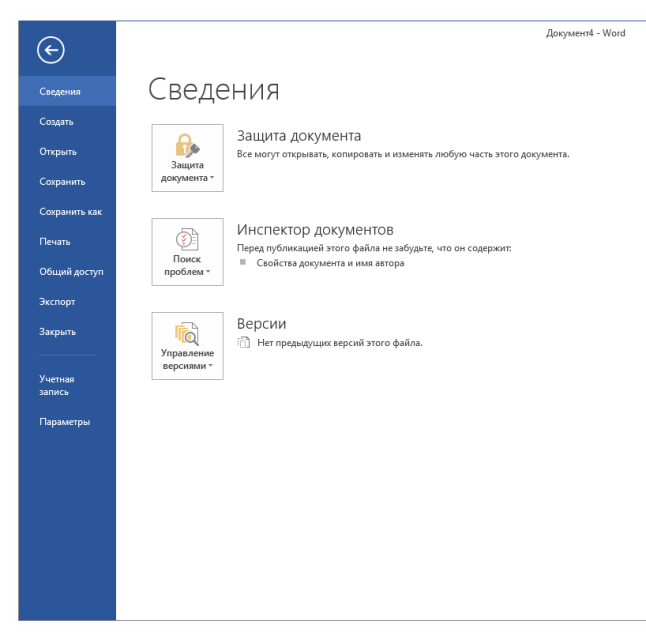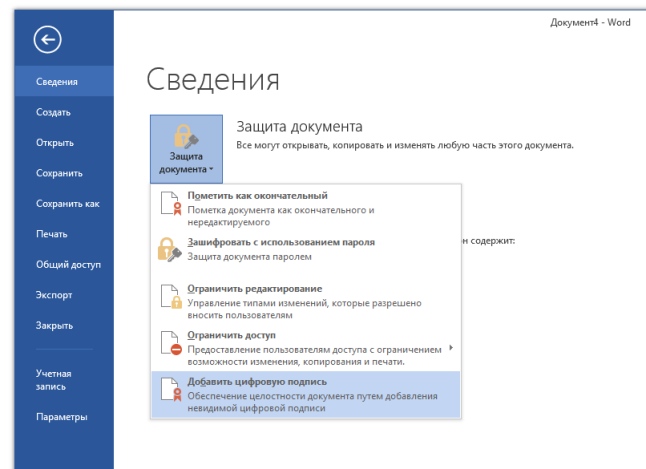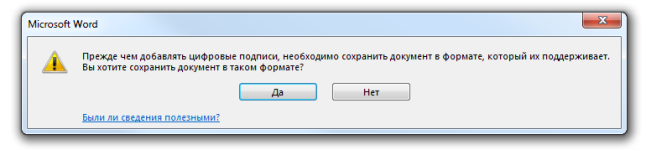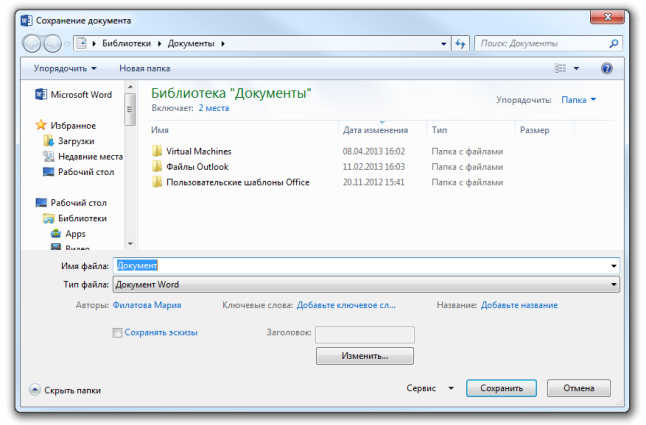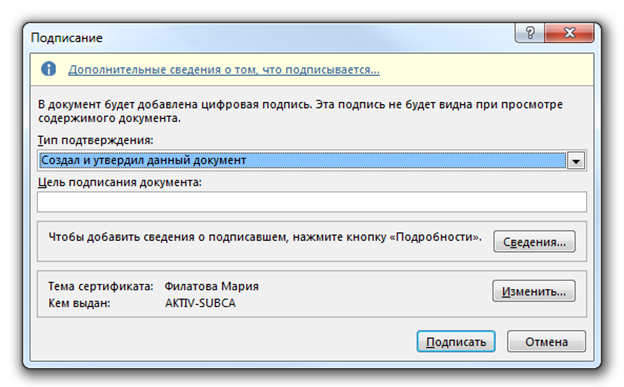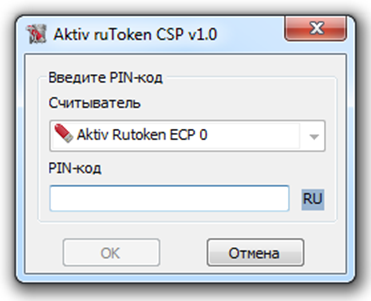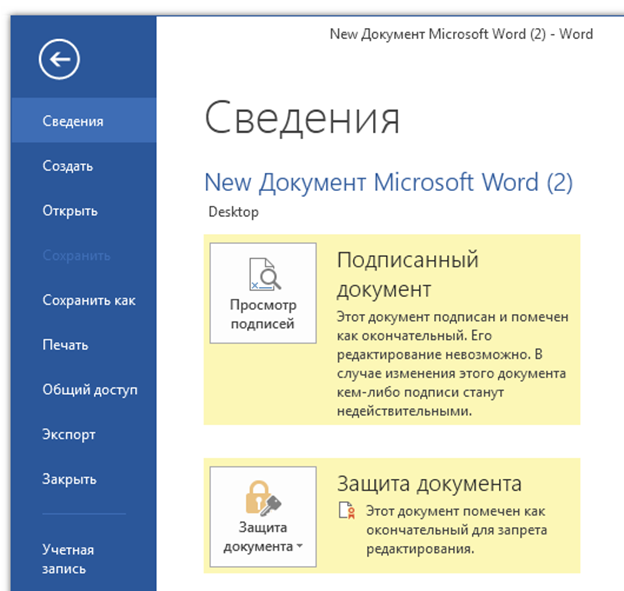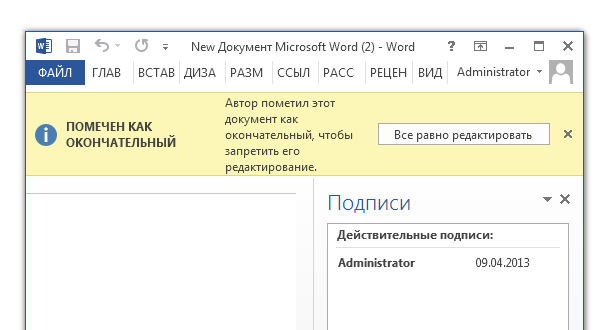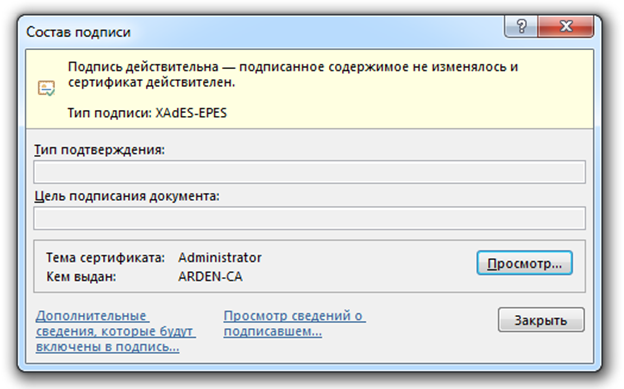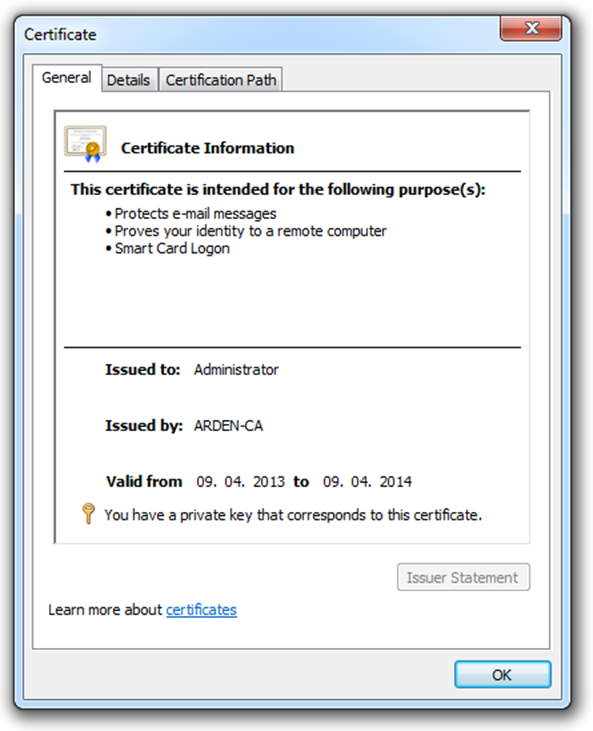Эти инструкции помогают настроить ЭЦП для документов в Microsoft Office посредством сертификата, хранящегося на устройстве Рутокен.
На компьютерах, где будет произведена электронная цифровая подпись, должны быть установлены драйверы Рутокен.
Для примера будет использована учетная запись User.
Создание подписанного документа Microsoft Word
Для создания подписанного документа:
- Перейдите в меню Файл — Свойства.
- Нажмите на кнопку [Защита документа].
- Выберите пункт меню Добавить цифровую подпись.
- Если документ не сохранен, то на экране отобразится окно с предложением сохранить его. Нажмите на кнопку [Да].
- Выберите папку для сохранения документа и нажмите на кнопку [Сохранить].
- На экране отобразится окно Подписание. Укажите все необходимые параметры и нажмите на кнопку [Подписать].
- Подключите устройство Рутокен к компьютеру.
- Введите PIN-код Пользователя и нажмите на кнопку [ОК].
- После успешной выработки ЭЦП на экране отобразится окно с сообщением об этом. Подписанные файлы доступны только для чтения.
- Для проверки подписи выберите меню Файл — Сведения — Просмотр подписей.
- Откроется окно, содержащее все цифровые подписи документа:
- Состав подписи можно посмотреть в контекстном меню.
- Чтобы просмотреть сертификат пользователя, подписавшего документ, и убедиться в его достоверности, нажмите на кнопку [Просмотр...].
Аналогичным образом подписываются документы Microsoft Excel 2013.