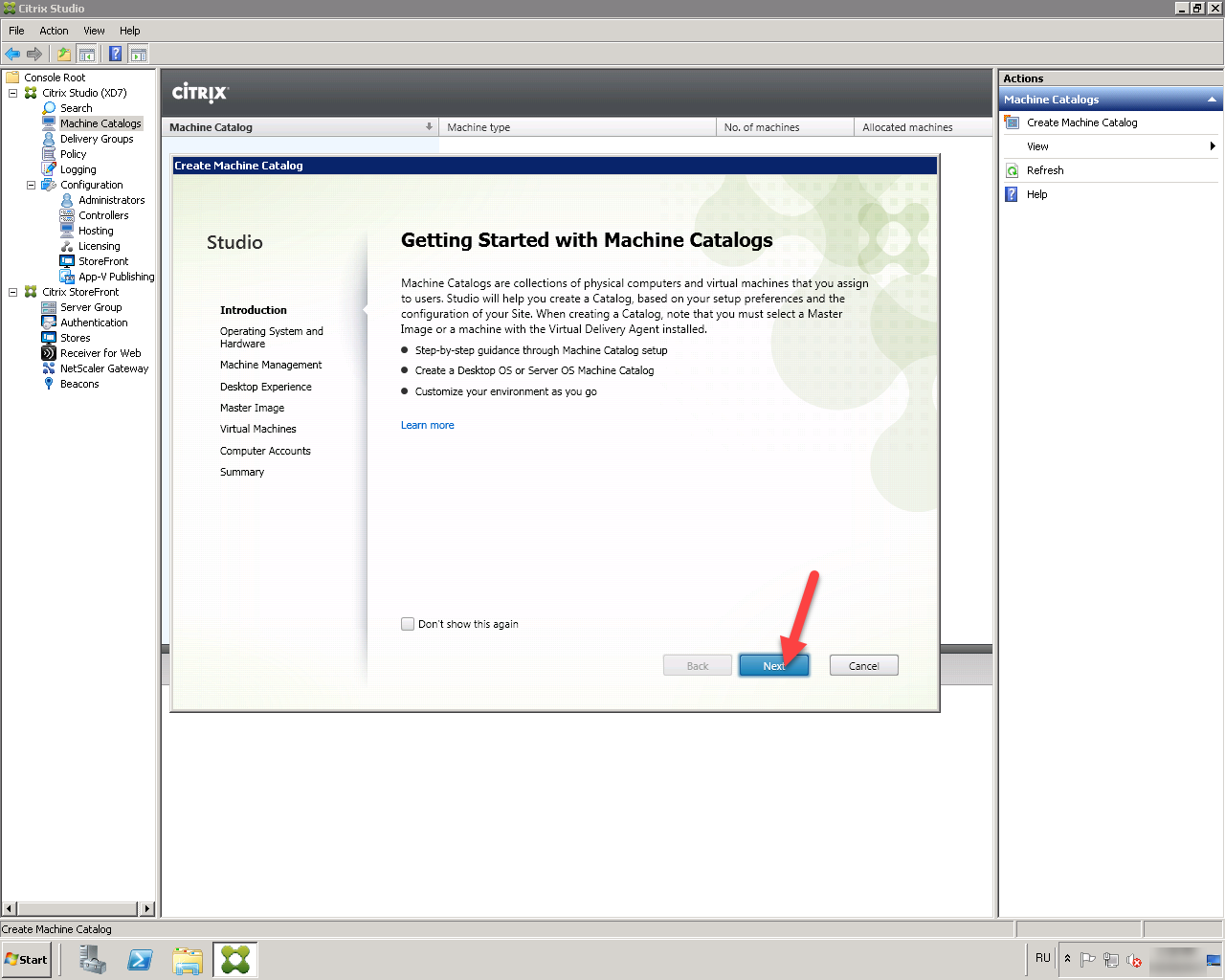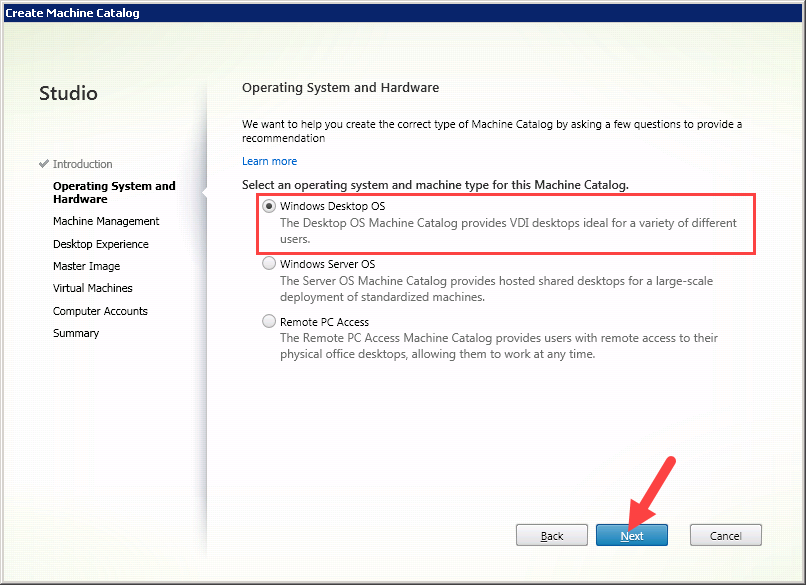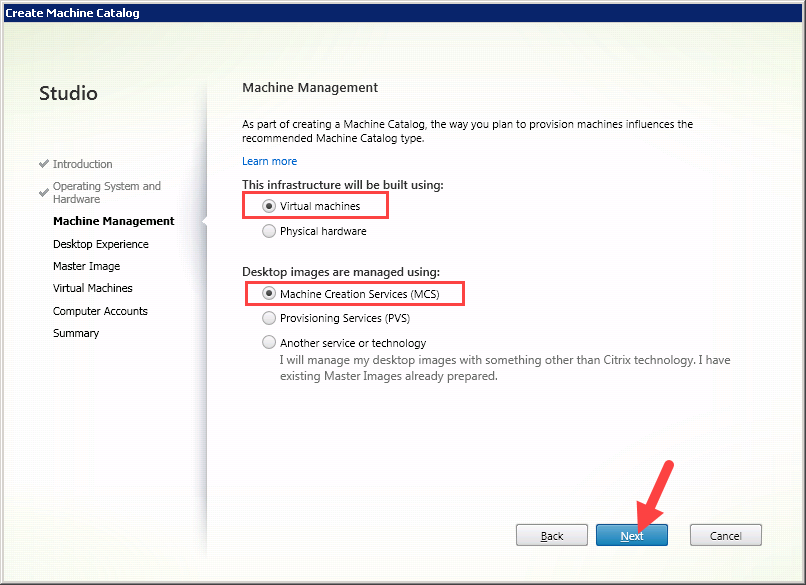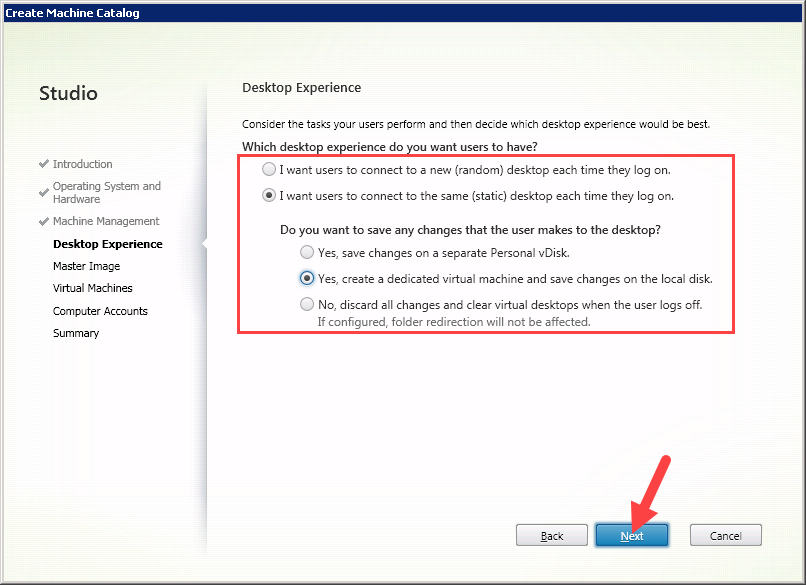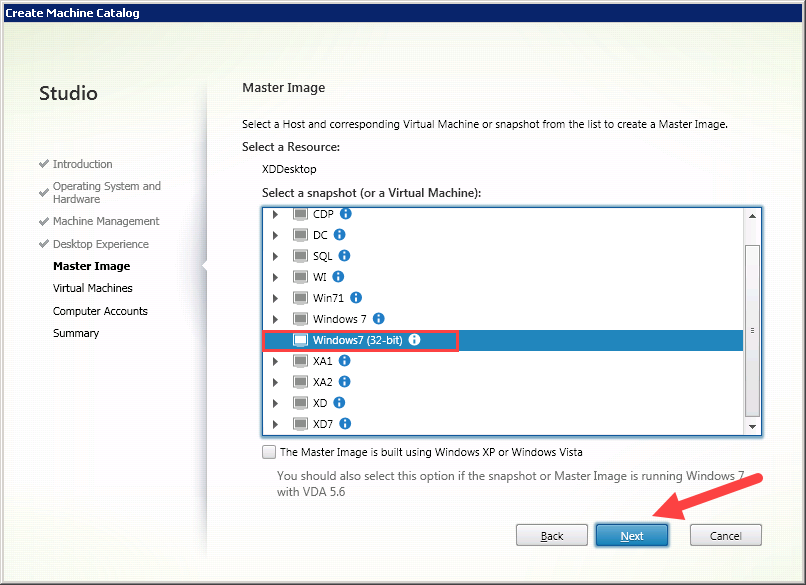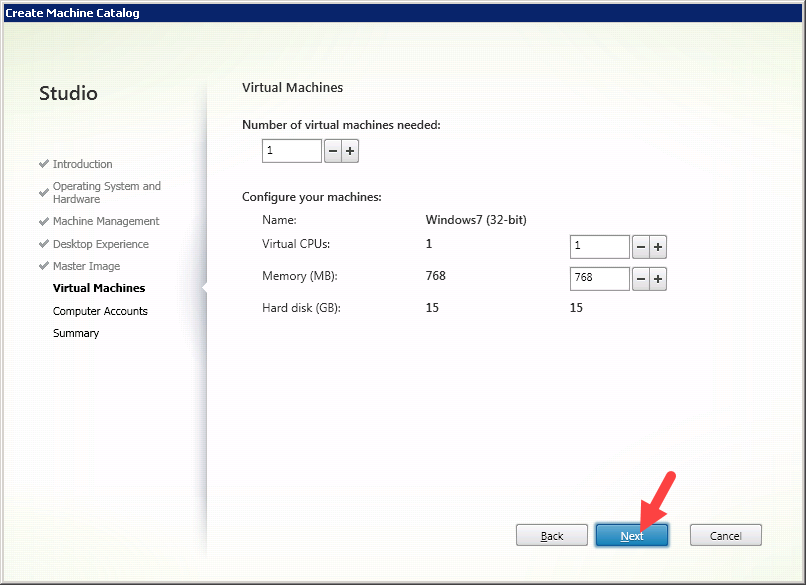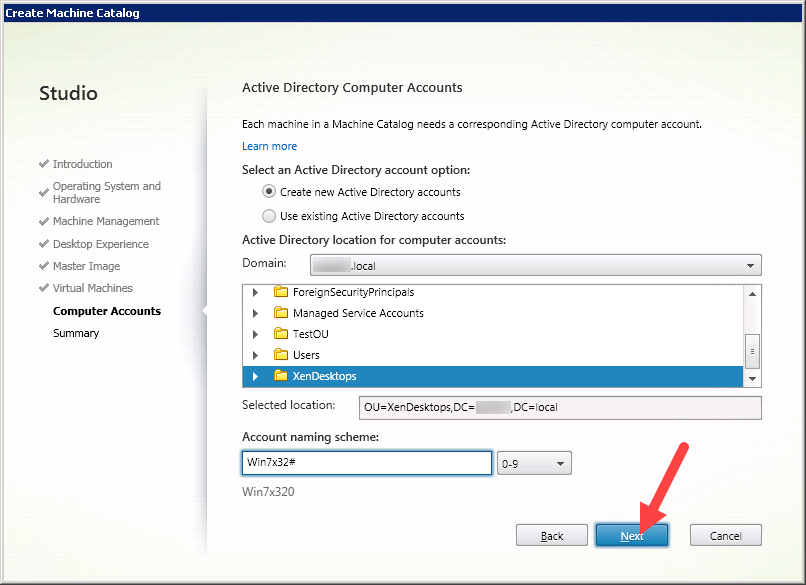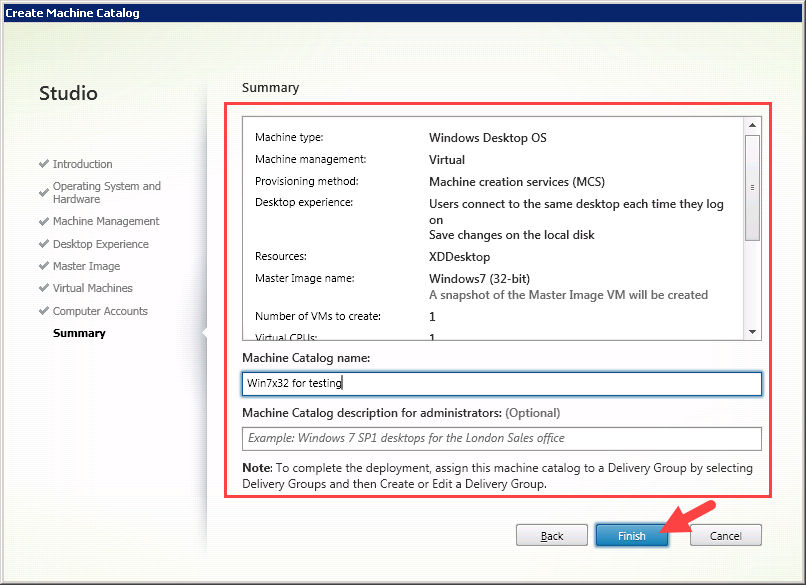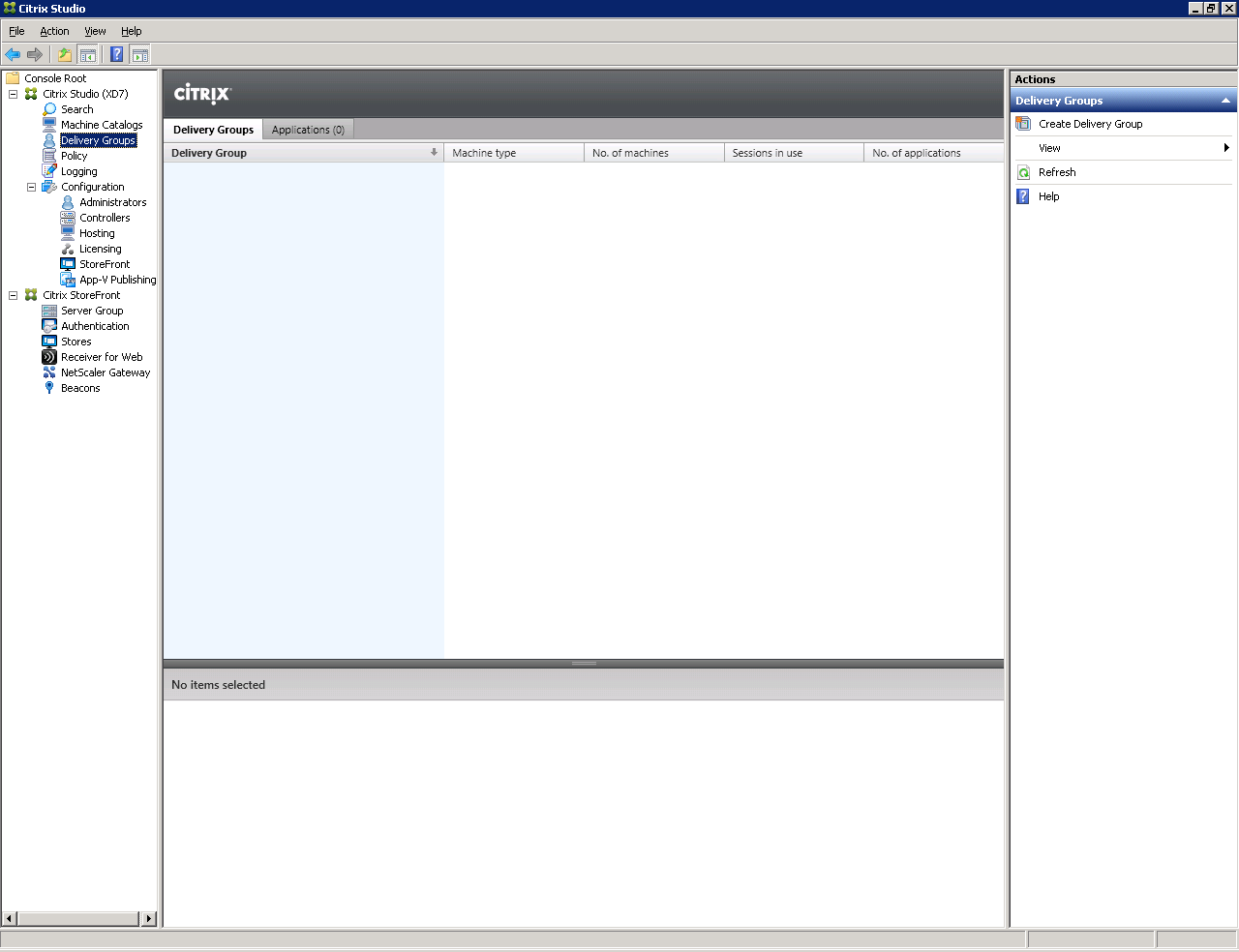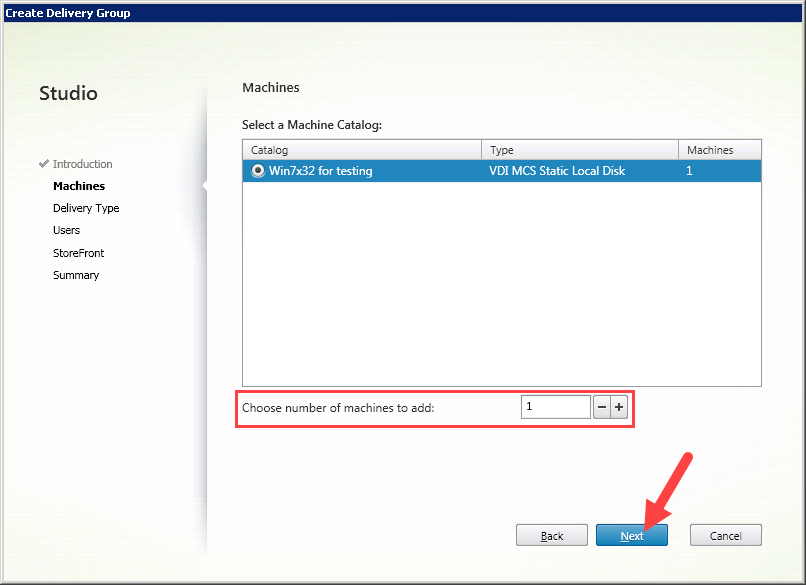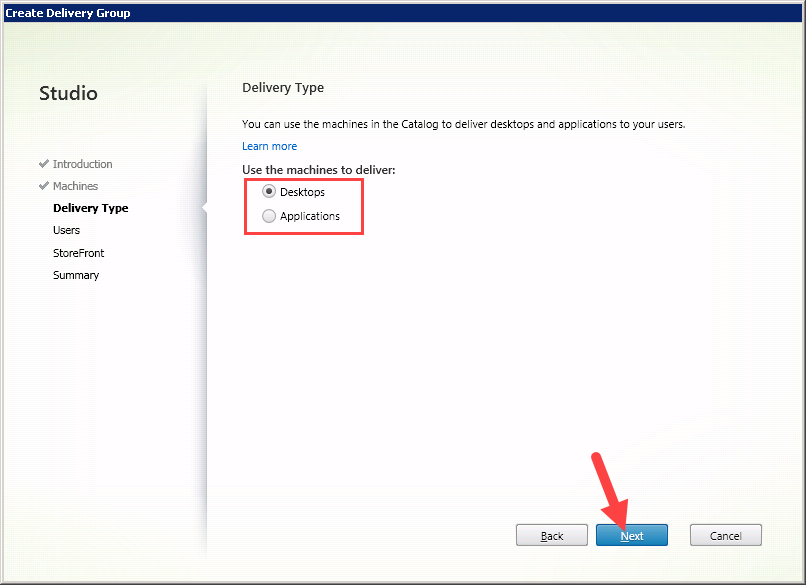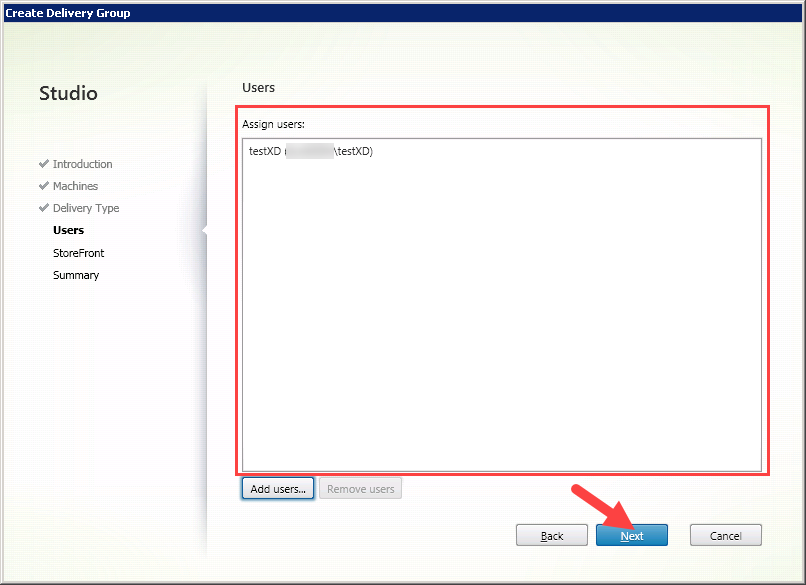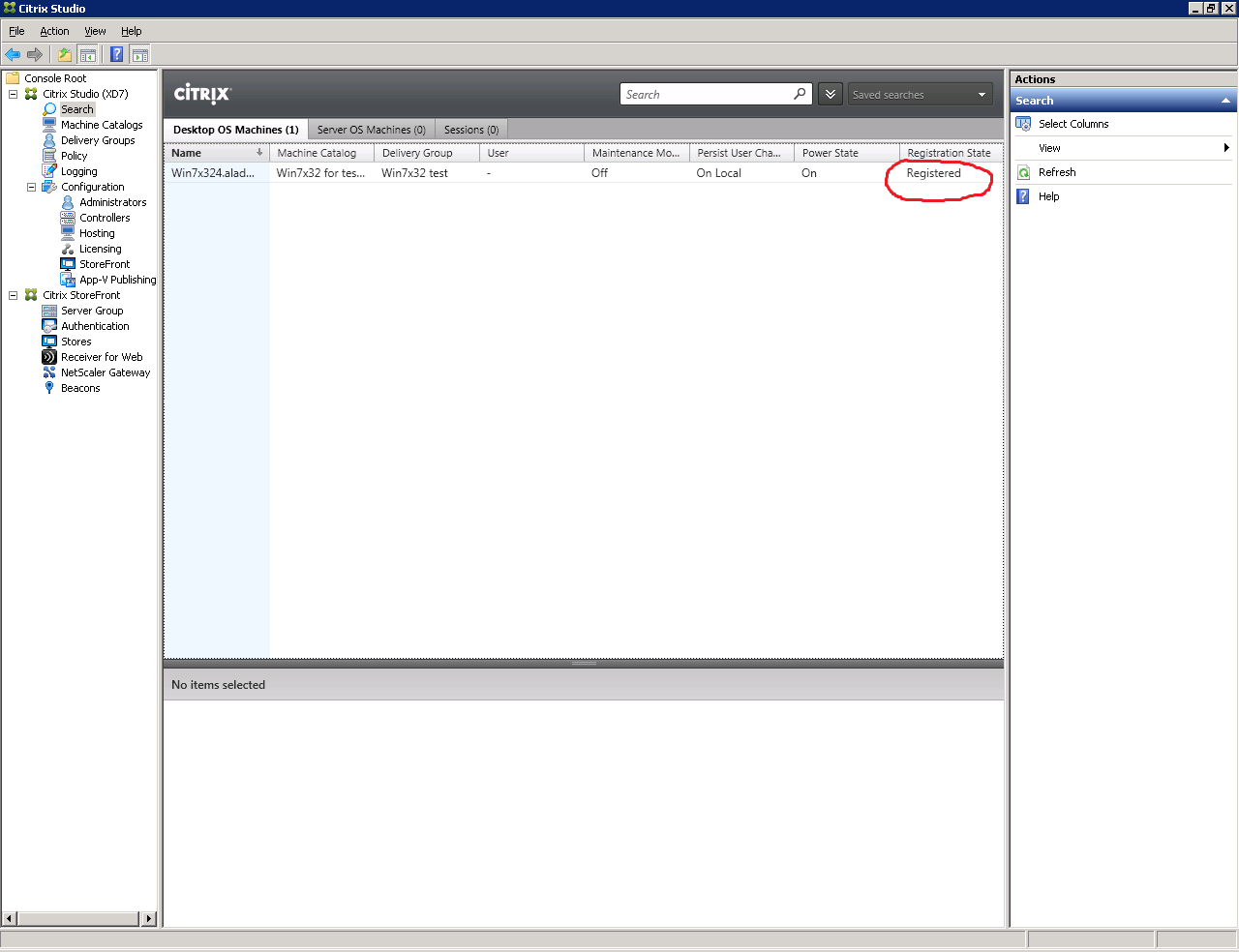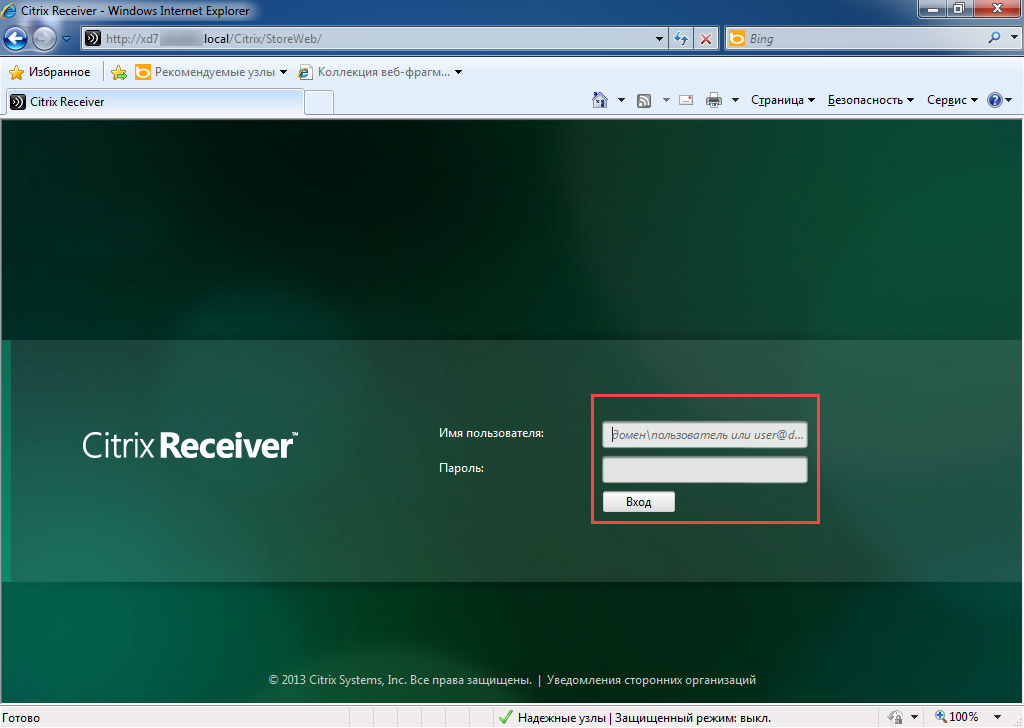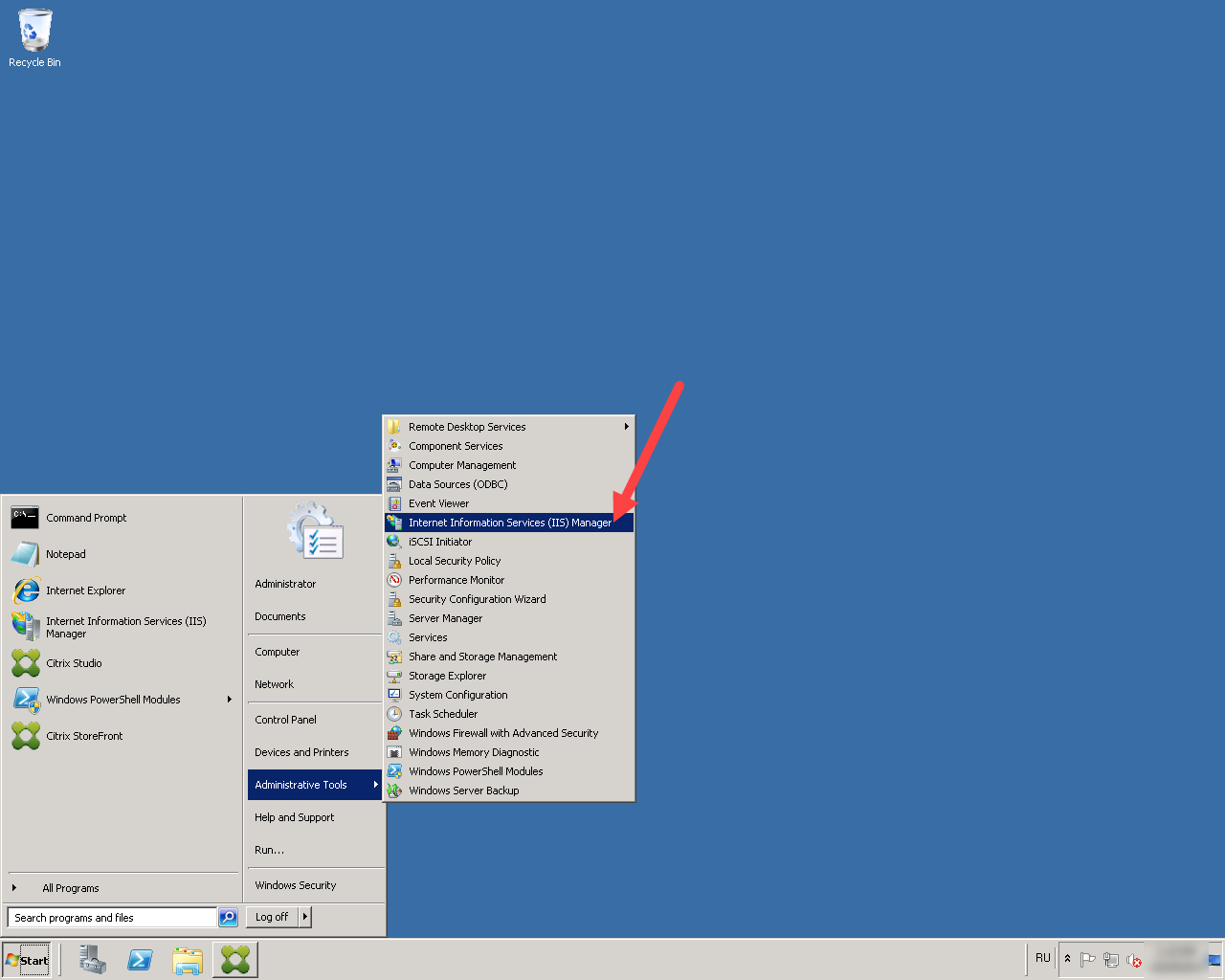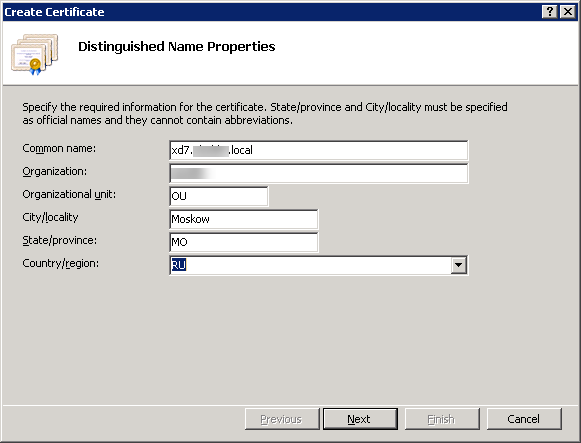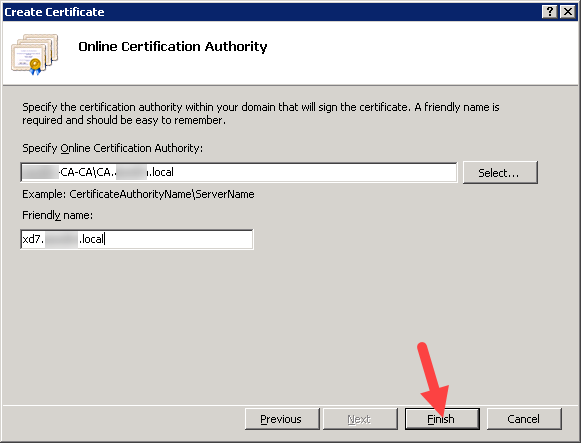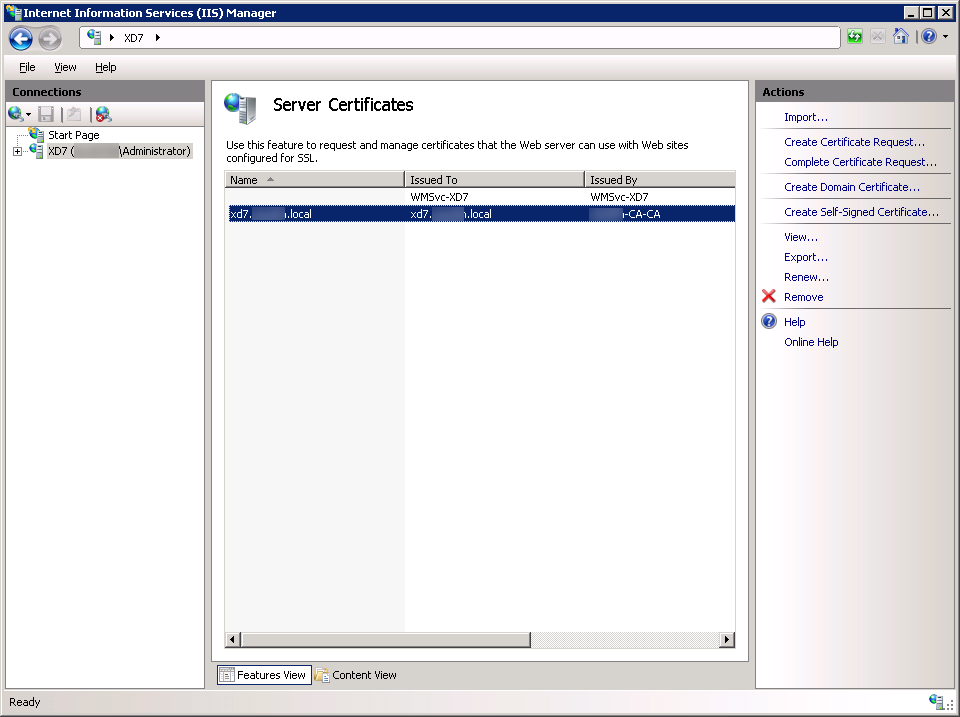Общая информация
Citrix XenDesktop — это решение для виртуализации рабочего стола и приложений Windows.
Двухфакторная аутентификация с помощью устройства Рутокен позволяет лучше защитить доступ к виртуальным рабочим стола.
Для настройки двухфакторной аутентификации необходимо:
1) Создать виртуальную машину.
2) Настроить аутентификацию по смарт-картам.
3) Настроить сквозную аутентификацию по смарт-карте.
Создание виртуальной машины
Подготовка эталонной виртуальной машины
В нашем тестовом окружение эталонная машина — это виртуальная машина с ОС Windows 7 (32bit).
На нее необходимо установить:
- Virtual Delivery Agent (его дистрибутив расположен на диске с ПО XenDesktop 7.0);
- Панель управления Рутокен.
Создание каталога для виртуальной машины
Чтобы создать каталог для виртуальной машины:
1) На сервере запустите Citrix. Для этого выберите пункт: Start → All Programs → Citrix.
2) Подключитесь к контроллеру Citrix Delivery Controller.
3) Перейдите в Machine Catalogs и запустите Create Machine Catalog.
4) Нажмите Next.
5) Установите переключатель в положение Windows Desktop OS и нажмите Next.
6) Установите переключатели Virtual Machines и Machine Creation Services (MCS).
7) Нажмите Next.
8) В окне Desktop Experience выберите необходимые параметры и нажмите Next.
9) Щелкните по названию эталонной виртуальной машины и нажмите Next.
10) Задайте необходимое количество виртуальных машин и нажмите Next.
11) Выберите необходимые настройки и нажмите Next.
12) Проверьте параметры виртуальных машин, введите имя каталога, имя виртуальной машины и нажмите Finish. В результате каталог виртуальных машин будет создан.
Создание группы пользователей виртуальных машин — Delivery Group
Чтобы создать группу пользователей:
1) На сервере запустите Citrix. Для этого выберите пункт: Start → All Programs → Citrix.
2) Перейдите в меню: Delivery Group → Create Delivery Group.
3) Выберите каталог виртуальных машин и укажите сколько виртуальных машин будет доступно этой группе пользователей.
4) Нажмите Next.
5) Выберите тип ресурсов и нажмите Next.
6) Выберите пользователей, с которыми будут связаны виртуальные машины, и нажмите Next.
7) На следующем шаге установите переключатель Manually, using a StoreFront server address that I will provide later и нажмите Next.
8) Проверьте корректность настроек и введите название группы.
9) Нажмите Finish. В результате группа пользователей будет создана.
Убедитесь в том, что все виртуальные машины зарегистрированы (у них должен быть статус Registered).
Проверка доступности виртуальных машин
Чтобы проверить доступность виртуальной машины:
1) Перейдите на эталонную виртуальную машину.
2) Откройте браузер и в адресной строке укажите:
http://xd7.aktiv.local/Citrix/StoreWeb/
3) Если ПО Citrix Receiver не установлено, то в окне с предложением установки нажмите Установить.
4) Дождитесь окончания процесса установки.
5) Введите логин и пароль учетной записи пользователя. Эта учетная запись должна входить в группу пользователей виртуальных машин.
6) Нажмите Вход.
7) Убедитесь в том, что виртуальная машина доступна.
Настройка аутентификации по смарт-картам
Выпуск сертификата для IIS
Чтобы выпустить сертификат для IIS:
1) На сервере запустите оснастку управления сервисом Internet Information Services (IIS).
2) Выберите пункт Server Certificates.
3) Выберите Create Domain Certificate.
4) Введите информацию об организации.
5) В поле Common name введите полное доменное имя сервера. В нашем примере это: x7.aktiv.local.
6) Нажмите Next.
7) Выберите центр сертификации.
8) В поле Friendly name введите полное имя сервера. В нашем примере это: x7.aktiv.local.
9) Нажмите Finish.
10) Проверьте, что сертификат успешно выпущен.
Настройка SSL доступа к IIS
Чтобы настроить SSL доступ:
1) Выберите пункт Default Web Site и щелкните Bindings.
2) Нажмите Add.
3) В раскрывающемся списке Type выберите тип соединения https.
4) В раскрывающемся списке SSL certificate выберите сертификат.
5) Нажмите OK.
6) Убедитесь в том, что данный тип соединения добавлен.
7) Нажмите Close.