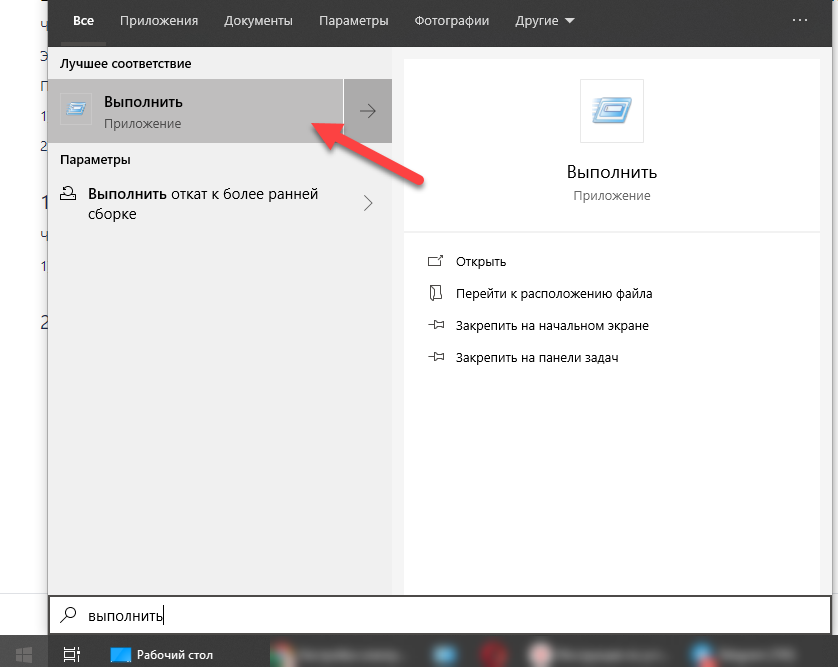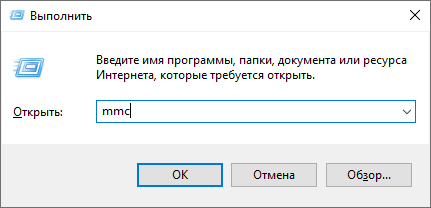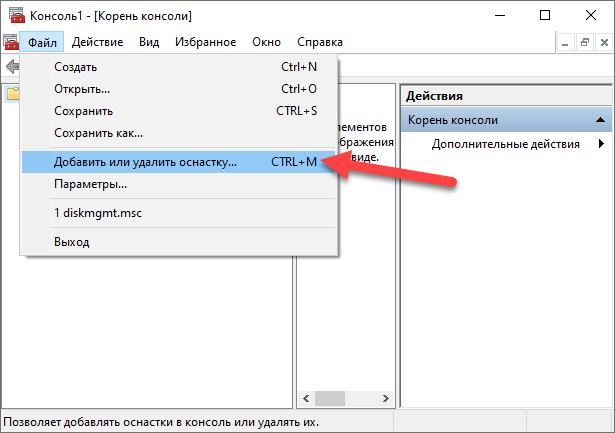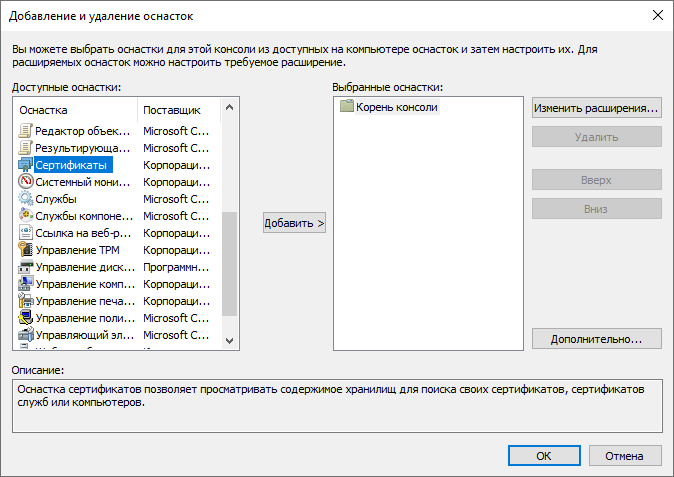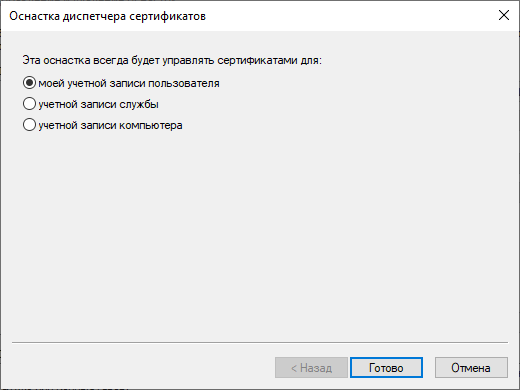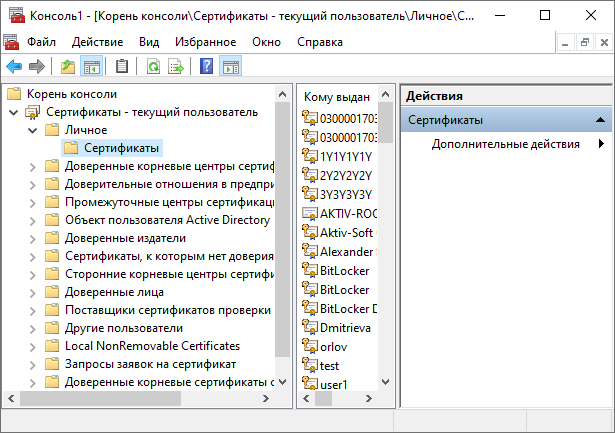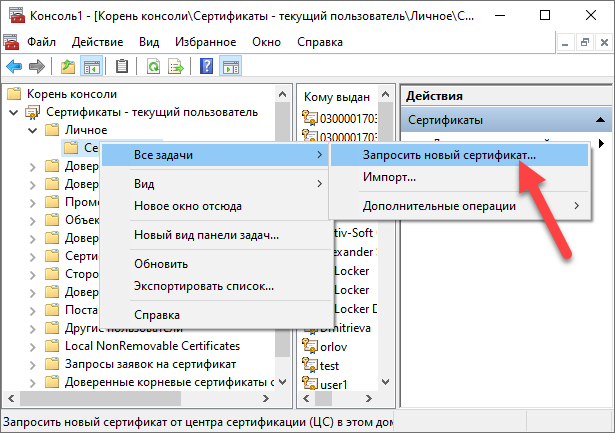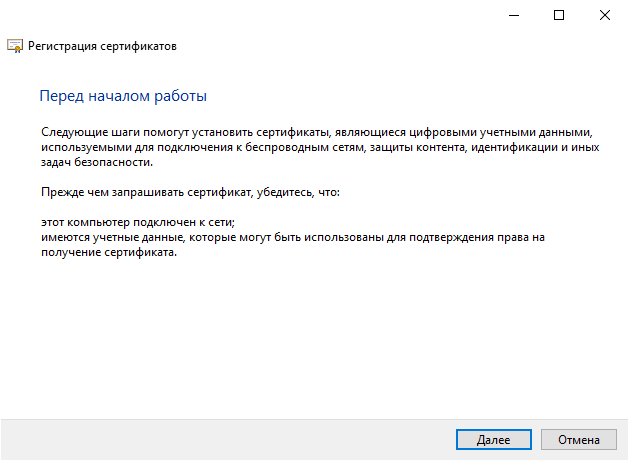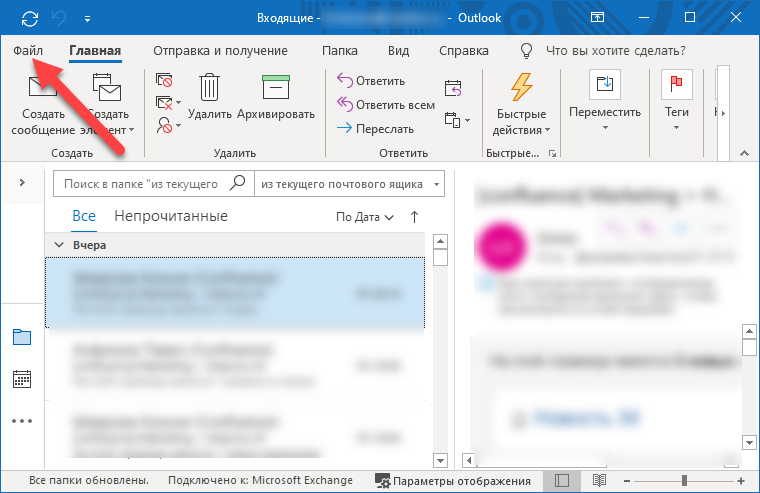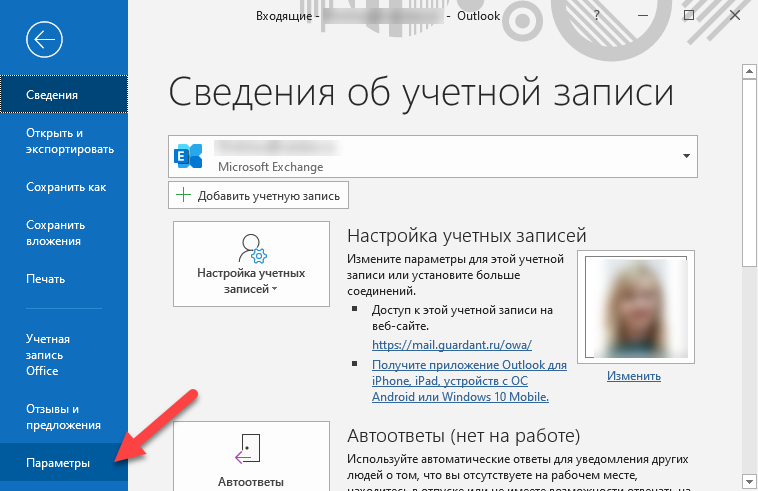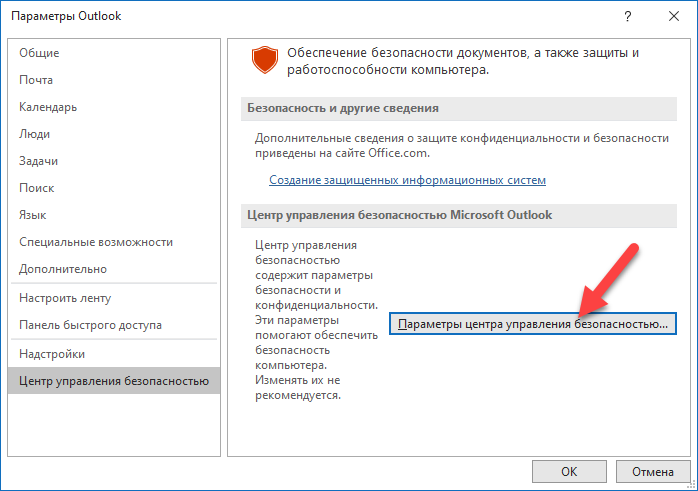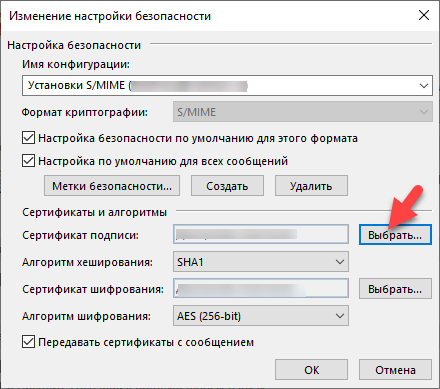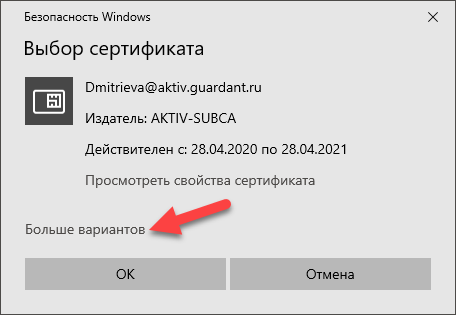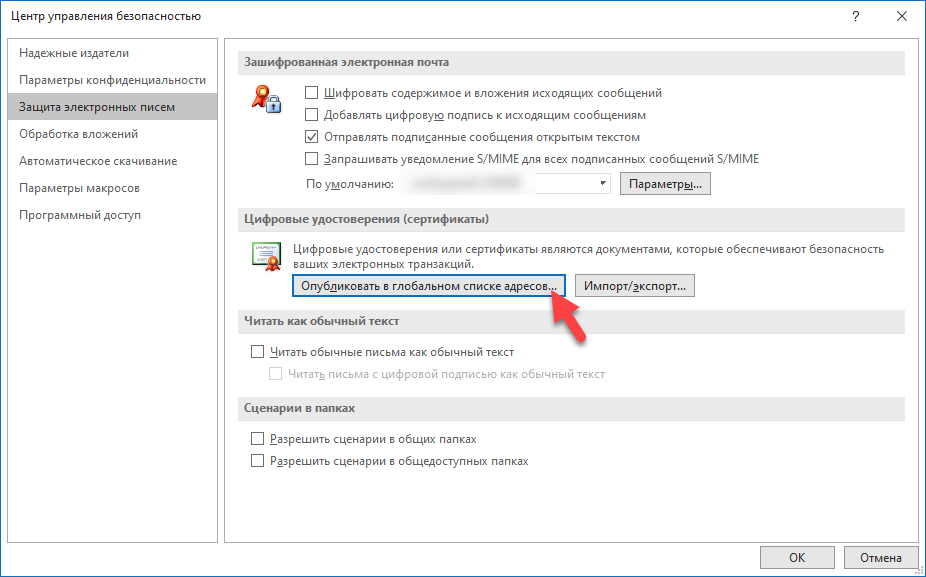Общая информация
Любое электронное письмо в Microsoft Outlook можно зашифровать и подписать электронной подписью.
Наличие электронной подписи дает возможность получателю понять, что письмо пришло именно от отправителя, и оно не было подменено в процессе отправки.
Кроме того электронная подпись гарантирует целостность и неизменность сообщения.
Шифрование при передаче помогает защитить ваши электронные письма от несанкционированного чтения во время пересылки.
Чтобы подписать электронное письмо электронной подписью и зашифровать его необходим специальный сертификат.
Этот сертификат лучше всего записать на токен.
Процесс настройки состоит из двух шагов:
1) Создание сертификата и запись его на токен.
2) Выбор параметров в Microsoft Outlook.
1 шаг. Создание сертификата и запись его на токен
Чтобы создать сертификат и записать его на токен:
1) Нажмите Пуск и выберите пункт Выполнить.
2) В окне Выполнить введите "mmc" и нажмите OK.
3) В окне Консоль[номер] выберите пункт: Файл — Добавить или удалить оснастку.
4) В окне Добавление и удаление оснастки в списке Доступные оснастки щелкните по пункту Сертификаты.
5) Нажмите Добавить.
6) В окне Оснастка диспетчера сертификатов установите переключатель моей учетной записи пользователя и нажмите Готово.
7) В окне Добавление и удаление оснастки нажмите ОК.
8) В левой части окна Консоль[номер] щелкните по пункту: Сертификаты — Личные. Отобразится папка Сертификаты.
9) Правой кнопкой мыши щелкните по названию это папки и выверите пункт: Все задачи — Запросить новый сертификат.
10) В окне Регистрация сертификатов нажмите Далее.
11) Установите галочку Aktiv Smartcard User и нажмите Заявка.
12) Введите PIN-код токена и нажмите ОК.
13) Нажмите Готово. В результате сертификат будет создан и сохранен на токене.
После этого необходимо в Microsoft Outlook выбрать параметры для подписи и шифрования.
2 шаг. Выбор параметров в Microsoft Outlook
Чтобы выбрать все необходимые параметры для работы с электронной подписью и шифрованием:
1) Подключите токен к компьютеру.
2) Откройте программу Microsoft Outlook.
3) В главном окне программы выберите пункт меню Файл.
4) Выберите меню Параметры.
5) В левой части окна Параметры Outlook выберите пункт Центр управления безопасностью и нажмите Параметры центра управления безопасностью.
6) В левой части кона Центр управления безопасностью выберите пункт Защиты электронных писем и нажмите Параметры.
7) В окне Изменение настройки безопасности рядом с полем Сертификат подписи нажмите Выбрать.
8) В окне для выбора сертификатов щелкните по ссылке Больше вариантов.
9) Щелкните по названию необходимого сертификата и нажмите ОК.
10) В окне Изменение настройки безопасности рядом с полем Сертификат шифрования нажмите Выбрать.
11) В окне для выбора сертификатов щелкните по ссылке Больше вариантов.
12) Щелкните по названию необходимого сертификата и нажмите ОК.
13) В окне Изменение настройки безопасности нажмите ОК.
14) В окне Центр управления безопасностью нажмите Опубликовать в глобальном списке адресов.
15) Нажмите ОК. В результате все необходимые настройки будут выбраны.
Чтобы подписать письмо электронной подписью необходимо при его создании перейти на вкладку Параметры и нажать Подписать.
Чтобы зашифровать письмо необходимо при его создании перейти на вкладку Параметры и нажать Шифровать.
Подписание и шифрование можно использовать одновременно.