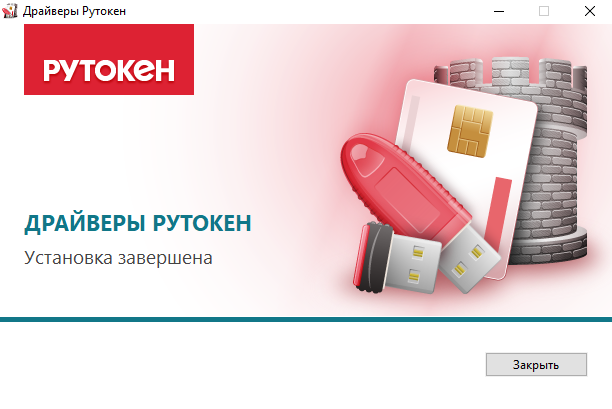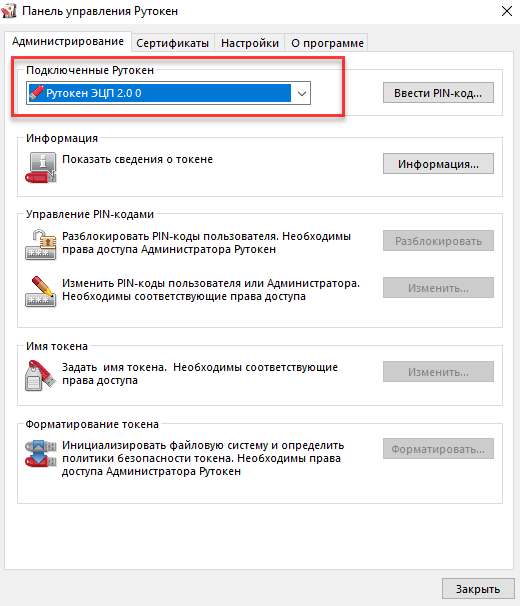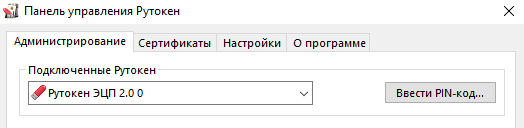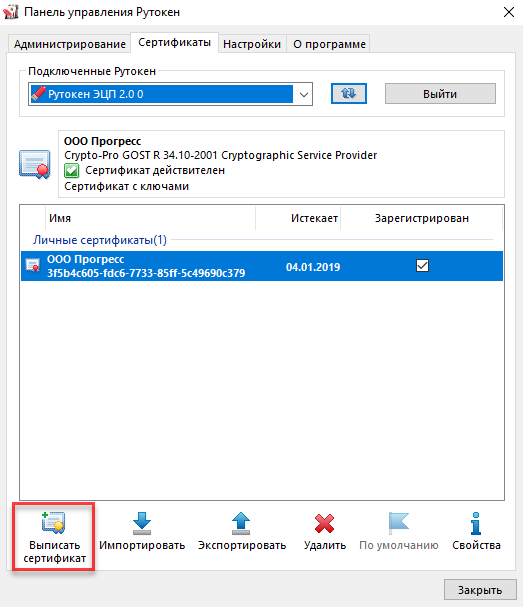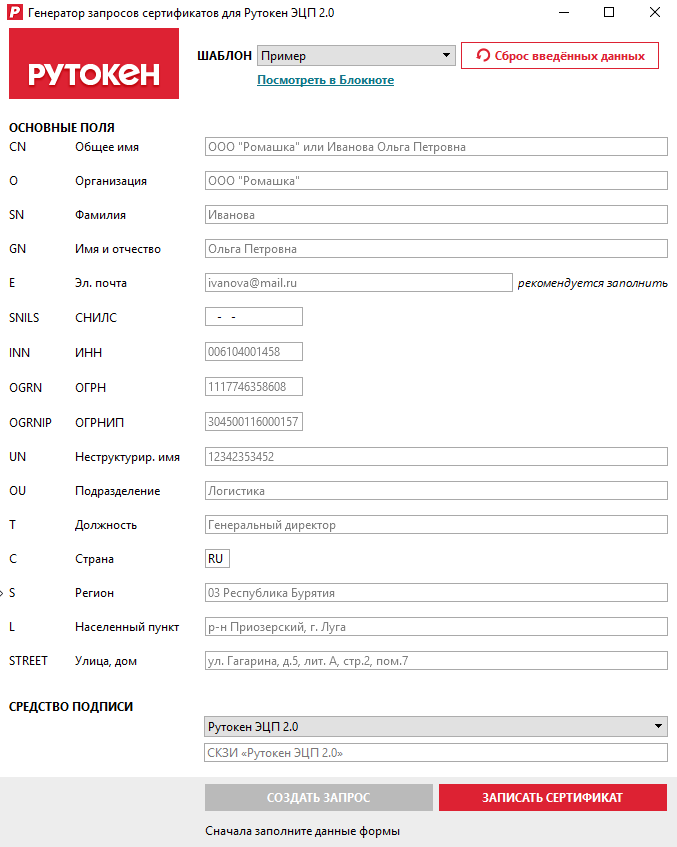Общая информация
Эту инструкцию можно использовать, если вы работаете с устройствами:
- Рутокен ЭЦП 2.0;
- Рутокен ЭЦП 2.0 micro;
- Рутокен ЭЦП 2.0 Touch;
- Рутокен ЭЦП 2.0 Flash;
- Рутокен ЭЦП 2.0 Type-C.
У каждого устройства Рутокен есть PIN-код Пользователя и PIN-код Администратора.
PIN-код Пользователя является паролем, который используется для реализации основных функций устройства Рутокен. Его значение по умолчанию — 12345678.
PIN-код Администратора является паролем, который используется для доступа к административным функциям устройства Рутокен. Его значение по умолчанию — 87654321.
Процесс создания сертификата квалифицированной электронной подписи состоит из следующих этапов:
1 этап. Создание запроса на сертификат квалифицированной электронной подписи и сохранение его на компьютере.
2 этап. Подписание запроса на сертификат квалифицированной электронной подписи.
3 этап. Создание сертификата квалифицированной электронной подписи и сохранение его на компьютере.
4 этап. Запись сертификата на устройство Рутокен ЭЦП 2.0.
Утилита "Генератор запросов сертификатов для Рутокен ЭЦП 2.0" предназначена:
- для создания запроса на сертификат квалифицированной электронной подписи;
- для записи готового сертификата на устройство Рутокен.
Запрос на сертификат используется для указания всей необходимой информации для сертификата квалифицированной электронной подписи.
Доступ к утилите возможен из Панели управления Рутокен, которая входит в состав комплекта "Драйверы Рутокен для Windows".
Установка комплекта "Драйверы Рутокен для Windows"
Актуальная версия комплекта драйверов доступна по ссылке:
https://www.rutoken.ru/support/download/drivers-for-windows/
Перед началом установки комплекта драйверов рекомендуется закрыть все работающие приложения и отключить Рутокен от компьютера.
Для установки комплекта драйверов необходимы права администратора системы.
Для установки комплекта драйверов:
- Запустите программу установки комплекта драйверов и нажмите Установить.
- В окне с запросом на разрешение изменений на компьютере нажмите Да. В результате запустится процесс установки комплекта драйверов.
- После завершения процесса установки нажмите Закрыть.
- Подключите Рутокен к компьютеру.
- Запустите Панель управления Рутокен. В результате откроется главное окно панели управления и в поле Подключенные Рутокен отобразится название подключенного устройства.
Запуск утилиты "Генератор запросов сертификатов для Рутокен ЭЦП 2.0"
Чтобы генератор запросов стал доступен в Панели управления Рутокен необходимо ввести PIN-код Администратора.
Если вы не знаете PIN-кода Администратора, то обратитесь к тому, кто выдал вам устройство Рутокен.
Чтобы запустить утилиту:
- В Панели управления Рутокен на вкладке Администрирование выберите устройство.
- Нажмите Ввести PIN-код.
- Установите переключатель в положение Администратор и введите PIN-код Администратора.
- Нажмите ОК.
- Перейдите на вкладку Сертификаты.
- Нажмите Выписать сертификат (эта кнопка станет активной, если вы ввели корректный PIN-код Администратора). В результате откроется окно утилиты "Генератор запросов сертификатов для Рутокен ЭЦП 2.0".
В полях отображаются примеры значений для каждого поля.
После этого вы можете работать с утилитой.
Краткое описание работы с утилитой
Создание запроса на сертификат квалифицированной электронной подписи
Перед запуском утилиты отключите от компьютера все лишние устройства Рутокен. Оставьте только устройство, на которое необходимо записать сертификат квалифицированной электронной подписи.
Для создания запроса на сертификат квалифицированной электронной подписи:
- Запустите утилиту.
- В раскрывающемся списке Шаблон выберите название необходимого шаблона.
- Введите необходимые значения полей запроса (все поля заполняются согласно Приказу ФСБ РФ от 27.12.2011 № 795 "Об утверждении требований к форме квалифицированного сертификата ключа проверки электронной подписи"). Требования к данным, указанным в запросе на сертификат квалифицированной электронной подписи смотрите в таблице.
- Нажмите на кнопку [Создать запрос].
- Выберите на компьютере папку для сохранения файла запроса и нажмите на кнопку [Сохранить].
- Укажите PIN-код Пользователя устройства Рутокен.
- Нажмите на кнопку . В результате на компьютере сохранится файл запроса, а на устройстве Рутокен сгенерируется ключевая пара.
- Чтобы убедиться в том, что запрос создан, щелкните по ссылке Показать в папке. В результате откроется папка, в которой сохранен этот запрос.
Запись сертификата квалифицированной электронной подписи на устройство Рутокен
Для записи сертификата квалифицированной электронной подписи на устройство Рутокен ЭЦП 2.0:
- Нажмите на кнопку [Запись сертификата].
- Выберите на компьютере файл с сертификатом и нажмите на кнопку [Открыть]. В результате сертификат запишется на устройство Рутокен.
- Для просмотра сертификата, записанного на устройство Рутокен, щелкните по ссылке Просмотреть в Панели управления Рутокен. В результате осуществится переход в Панель управления Рутокен.
- Перейдите на вкладку Сертификаты и нажмите на кнопку .
- Найдите созданный сертификат квалифицированной электронной подписи. Сертификат записан на устройство Рутокен.
Дополнительные возможности утилиты
Пользователям утилиты доступны следующие возможности для работы с шаблонами:
- изменение параметров шаблона;
- сохранение нового шаблона на компьютере;
- использование существующего или нового шаблона.
Изменение параметров шаблона запроса на сертификат квалифицированной электронной подписи
Для изменения параметров шаблона:
- Запустите Панель управления Рутокен.
- Запустите утилиту.
- В раскрывающемся списке Шаблон выберите название необходимого шаблона.
- Щелкните по ссылке "Просмотреть в Блокноте". Откроется окно шаблона.
- Измените необходимый параметр запроса.
- В окне шаблона выберите пункт Файл и подпункт Сохранить как.
- Выберите папку для сохранения шаблона на компьютере.
- Укажите имя файла.
- Нажмите на кнопку [Сохранить].
Использование нового шаблона запроса на сертификат квалифицированной электронной подписи
Для использования нового шаблона запроса на сертификат квалифицированной электронной подписи:
- Запустите Панель управления Рутокен.
- Запустите утилиту.
- В раскрывающемся списке Шаблон выберите название созданного шаблона.
- Следуйте инструкции по созданию запроса на сертификат квалифицированной электронной подписи.
Структура кода шаблона запроса на сертификат квалифицированной электронной подписи
Код шаблона запроса на сертификат квалифицированной электронной подписи состоит из блоков, у каждого из которых есть свое назначение.
Блок [DisplayName] используется для указания названия шаблона, которое отобразится в раскрывающемся списке в окне Генератор запросов сертификатов для Рутокен ЭЦП 2.0.
Блок [CertificateRequest] используется для указания информации о владельце сертификата. Параметры запроса данного блока описаны в Таблице 1.
Таблица 1
| Название поля (параметр запроса) | Требования к данным |
|---|---|
Общее имя (commonName) |
|
Организация (organizationName) |
|
Фамилия (surname) |
|
Имя и отчество (givenName) |
|
Эл. почта (email) |
|
СНИЛC (snils) |
|
ИНН (inn) |
|
ОГРН (ogrn) |
|
ОГРНИП(ogrnip) |
|
Неструктурир. имя(un) |
|
Подразделение (organizationUnitName) |
|
Должность (title) |
|
Страна (countryName) |
|
Регион (stateOrProvinceName) |
|
Населенный пункт (localityName) |
|
Улица, дом (streetAddress) |
|
Блок [KeyUsage] используется для указания области использования сертификата. Значения, которые можно указать в данном блоке указаны в Таблице 2.
Таблица 2
Название | Описание |
|---|---|
digitalSignature | электронная цифровая подпись |
nonRepudiation | неотрекаемость от авторства |
keyEncipherment | шифрование ключей |
dataEncipherment | шифрование данных |
keyAgreement | согласование ключей |
keyCertSign | электронная цифровая подпись сертификатов ключей подписи |
crlSign | электронная цифровая подпись списков отозванных сертификатов |
encipherOnly | зашифровывание |
decipherOnly | расшифровывание |
Блок [ExtendedKeyUsage] используется для указания параметров расширенного использования сертификата. Здесь указываются идентификаторы необходимых операций, классов пользователей и устройств. Примеры значений смотрите в Таблице 3. В данном блоке вы можете задавать и свои значения.
Таблица 3
| Значение | Описание |
|---|---|
1.3.6.1.5.5.7.3.2 | проверка подлинности клиента |
1.3.6.1.5.5.7.3.4 | защищенная электронная почта |
1.2.643.2.2.34.6 | пользователь Центра Регистрации, HTTP, TLS клиент |
1.2.643.2.2.34.26 | пользователь службы актуальных статусов |
1.2.643.2.2.34.25 | пользователь службы штампов времени |
Блок [CustomExtension] используется для указания расширений сертификата не предусмотренных в других блоках.
Расширения сертификата — это информационные поля, которые содержат дополнительные сведения о сертификате.
Расширения сертификата задаются следующими параметрами:
oid — идентификатор расширения;
- value — данные этого расширения в DER-кодировке.
- criticality — критичность наличия данного расширения.
Блок [Criticality] используется для указания критичности наличия параметров сертификата, указанных в блоках [KeyUsage] и [ExtendedKeyUsage].
Дополнительная информация об утилите
Изменение значения поля запроса на сертификат квалифицированной электронной подписи
Для изменения параметра запроса на сертификат квалифицированной электронной подписи необходимо выполнить следующие действия:
- Запустите Панель управления Рутокен.
- Запустите утилиту.
- Выберите название шаблона.
- Щелкните по ссылке "Просмотреть в блокноте". Откроется окно Шаблон-Основной.
- Поставьте курсор мыши в необходимой строке между кавычками и укажите значение параметра.
- В окне шаблона выберите пункт Файл и подпункт Сохранить как.
- Выберите папку для сохранения шаблона на компьютере.
- Укажите имя файла.
- Нажмите на кнопку [Сохранить].
Примеры работы с шаблонами запросов
Пример 1:
Изменения в блоке [CertificateRequest].
1) Изменим следующие параметры запроса на сертификат квалифицированной электронной подписи:
value;
organizationName;
inn;
ogrn.
2) Сохраним новый шаблон на компьютере и назовем его Люди-дела.
3) Запустим Панель управления Рутокен.
4) Откроем утилиту.
5) В раскрывающемся списке выберем название шаблона.
5) Заданные параметры отобразятся в окне Генератор запросов сертификатов для Рутокен ЭЦП 2.0.
Пример 2:
Изменения в блоке [CustomExtension].
1) Добавим следующие расширения для сертификата:
1\oid=1.3.6.1.4.1.311.21.7
1\value=@ByteArray(\x30\x0D\x06\x08\x2A\x85\x03\x02\x02\x2E\x00\x08\x02\x01\x01)
1\criticality=non critical
Каждое расширение для сертификата может быть обозначено, как критическое или некритическое (параметр criticality). Сертификат должен быть отвергнут при отсутствии критических расширений (если параметр у расширения criticality=critical).
Отсутствие некритических расширений может быть проигнорировано (если параметр у расширения criticality= non critical).
2) Сохраните шаблон на компьютере. В результате для сертификата будет задано следующее расширение:
SEQUENCE {
OBJECTIDENTIFIER 1.2.643.2.2.46.0.8
INTEGER 1
}