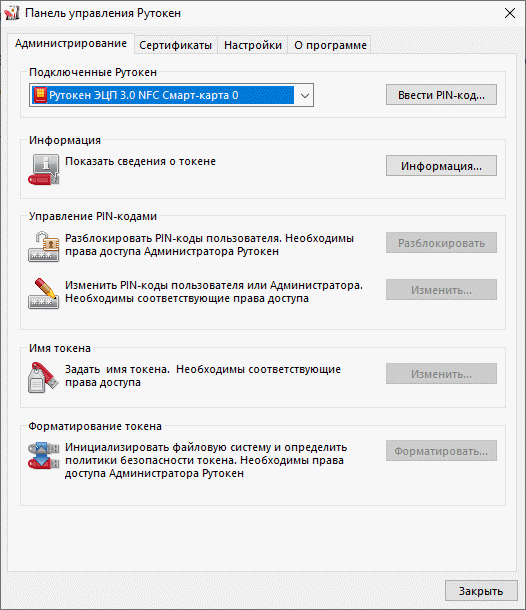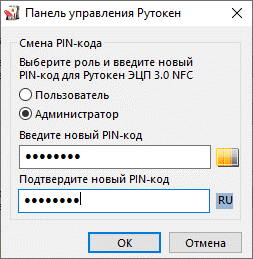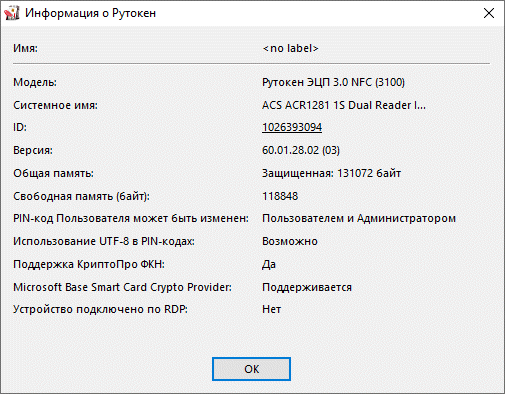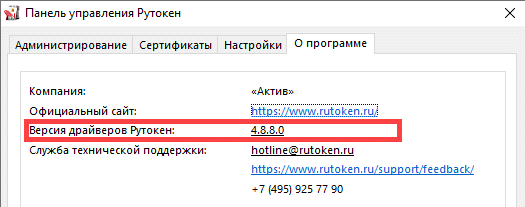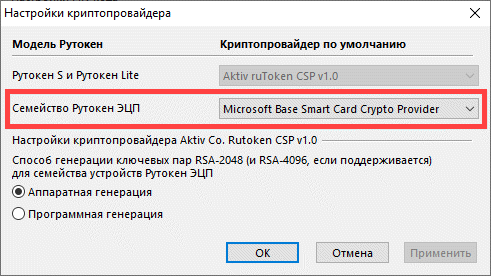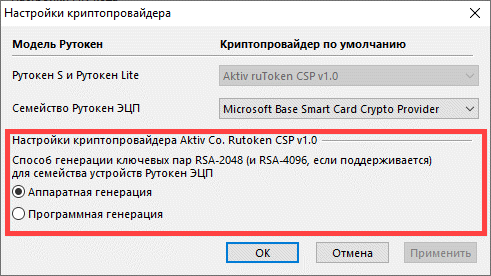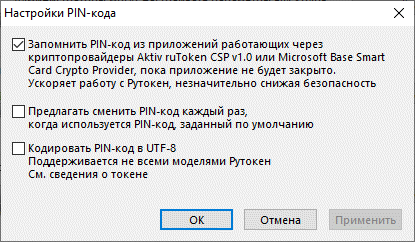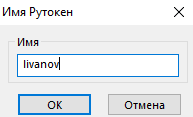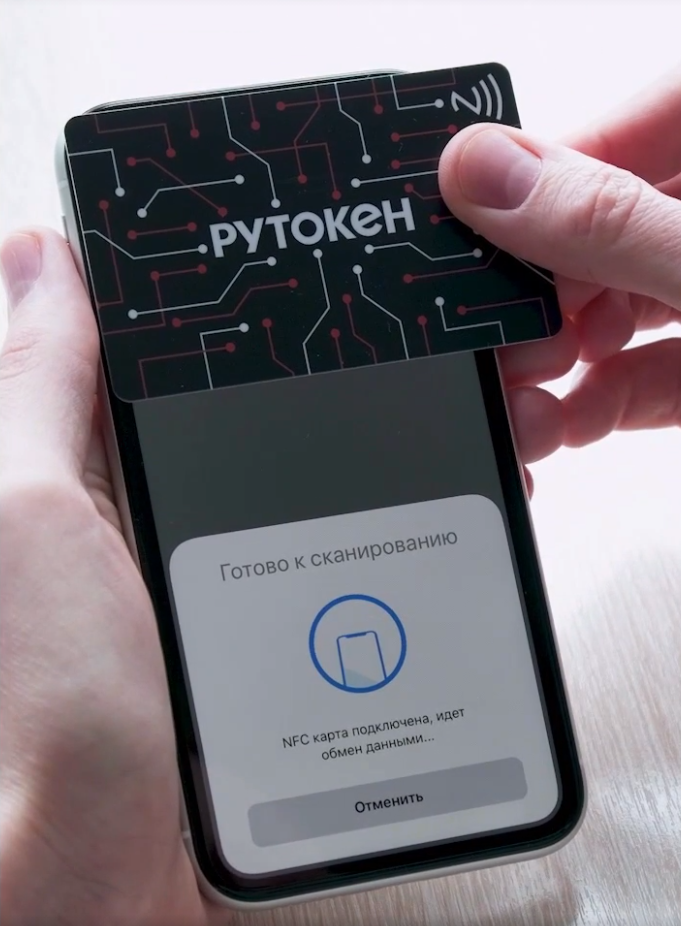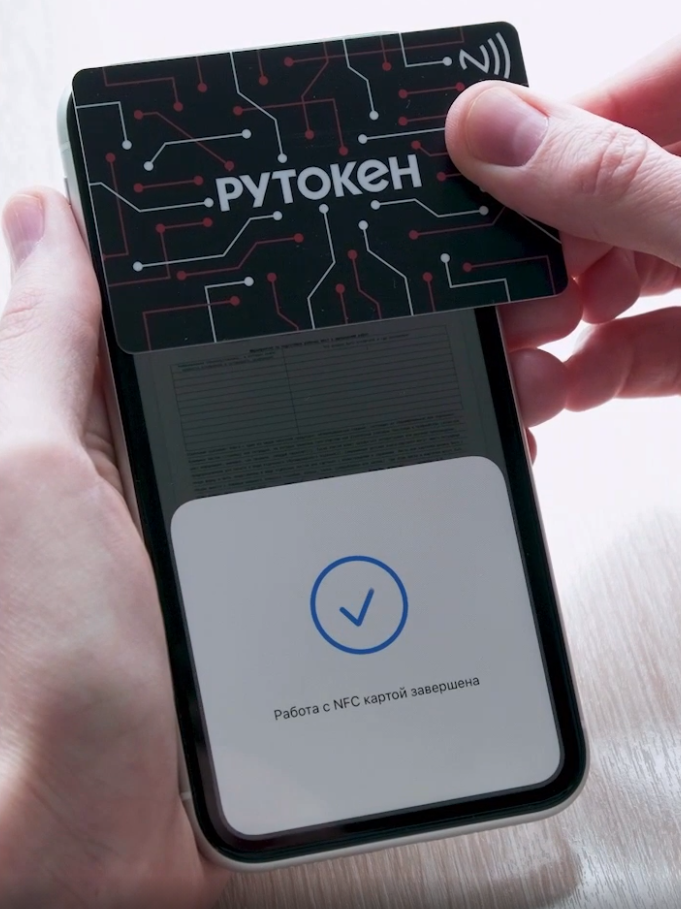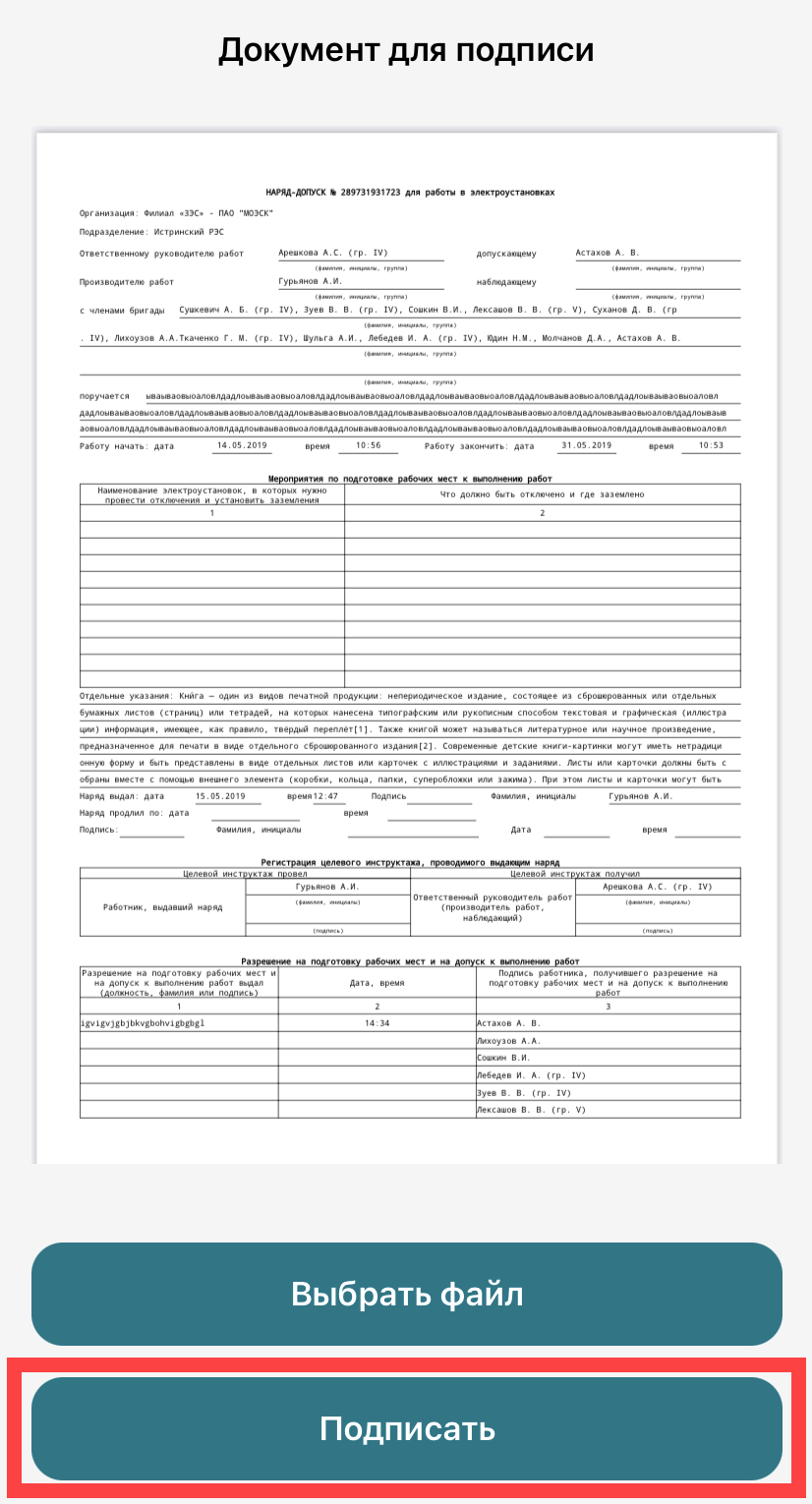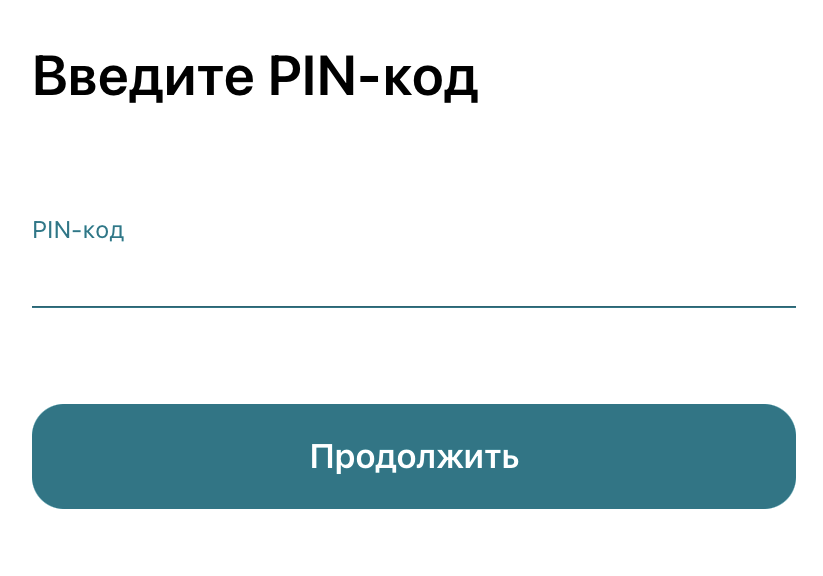Общая информация
Смарт-карта Рутокен Рутокен ЭЦП 3.0 NFC — это устройство, предназначенное для хранения и использования электронной подписи и настройки строгой двухфакторной аутентификации.
Она выглядит следующим образом:
С этой смарт-картой можно работать, как на компьютере, так и на мобильном устройстве.
Для работы со смарт-картой на компьютере необходим контактный или бесконтактный считыватель для смарт-карт .
Для работы со смарт-картой на мобильном устройстве, телефон должен быть оборудован специальным NFC-модулем (его наличие можно проверить в описании параметров модели мобильного устройства).
Для смарт-карты заданы два PIN-кода: PIN-код Пользователя и PIN-код Администратора.
По умолчанию значение PIN-кода Пользователя — 12345678, а PIN-кода Администратора — 87654321.
При первом использовании смарт-карты PIN-коды необходимо изменить.
В этой инструкции описаны процедуры работы со смарт-картой Рутокен ЭЦП 3.0 NFC в различных мобильных и настольных ОС, а именно:
Работа со смарт-картой на компьютере
Для подключения смарт-карты к компьютеру используется считыватель смарт-карт.
К USB-порту компьютера можно подключить как пустой считыватель, так и считыватель со вставленной смарт-картой.
Для подключения смарт-карты к компьютеру:
- Если считыватель контактный, то вставьте в него смарт-карту.
- Если считыватель бесконтактный, то приложите к нему смарт-карту.
- Подключите считыватель к USB-порту компьютера. Если смарт-карта подключена корректно, то на считывателе начнет светиться индикатор. Если смарт-карта подключена к считывателю некорректно, то индикатор на считывателе может мигать.
В ОС Windows
Изменение PIN-кода
Перед началом работы со смарт-картой изменить ее PIN-коды. Чтобы их изменить, загрузите и установите Комплект драйверов Рутокен.
После установки комплекта драйверов на компьютере появится специальная программа для обслуживания устройств Рутокен. Она называется — Панель управления Рутокен.
Для того, чтобы изменить PIN-код Пользователя или Администратора:
- Откройте Панель управления Рутокен.
- В раскрывающемся списке Подключенные Рутокен выберите NFC карту.
- Нажмите Ввести PIN-код.
- Установите переключатель в положение Администратор, введите PIN-код Администратора и нажмите ОК.
- В разделе Управление PIN-кодами нажмите Изменить.
- Установите переключатель в необходимое положение, введите два раза новый PIN-код и нажмите ОК. В результате выбранный PIN-код будет изменен.
Просмотр сведений об устройстве
В Панели управления Рутокен можно узнать следующую информацию об устройстве:
- наименование модели;
- уникальный цифровой идентификатор;
- версию прошивки и флаги состояния;
- общий объем памяти;
- объем свободной памяти;
- политику для смены PIN-кода Пользователя;
- возможность использования UTF-8 в PIN-кодах;
- возможность работы с КриптоПро Рутокен CSP по защищенному каналу ФКН;
- подключен ли он по RDP.
Для просмотра сведений об устройстве Рутокен:
- Откройте Панель управления Рутокен.
- В раскрывающемся списке Подключенные Рутокен выберите NFC карту
- В разделе Информация нажмите на одноименную кнопку. Откроется окно Информация о Рутокене.
Просмотр версии установленного комплекта драйверов Рутокен
Для просмотра версии установленного комплекта драйверов:
- Откройте Панель управления Рутокен.
- Перейдите на вкладку О программе. В поле Версия драйверов Рутокен указан номер версии комплекта драйверов, который установлен на компьютере.
Выбор криптопровайдера, используемого по умолчанию, для устройства Рутокен
Криптопровайдер — это динамически подключаемая библиотека, реализующая криптографические функций со стандартизованным интерфейсом.
У каждого криптопровайдера могут быть собственные наборы алгоритмов и собственные требования к формату ключей и сертификатов.
Чтобы выбрать криптопровайдер, который будет использоваться для Рутокена по умолчанию:
- Открой Панель управления Рутокен.
- Перейдите на вкладку Настройки.
- В разделе Настройки криптопровайдера нажмите Настройка.
- В раскрывающемся списке Семейство Рутокен ЭЦП выберите название криптопровайдера.
- Чтобы применить изменения и продолжить работу с настройками нажмите Применить.
- Чтобы подтвердить выбор криптопровайдера нажмите ОК.
- В окне с запросом на разрешение внесения изменений на компьютере нажмите Да.
Выбор метода генерации ключевых пар RSA (для устройства Рутокен ЭЦП)
Не следует использовать для генерации ключевых пар криптопровайдер Microsoft, если нет уверенности в безопасности компьютера.
Для выбора криптопровайдера для генерации ключевых пар RSA:
- Откройте Панель управления Рутокен.
- Перейдите на вкладку Настройки.
- В разделе Настройки криптопровайдера нажмите Настройка.
- В разделе Настройки криптопровайдера Aktive Co. Rutoken CSP v1.0 выберите способ генерации ключевых пар RSA 2048 бит для Рутокен ЭЦП. Для этого установите переключатель в необходимое положение.
- Чтобы применить изменения и продолжить работу с настройками нажмите Применить.
- Чтобы подтвердить выбор криптопровайдера нажмите ОК.
- В окне с запросом на разрешение внесения изменений на компьютере нажмите Да.
Выбор настроек для PIN-кода
В Панели управления Рутокен можно задать настройки для PIN-кода. Перечень настроек указан в таблице 1.
Таблица 1
| Настройка | Результат выбора настройки |
|---|---|
| Запомнить PIN-код из приложения... | PIN-код вводится один раз при первом использовании устройства Рутокен в приложении Эта настройка позволяет уменьшить количество вводов PIN-кода в прикладных приложениях за счет кратковременного хранения их криптопровайдером в зашифрованной памяти. Не следует использовать данную настройку, если нет уверенности в безопасности компьютера. |
| Предлагать сменить PIN-код каждый раз... | Каждый раз после ввода PIN-кода на экране отображается сообщение с предложением изменить PIN-код (если пользователь не изменил PIN-код, установленный по умолчанию) |
| Кодирование PIN-кода в UTF-8... | PIN-код может состоять из кириллических символов Эта настройка позволяет безопасно использовать PIN-коды, содержащие кириллические символы. |
Чтобы выбрать настройки для PIN-кода:
- Откройте Панель управления Рутокен.
- Перейдите на вкладку Настройки.
- В разделе Настройки PIN-кода нажмите Настройка.
- Установите флажки рядом с названиями необходимых настроек.
- Чтобы применить изменения и продолжить работу с настройками нажмите Применить.
- Чтобы подтвердить выбор настроек нажмите ОК.
- В окне с запросом на разрешение внесения изменений на компьютере нажмите Да.
Указание Пользователем имени устройства Рутокен
Для того чтобы различать устройства Рутокен между собой следует задать имя каждому устройству. Оно не всегда будет отображаться в сторонних приложениях.
Рекомендуется указать имя и фамилию владельца устройства или краткое наименование области применения устройства.
Для указания имени устройства Рутокен:
- Откройте Панель управления Рутокен.
- В раскрывающемся списке Подключенные Рутокен выберите устройство Рутокен.
- Нажмите Ввести PIN-код.
- Установите переключатель в положение Пользователь.
- Введите PIN-код Пользователя.
- Нажмите ОК.
- Нажмите Изменить.
- В поле Имя укажите имя устройства Рутокен.
- Нажмите ОК.
В ОС семейства GNU\Linux
В macOS
Работа со смарт-картой на мобильном устройстве
В ОС Android
В iOS
Работа со смарт-картой возможна если соблюдаются два условия:
- версия iOS от 13 и выше;
- одна из следующих моделей iPhone: XR; XS; 11; 11 Pro; 11 Pro Max; 12; 12 mini; 12 Pro; 12 Pro Max.
При работе со смарт-картой на мобильном устройстве отображается специальное окно с сообщением, которое предупреждает, что карту необходимо приложить.
Смарт-карта прикладывается к мобильному устройству следующим образом:
Верхняя часть смартфона должна находиться в нескольких миллиметрах от смарт-карты.
Смарт-карту необходимо держать так до того момента, пока на экране смартфона отобразится сообщение о том, что работа с NFC картой завершена:
Процесс подписания документа в приложении состоит из следующих шагов:
- Откройте приложение, в котором необходимо подписать документ.
- Откройте документ.
- Нажмите Подписать.
- Введите PIN-код Пользователя и нажмите Продолжить.
- Приложите смарт-карту и дождитесь окончания процесса подписания документа. В результате документ будет подписан.