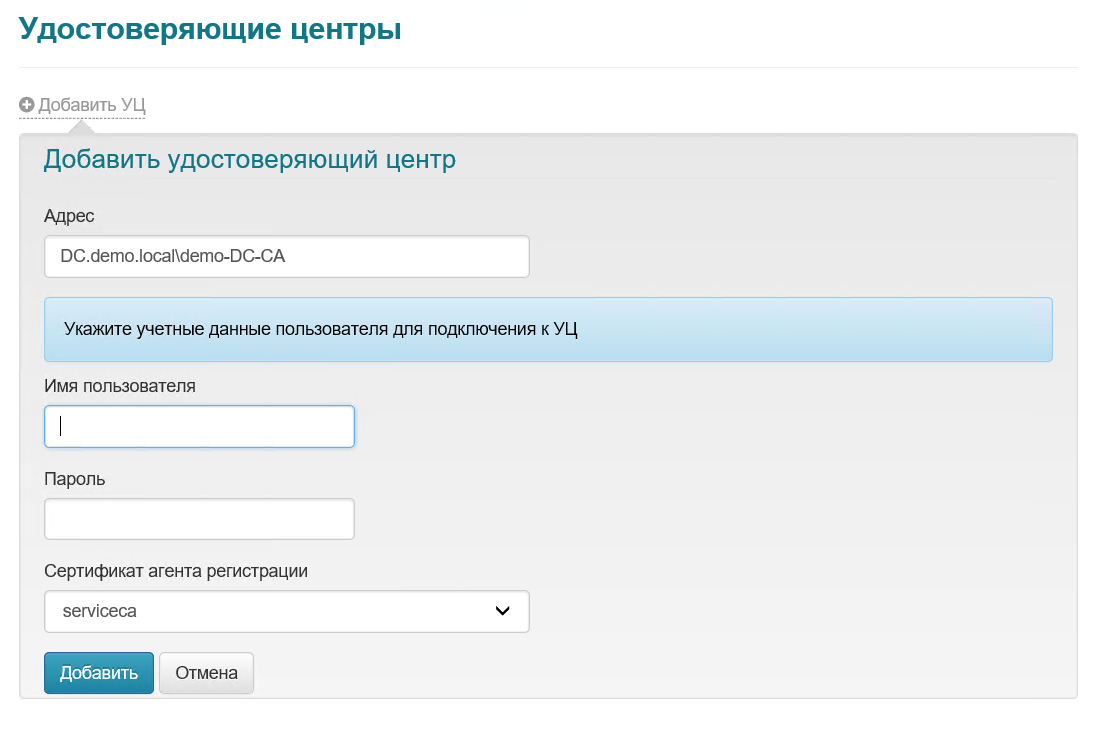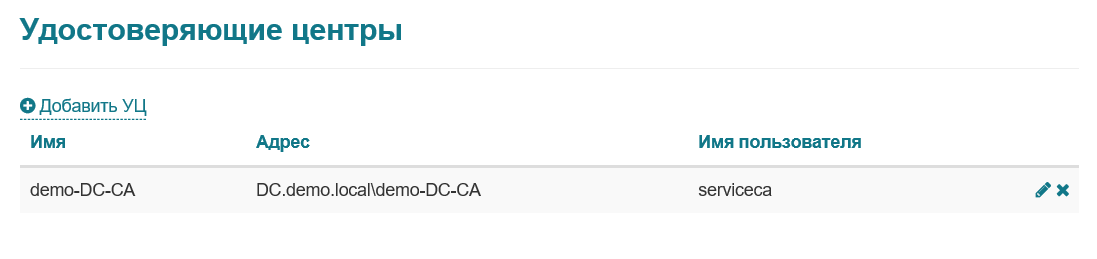Вкладка Удостоверяющие центры
На этой вкладке задаются Microsoft CA, с которыми будет работать Рутокен KeyBox.
Рутокен KeyBox поддерживает работу с большим количеством удостоверяющих центров организации.
Для одной политики можно добавить несколько УЦ или создать несколько политик и указать свой удостоверяющий центр для каждой.
Чтобы добавить удостоверяющий центр расположенный в домене, в котором находятся пользователи Рутокен KeyBox:
- Нажмите Добавить УЦ.
- В поле Адрес введите адрес удостоверяющего центра.
В полях Имя пользователя и Пароль введите имя и пароль сервисной учетной записи, обладающей сертификатом Агент регистрации.
Наличие пользователя с сертификатом Агент регистрации является обязательным условием для работы Рутокен KeyBox с УЦ.
От имени этого пользователя будет выполняться запрос к указанному удостоверяющему центру на выдачу сертификатов пользователям Рутокен KeyBox.
Учетные данные этого пользователя могут быть изменены после добавления удостоверяющего центра в Рутокен KeyBox.
- В раскрывающемся списке Сертификат агента регистрации выберите название сертификата.
- Нажмите Добавить. В результате удостоверяющий центр будет добавлен.
Чтобы добавить удостоверяющий центр, расположенных за пределами домена, в котором находятся пользователи Рутокен KeyBox:
- Нажмите Добавить УЦ.
В поле Адрес введите URL-адрес приложения Indeed CM MSCA Proxy.
В случае развертывания Рутокен KeyBox в лесу доменов использование MSCA Proxy не обязательно. В этом случае в поле Адрес следует указать имя удостоверяющего центра.
- В поле Имя пользователя укажите учетную запись пользователя в формате ДОМЕН\ИМЯ, обладающего сертификатом Агента регистрации на УЦ, расположенном вне домена с каталогом пользователей Рутокен KeyBox.
- В поле Пароль укажите её пароль.
- Установите галочку Выпускать сертификаты для пользователей из внешнего сопоставленного каталога.
В поле Путь (LDAP) укажите путь к каталогу пользователей Рутокен KeyBox внешнего домена.
- В поле Имя пользователя укажите учетную запись, обладающую правами на чтение всех свойств пользователей во внешнем домене, в формате ДОМЕН\ИМЯ.
- В поле Атрибут сопоставления каталогов укажите атрибут (Общее имя (CN), E-mail или Логин (sAMAccountName)), по которому Рутокен KeyBox будет определять уникальность пользователя, для которого созданы учетные записи в каждом домене.
- Нажмите Добавить. В результате удостоверяющий центр будет добавлен.
Чтобы изменить учетные данные пользователя, обладающего сертификатом Агент регистрации:
- В строке с именем удостоверяющего центра щелкните по значку .
- В полях Имя пользователя и Пароль введите новые значения.
- В раскрывающемся списке Сертификат агента регистрации выберите название сертификата.
- Нажмите Сохранить. В результате новые учетные данные пользователя сохранятся.
Чтобы удалить удостоверяющий центр:
- В строке с именем удостоверяющего центра щелкните по значку .
- Для подтверждения действия нажмите Удалить. В результате удостоверяющий центр будет удалён.
Вкладка Шаблоны
На этой вкладке задаются шаблоны, в соответствии с которыми будут выпускаться сертификаты пользователям.
Перед созданием шаблона сертификатов в Рутокен KeyBox убедитесь в том, что необходимые шаблоны настроены и добавлены в центре сертификации Microsoft CA.
Чтобы создать шаблон сертификата:
- Нажмите Создать шаблон сертификата.
- Задайте все необходимые параметры.
- Нажмите Создать.
Чтобы редактировать шаблон:
- В строке с шаблоном щелкните по значку .
- Измените все необходимые параметры.
- Нажмите Сохранить.
Чтобы удалить шаблон:
- В строке с шаблоном щелкните по значку .
- Для подтверждения действия нажмите Удалить.