Портал demoauth.rutoken.ru (далее — Портал) разработан для добавления устройств Рутокен как второго фактора защиты.
Для работы с Порталом подходят устройства Рутокен MFA, Рутокен OTP и Рутокен ЭЦП. Перед тем, как начать работу с Порталом, определите модель используемого Рутокена:
Описание и внешний вид устройств Рутокен ЭЦП можно найти в каталоге всех продуктов.
После определения модели зарегистрируйте учетную запись, для которой будет добавляться второй фактор. Для каждой учетной записи на Портале формируется Личный кабинет.
Если учетная запись уже есть, перейдите к разделу Добавление второго фактора защиты или Вход в Личный кабинет с использованием второго фактора защиты. |
Для работы с Порталом и добавления второго фактора защиты требуется регистрация учетной записи.
Чтобы зарегистрировать учетную запись:
Заполните поля для регистрации.
Логин может содержать:
Максимальная длина пароля — 127 символов. |
Нажмите Зарегистрироваться.
В результате учетная запись будет зарегистрирована. Откроется страница Личный кабинет.

В Личном кабинете отображается логин пользователя, оставшееся время действия учетной записи и статус двухфакторной защиты учетной записи.
Срок действия учетной записи — 48 часов. По истечении 48 часов учетная запись и все данные о ней будут удалены, потребуется регистрация новой учетной записи.
Для регистрации новой учетной записи можно использовать те же данные.
| Возможные ошибки при регистрации учетной записи |
Добавление второго фактора защиты происходит в Личном кабинете.
Вторым фактором защиты может служить Рутокен MFA, Рутокен OTP или Рутокен ЭЦП. В зависимости от выбранного второго фактора доступны два вида аутентификации.
| Добавить несколько типов устройств Рутокен для одной учетной записи одновременно невозможно. |
На Портале поддерживается настройка двух видов аутентификации:
Для устройств Рутокен MFA и Рутокен ЭЦП можно настроить оба вида аутентификации, для устройства Рутокен OTP — только двухфакторную.
Для одной учетной записи можно добавить несколько Рутокенов MFA.
С Рутокен MFA доступны два вида аутентификации: двухфакторная и беспарольная. Подробнее в разделе Настройка двухфакторной и беспарольной аутентификации на Портале demoauth.rutoken.ru.
Работа с Рутокен MFA поддерживается в следующих операционных системах и браузерах:
* — для работы браузера Firefox требуется настройка параметров конфигурации браузера. Как это сделать → |
Apple ID не поддерживает режим беспарольной аутентификации.
* — требуется установка PIN-кода перед аутентификацией |
Linux (Astra Linux 1.6/1.7+, ALT Linux 8/9/10+, РЕД ОС 7.2/7.3+, Debian 10+, Ubuntu 18+, CentOS 7.8+)
* — для работы браузера Firefox требуется настройка параметров конфигурации браузера. Как это сделать → |
Чтобы добавить Рутокен MFA для двухфакторной аутентификации:

В окне Назовите Рутокен MFA введите название.
| Максимальная длина названия Рутокена — 78 символов. Оно может содержать буквы латинского и кириллического алфавита, цифры и спецсимволы. |
Нажмите Готово.

В результате Рутокен MFA отобразится в Личном кабинете в разделе Добавленные устройства. В карточке добавленного ключа отобразится информация о последней активности, а также статус входа без логина и пароля — Выключен.
Статус двухфакторной защиты учетной записи сменится на Включена (Рутокен MFA).

Чтобы добавить Рутокен MFA для беспарольной аутентификации:

В окне Назовите Рутокен MFA введите название.
Максимальная длина названия Рутокена — 78 символов. Оно может содержать буквы латинского и кириллического алфавита, цифры и спецсимволы. |
Нажмите Готово.

В результате Рутокен MFA отобразится в Личном кабинете в разделе Добавленные устройства. В карточке добавленного ключа отобразится информация о последней активности, а также статус входа без логина и пароля — Включен.
Статус двухфакторной защиты учетной записи сменится на Включена (Рутокен MFA).

| Возможные ошибки при добавлении Рутокен MFA |
На Портале для одной учетной записи можно добавить только один Рутокен OTP.
Для добавления Рутокен OTP как второго фактора защиты потребуется:
Добавление Рутокен OTP в качестве второго фактора защиты проходит в пять шагов.
Чтобы выбрать фактор защиты Рутокен OTP:

Чтобы установить приложение Рутокен OTP :

Чтобы выбрать настройки:

Чтобы установить настройки и перенести секретный ключ:



На Портале нажмите Продолжить.
Если в процессе установки настроек и записи секретного ключа на Рутокене OTP отобразились знаки: значит была нарушена последовательность действий, заданная в инструкции. Верная последовательность:
Такая последователь обеспечивает корректную работу Рутокена. Нарушение последовательности (сначала запись секретного ключа, а после — установка настроек) приведет к ошибке. Повторите процесс установки настроек и записи секретного ключа заново. |
Чтобы проверить одноразовый пароль:

В результате Рутокен OTP отобразится в Личном кабинете в разделе Добавленные устройства. Статус двухфакторной защиты учетной записи сменится на Включена (Рутокен OTP).

На Портале для одной учетной записи можно добавить только один Рутокен ЭЦП.
Для добавления Рутокен ЭЦП в качестве второго фактора защиты понадобится установить программу Рутокен Плагин и расширение для браузера Адаптер Рутокен Плагин. Их установка описана в инструкции по ссылке.
С Рутокен ЭЦП доступны два вида аутентификации: двухфакторная и беспарольная. Подробнее в разделе Настройка двухфакторной и беспарольной аутентификации на Портале demoauth.rutoken.ru.
Работа с Рутокен ЭЦП поддерживается в следующих операционных системах и браузерах:
|
|
Поддерживаемые дистрибутивы и версии:
Поддерживаемые браузеры:
|
Для Рутокен ЭЦП не нужно дополнительно настраивать способы аутентификации. Достаточно добавить устройство в качестве второго фактора защиты и выбрать нужный способ аутентификации при следующем входе в личный кабинет.
Чтобы добавить Рутокен ЭЦП в качестве второго фактора защиты:

В результате Рутокен ЭЦП отобразится в Личном кабинете в разделе Добавленные устройства. Статус двухфакторной защиты учетной записи сменится на Включена (Рутокен ЭЦП).
Войти в Личный кабинет можно в течение 48 часов после регистрации учетной записи.
Если 48 часов истекли, зарегистрированная учетная запись будет удалена, потребуется регистрация новой учетной записи.
Войти в Личный кабинет с Рутокен MFA можно одним из двух способов: с помощью двухфакторной аутентификации и с помощью беспарольной аутентификации.
Чтобы войти в Личный кабинет с Рутокен MFA с использованием двухфакторной аутентификации:

Вход в Личный кабинет с Рутокен MFA будет выполнен.
Чтобы войти в Личный кабинет с Рутокен MFA с использованием беспарольной аутентификации:

Вход в Личный кабинет с Рутокен MFA будет выполнен.

| Возможные ошибки при входе в Личный кабинет |
Чтобы войти в Личный кабинет с Рутокен OTP:

Вход в Личный кабинет с Рутокен OTP будет выполнен.

Чтобы войти в Личный кабинет с Рутокен ЭЦП с использованием двухфакторной аутентификации:

Вход в Личный кабинет с Рутокен ЭЦП будет выполнен.
Чтобы войти в Личный кабинет с Рутокен ЭЦП с использованием беспарольной аутентификации:
Выберите связанный с учетной записью сертификат.
Если устройство Рутокен ЭЦП выбрано в качестве второго фактора защиты нескольких учетных записей, в списке отобразятся сертификаты для каждой из них. Подробнее об этом в разделе Использование одного устройства Рутокен ЭЦП для нескольких учетных записей. |
Введите PIN-код Рутокена и нажмите Продолжить.

Вход в Личный кабинет с Рутокен ЭЦП будет выполнен.

Одно устройство Рутокен ЭЦП можно выбрать в качестве второго фактора защиты для нескольких учетных записей.
Если на Рутокен записано несколько сертификатов, попасть в нужную учетную запись можно двумя способами:
Сертификат, который использовался для предыдущего входа в личный кабинет, будет помечен надписью «Использовали ранее».
| Возможные ошибки при входе в Личный кабинет |
Чтобы удалить второй фактор защиты:
Выбранный Рутокен будет удален. Статус двухфакторной защиты учетной записи сменится на Выключена.
Чтобы выйти из Личного кабинета, на странице Личный кабинет нажмите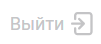 .
.
Выход из Личного кабинета будет выполнен.
В дополнительном документе описаны возможные ошибки, причины их появления и способы решения.