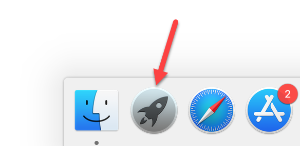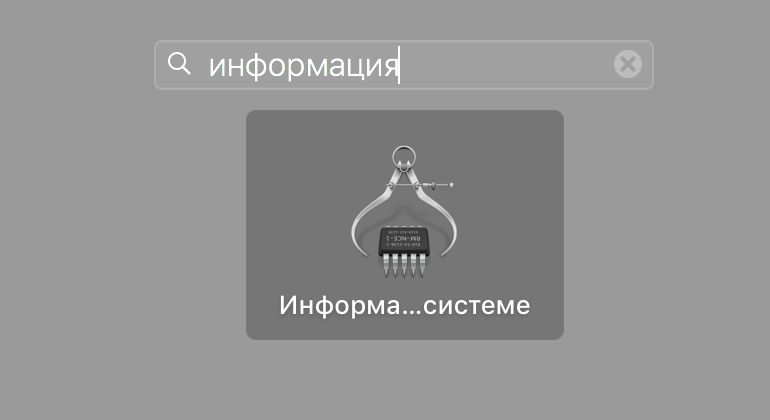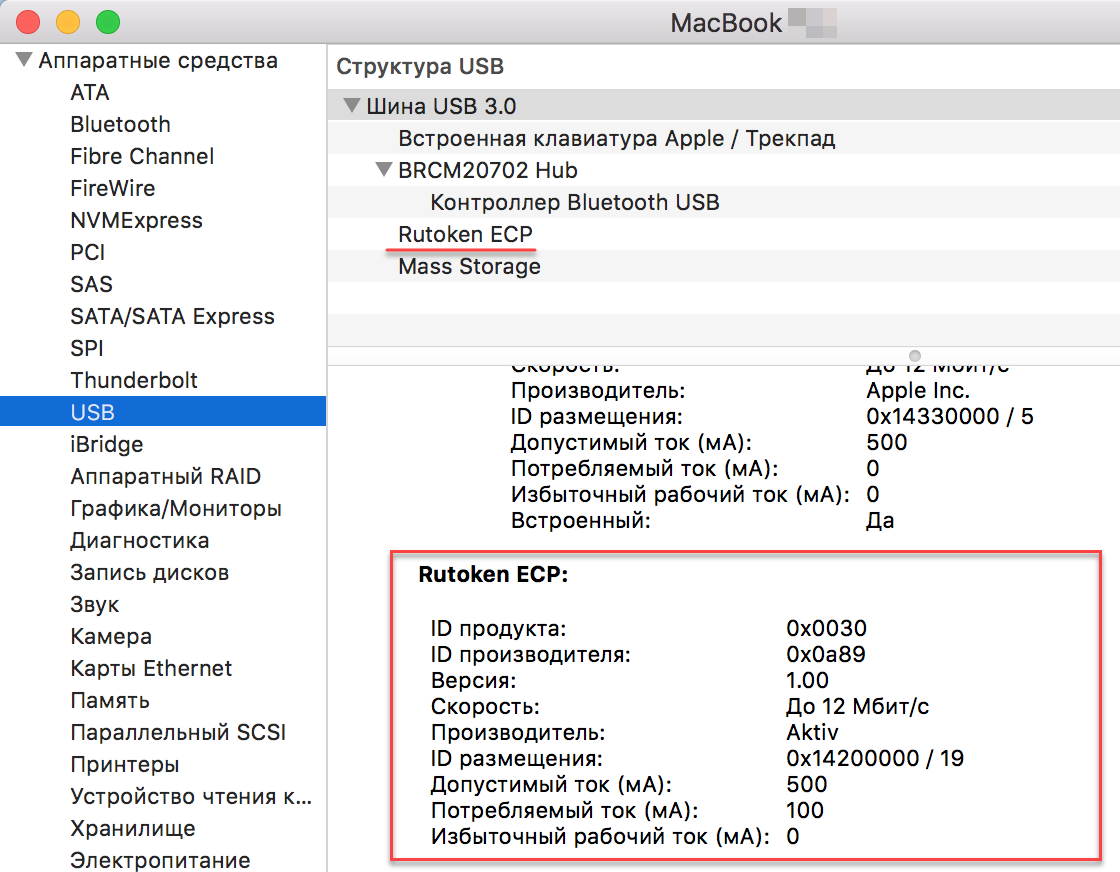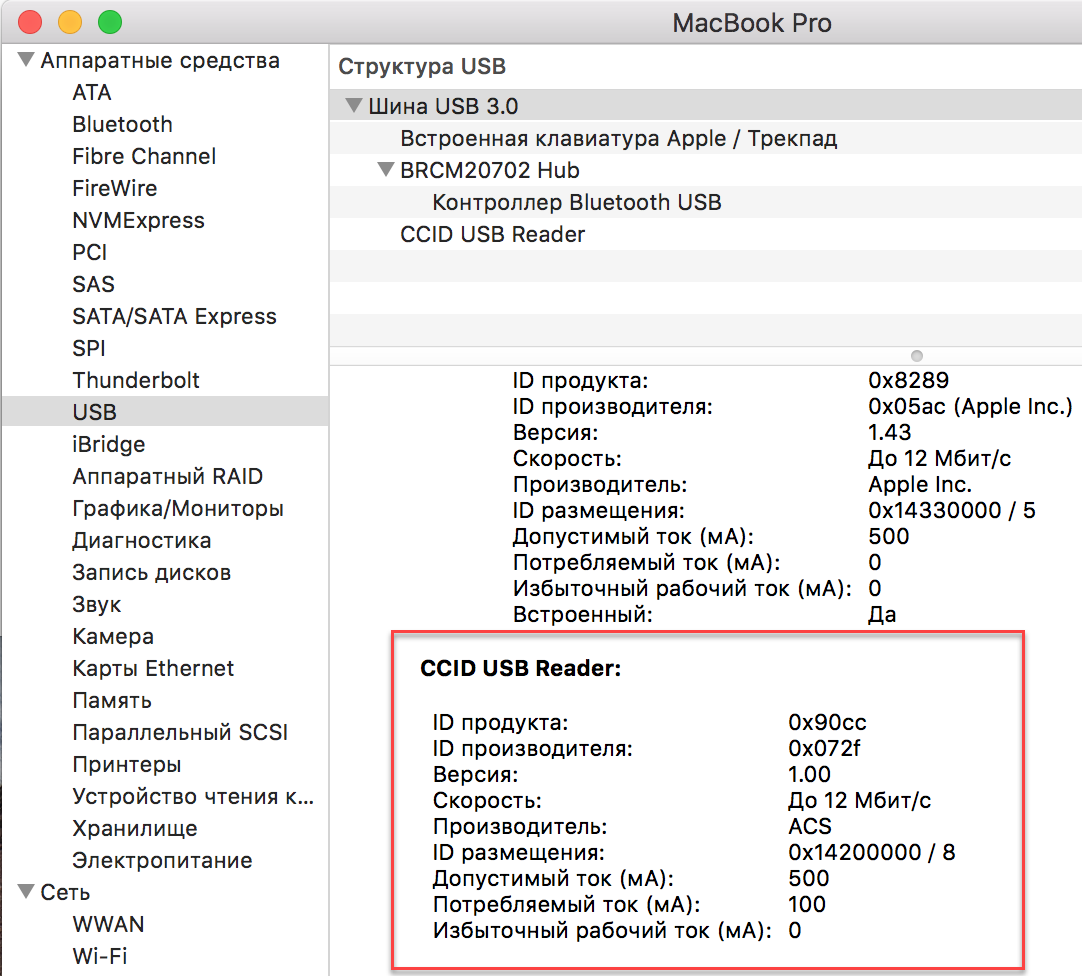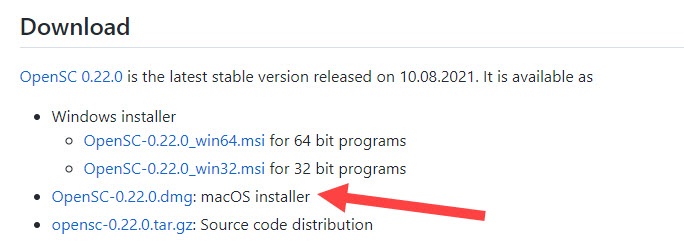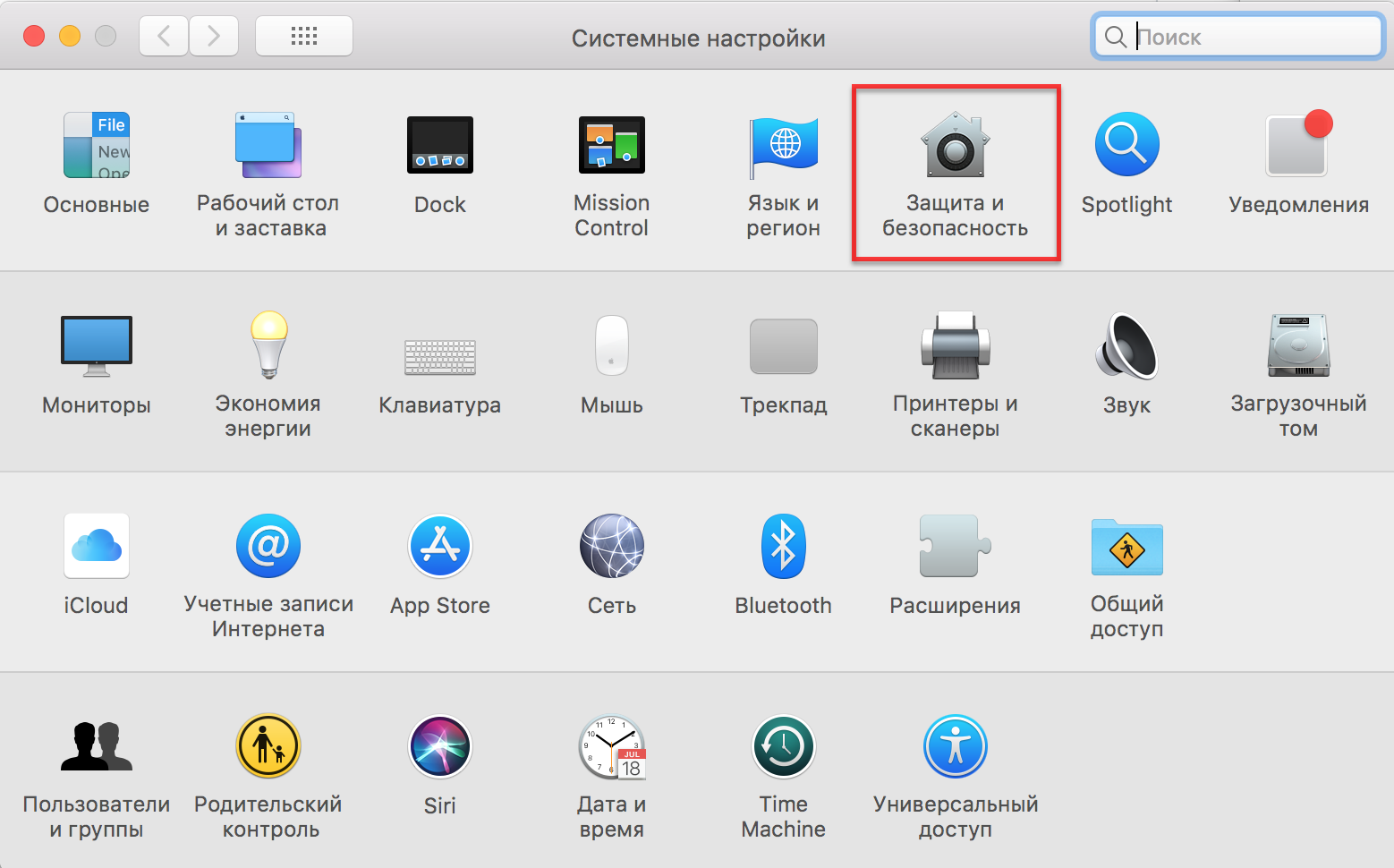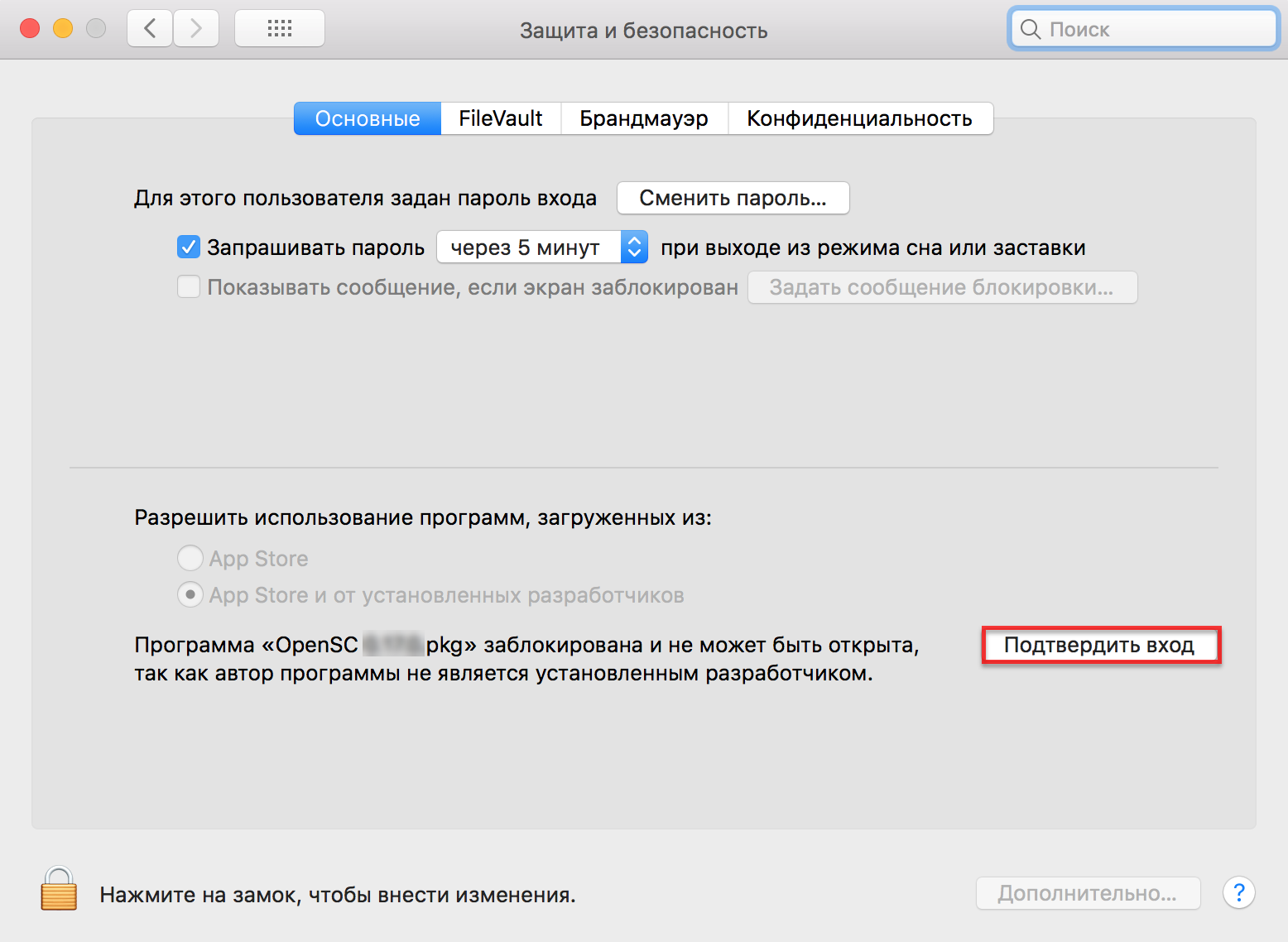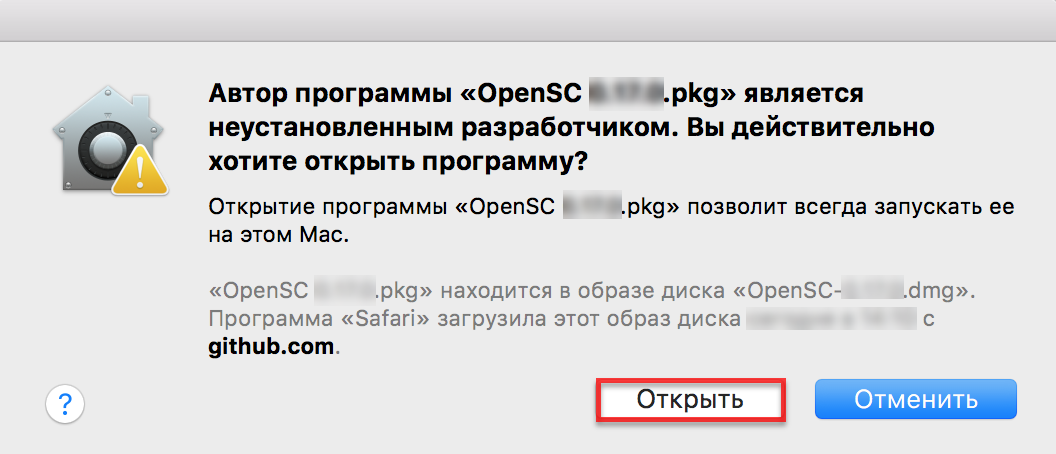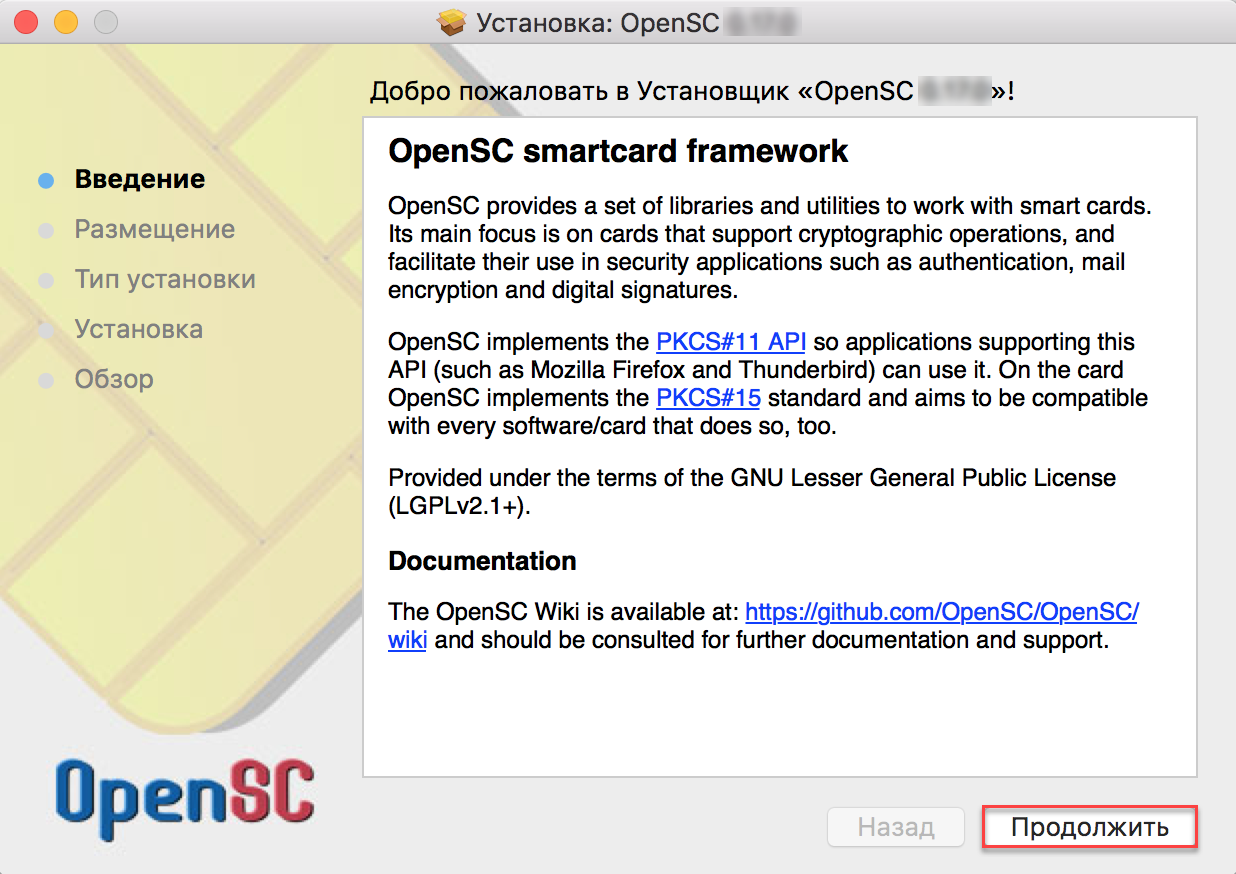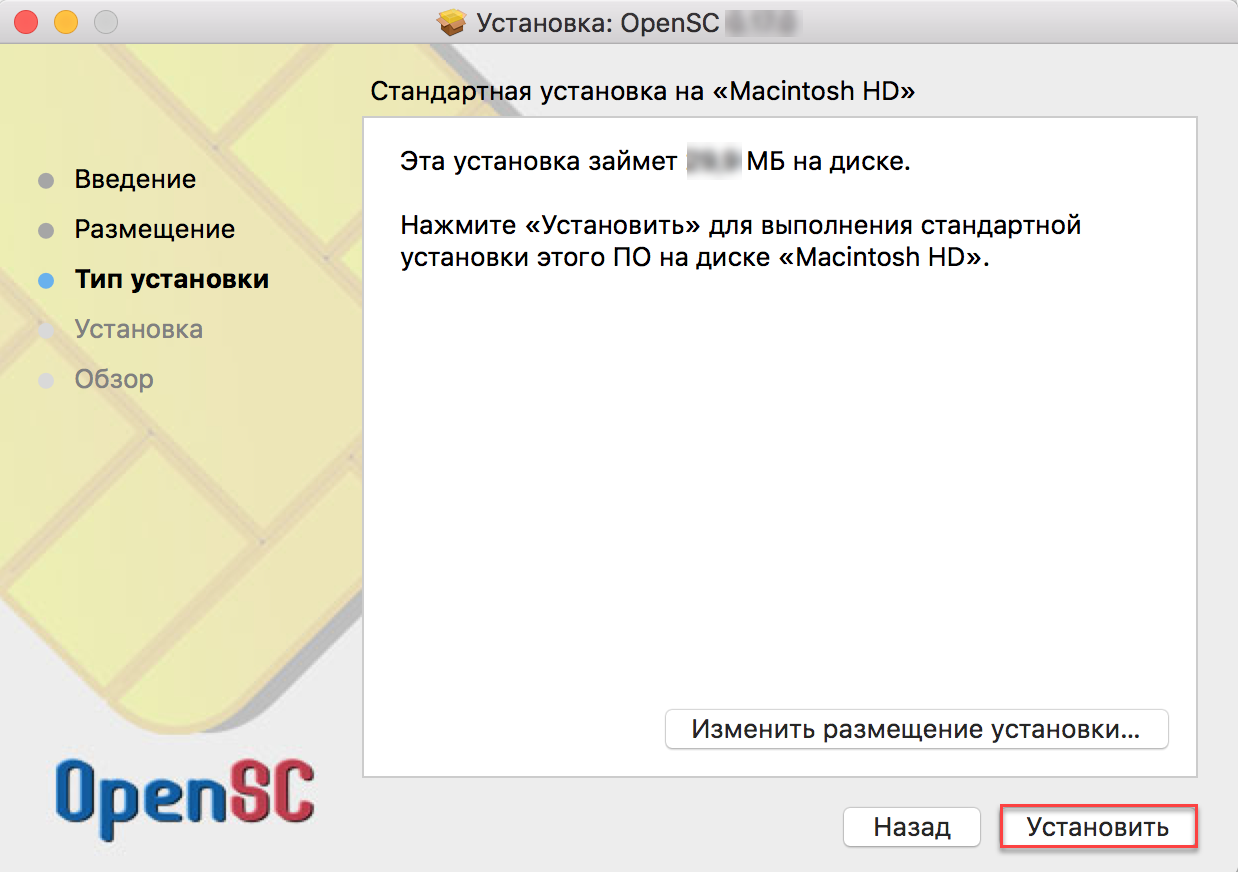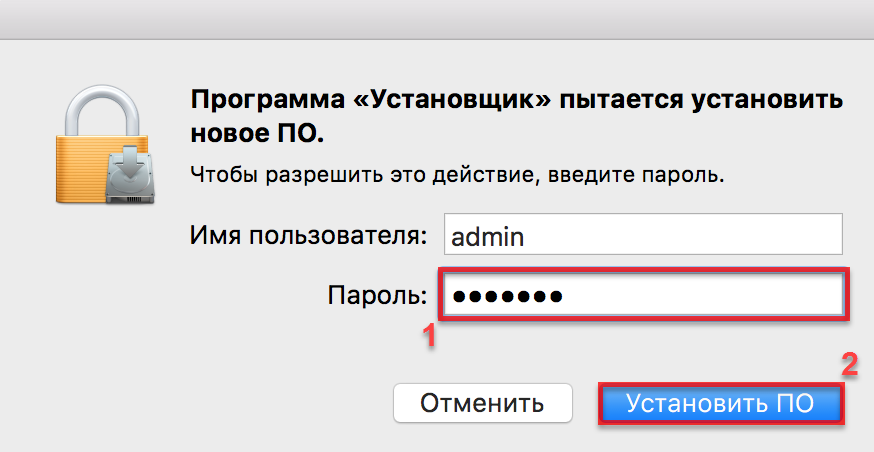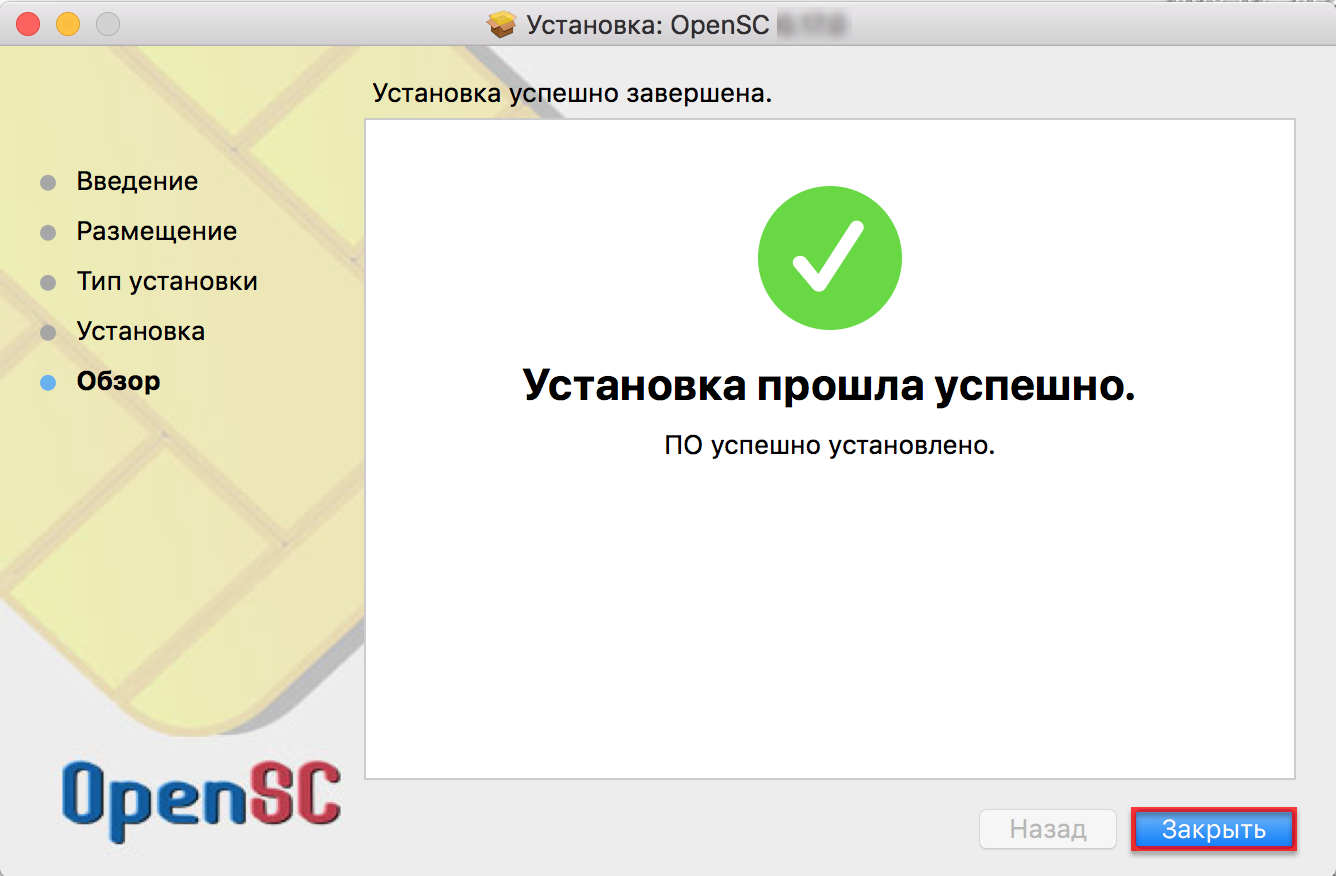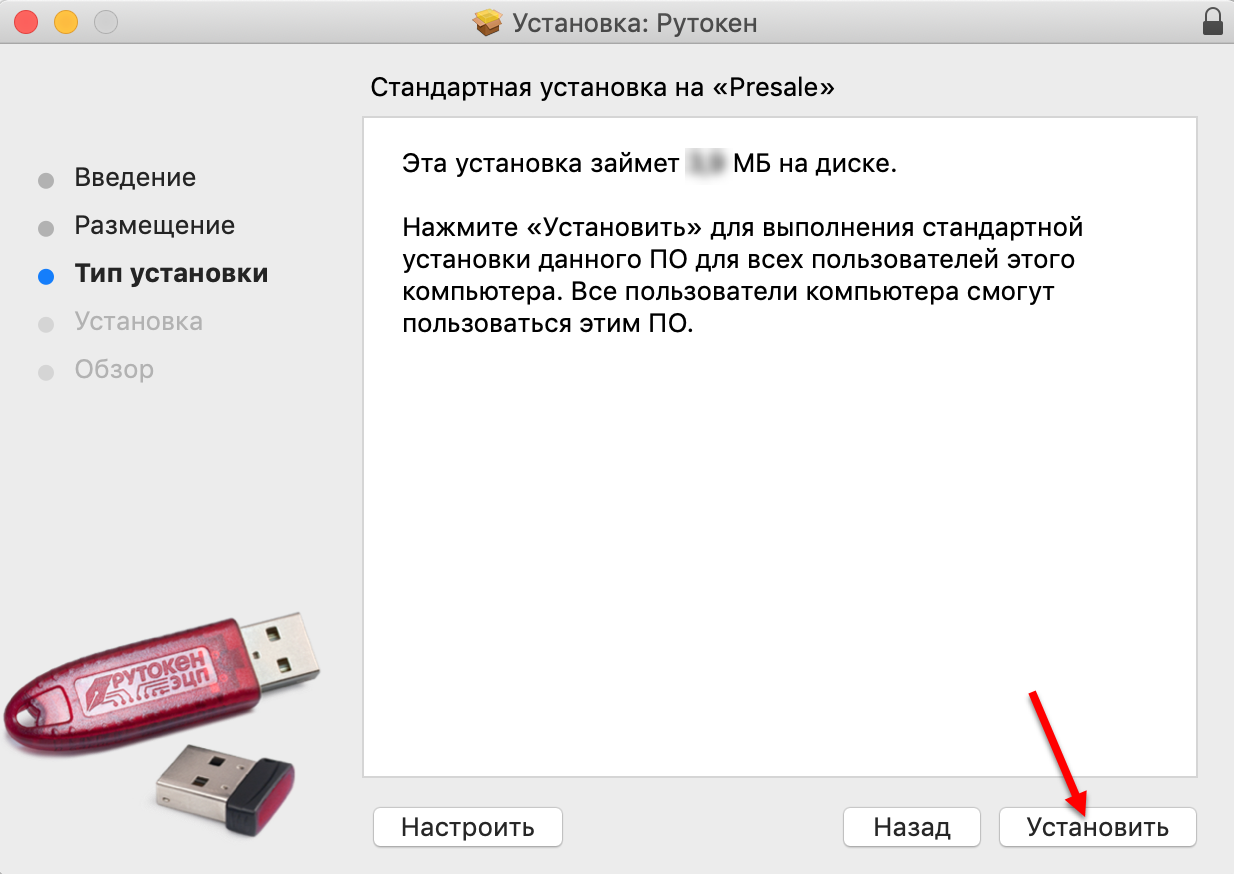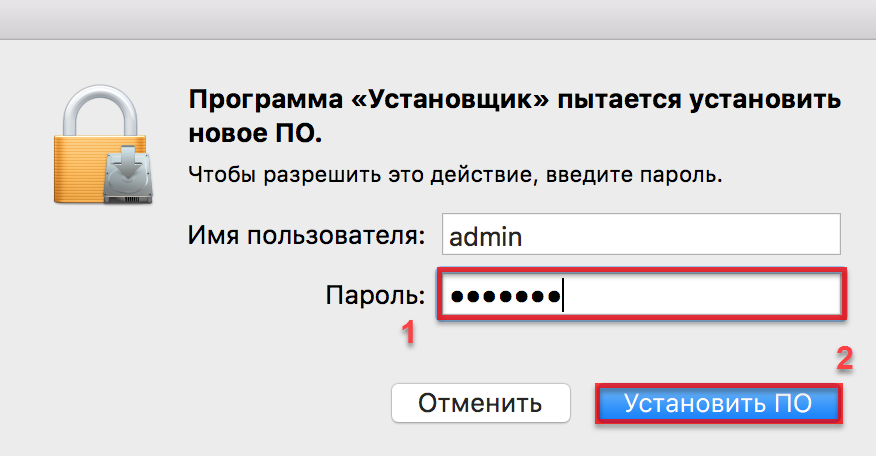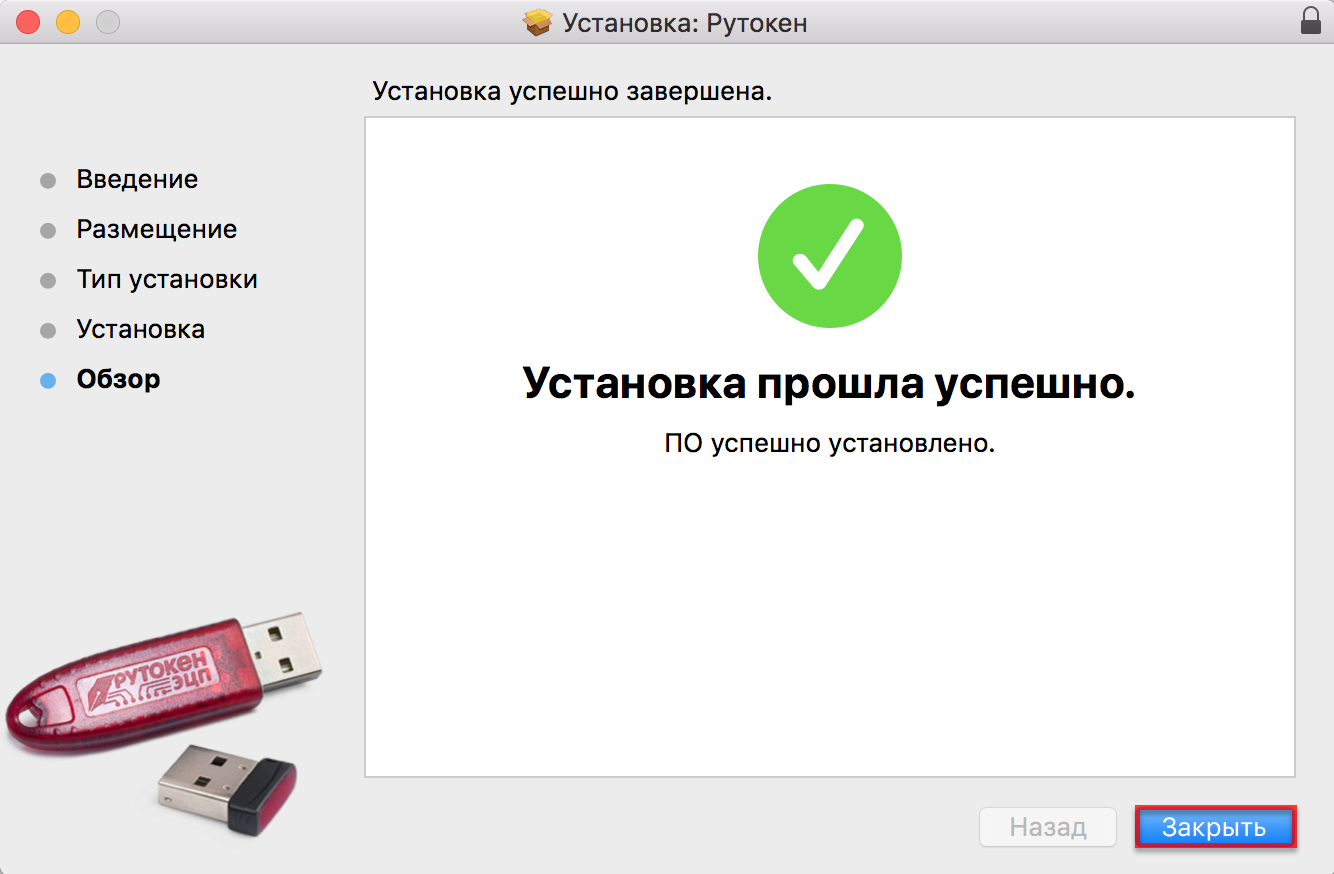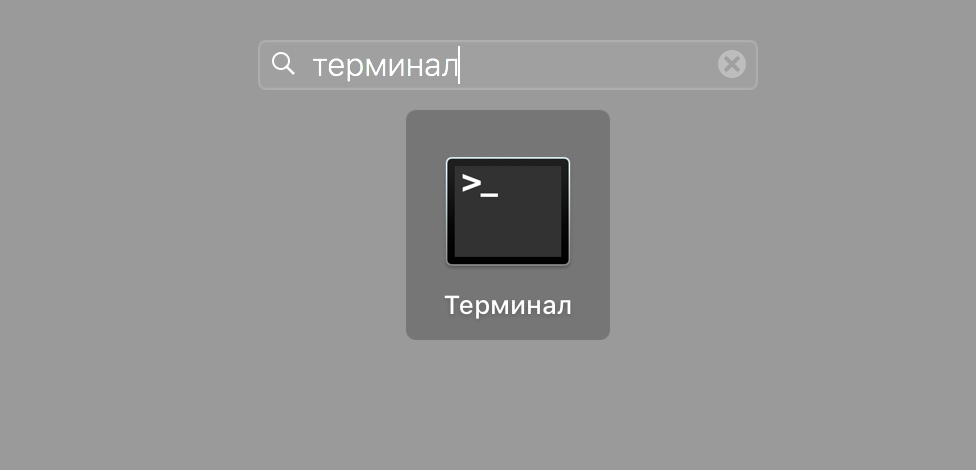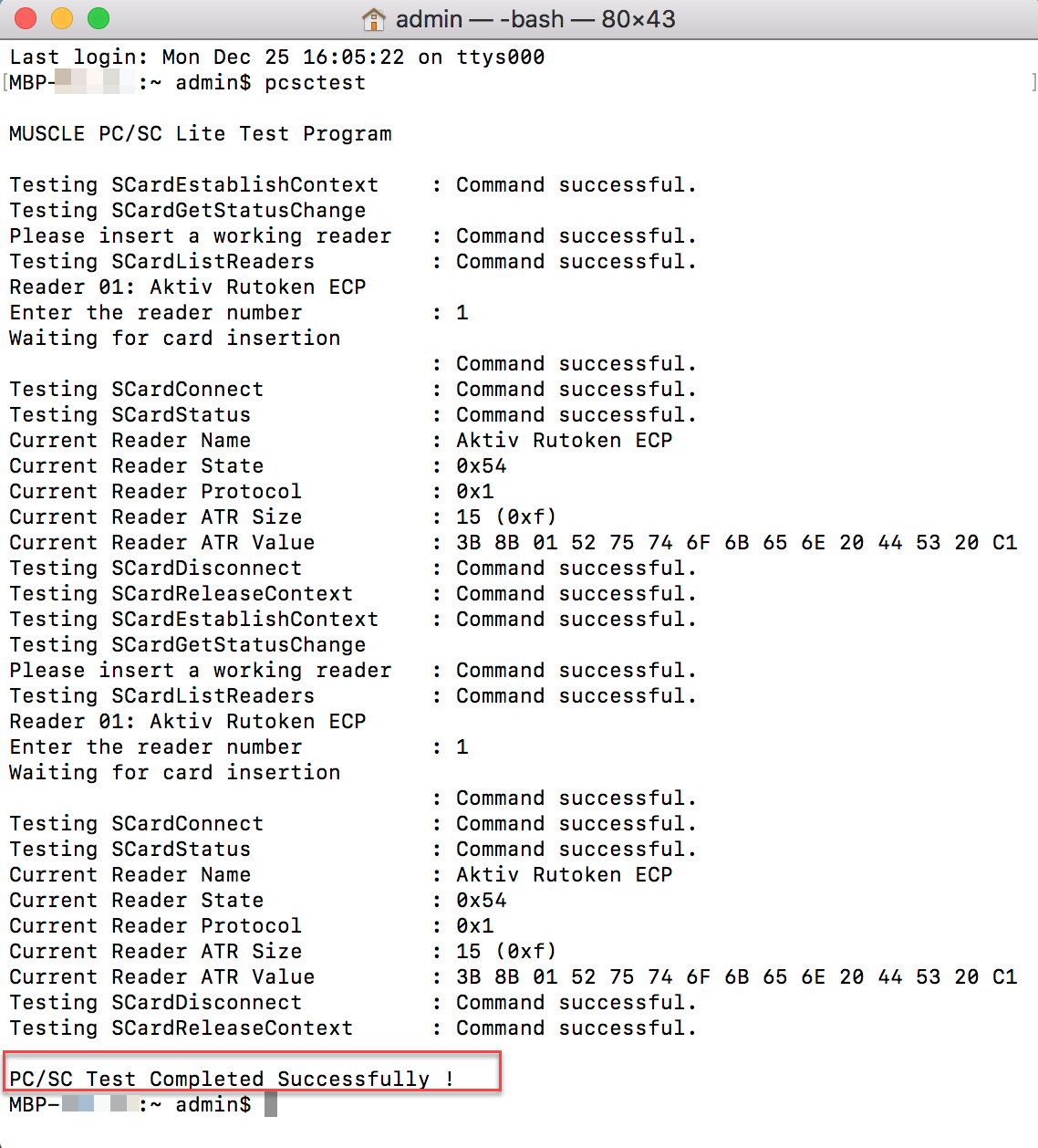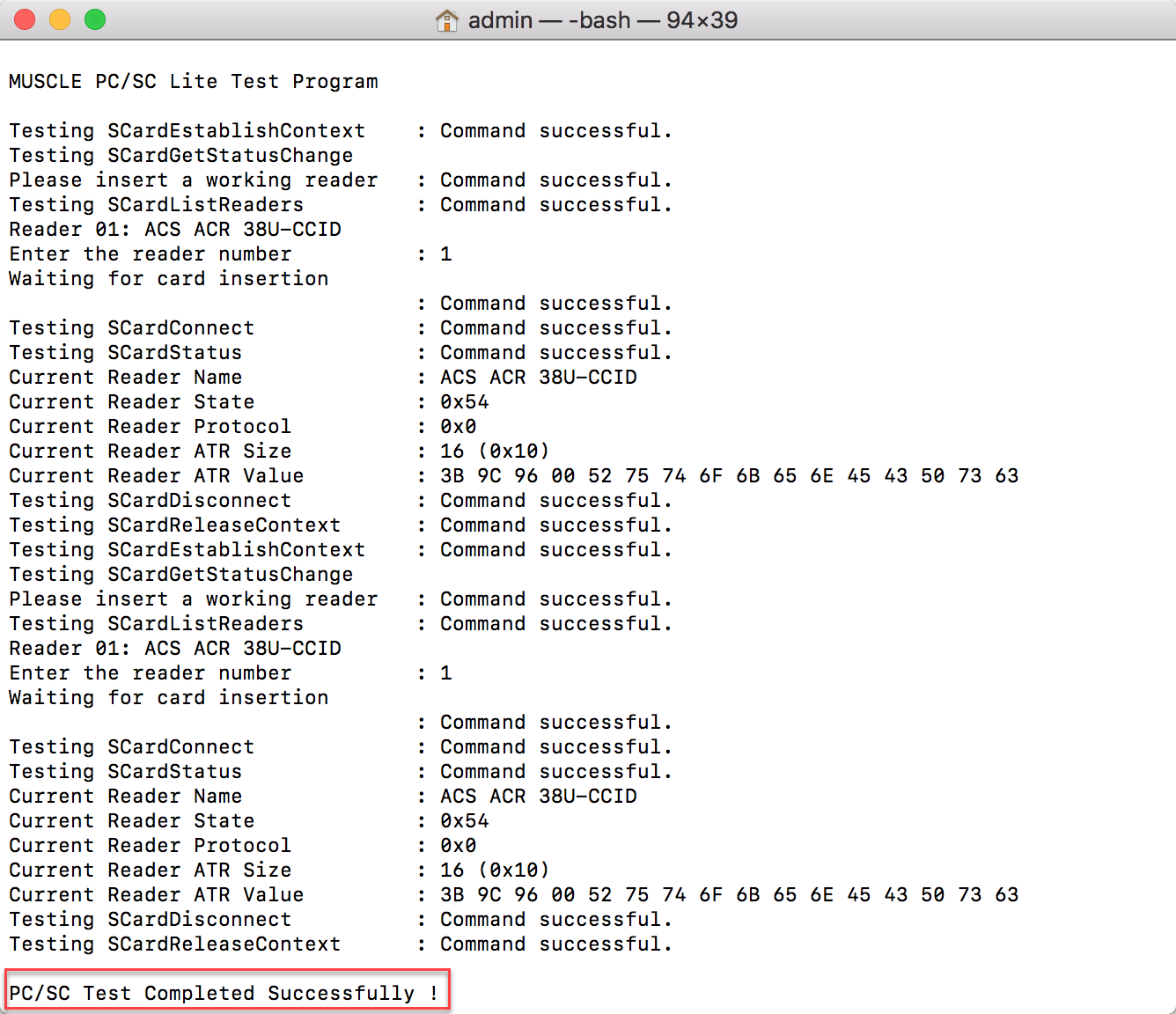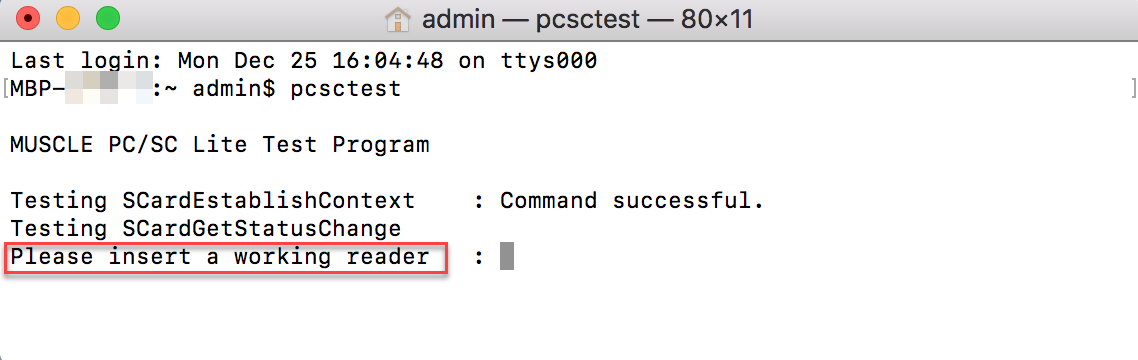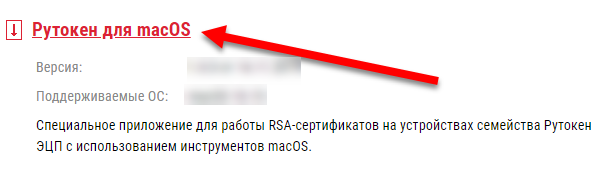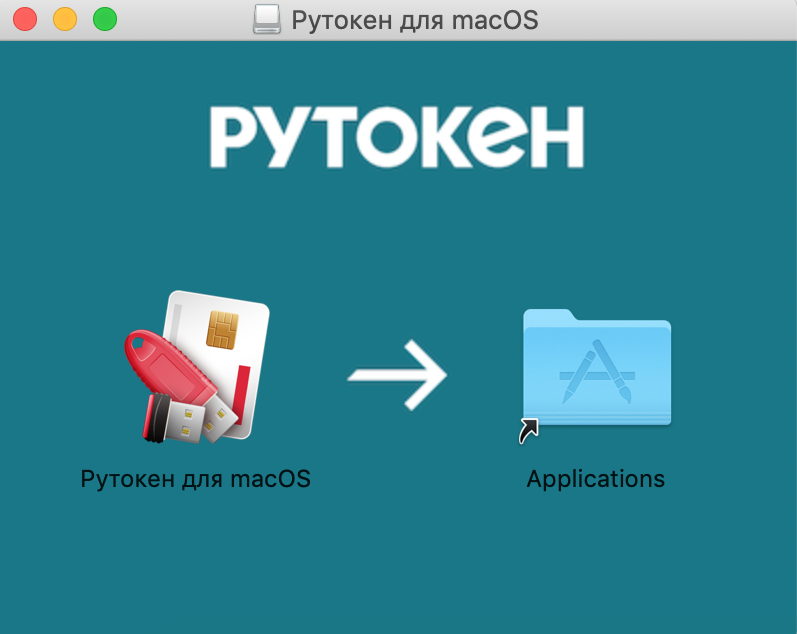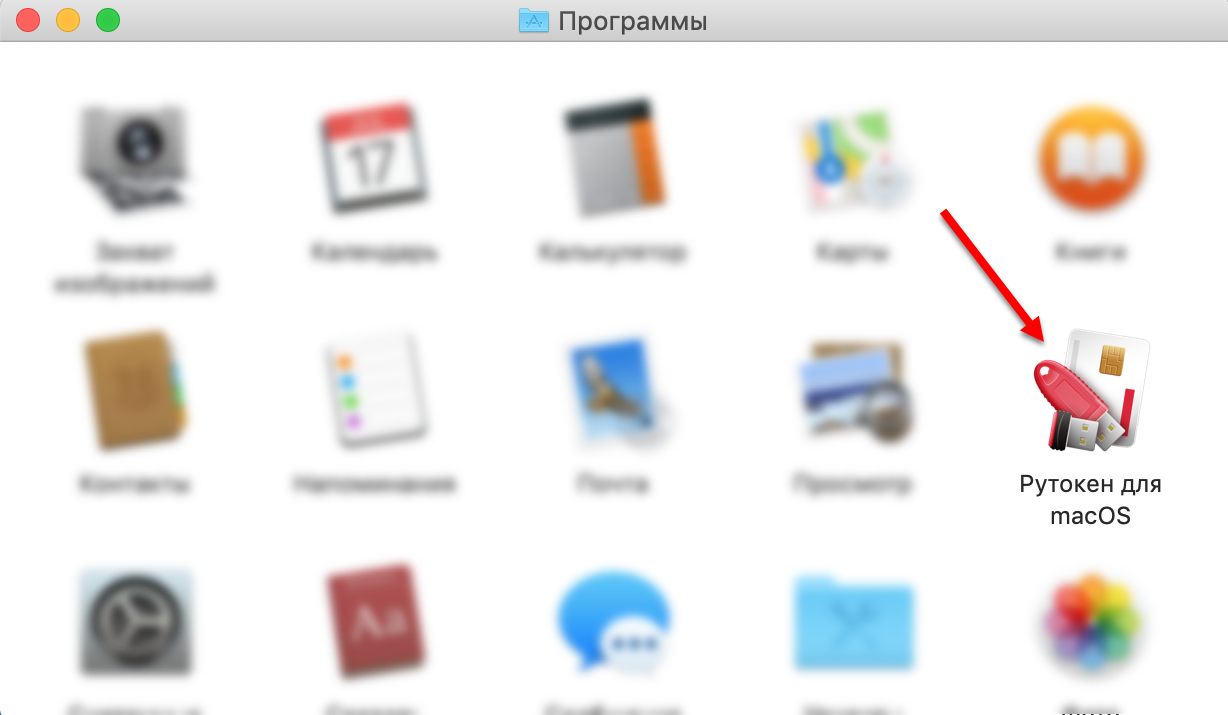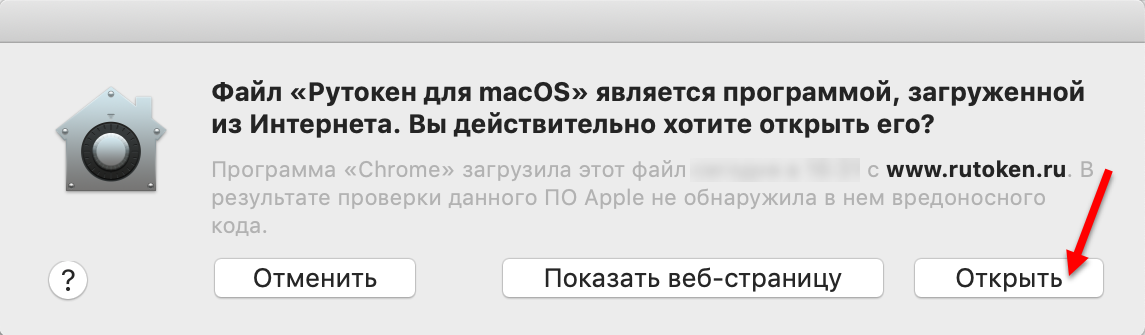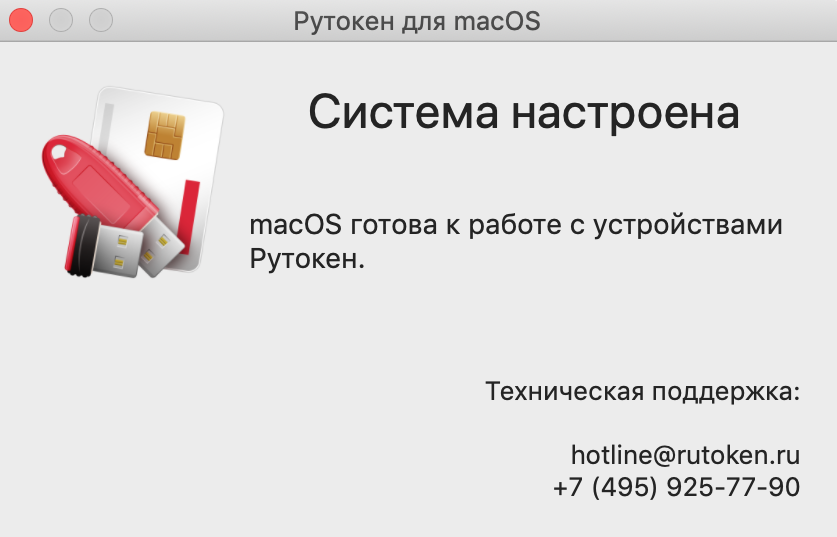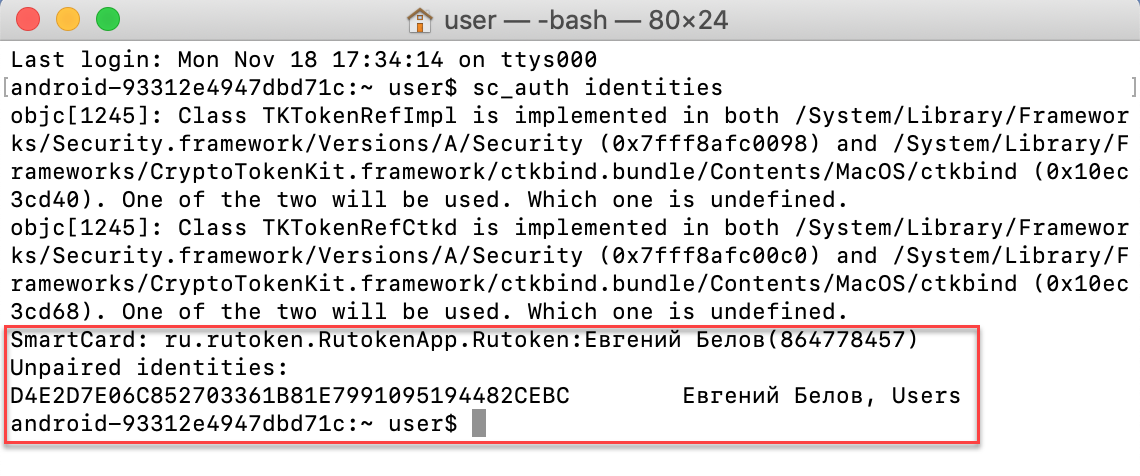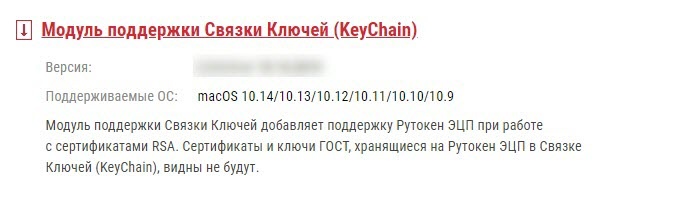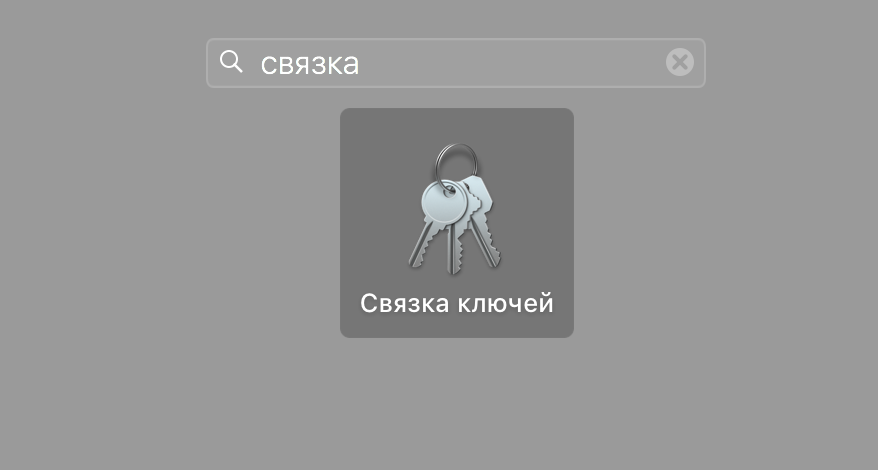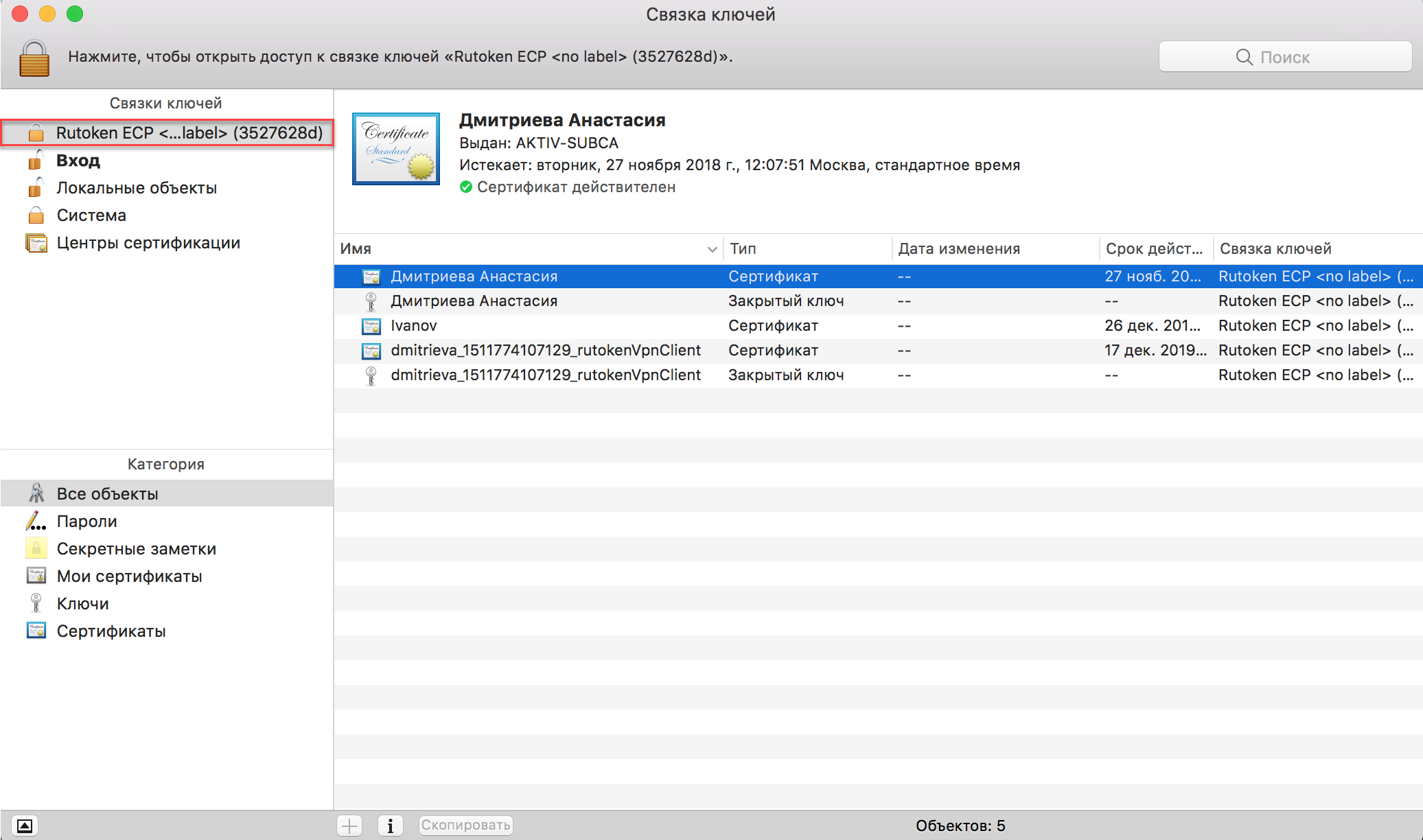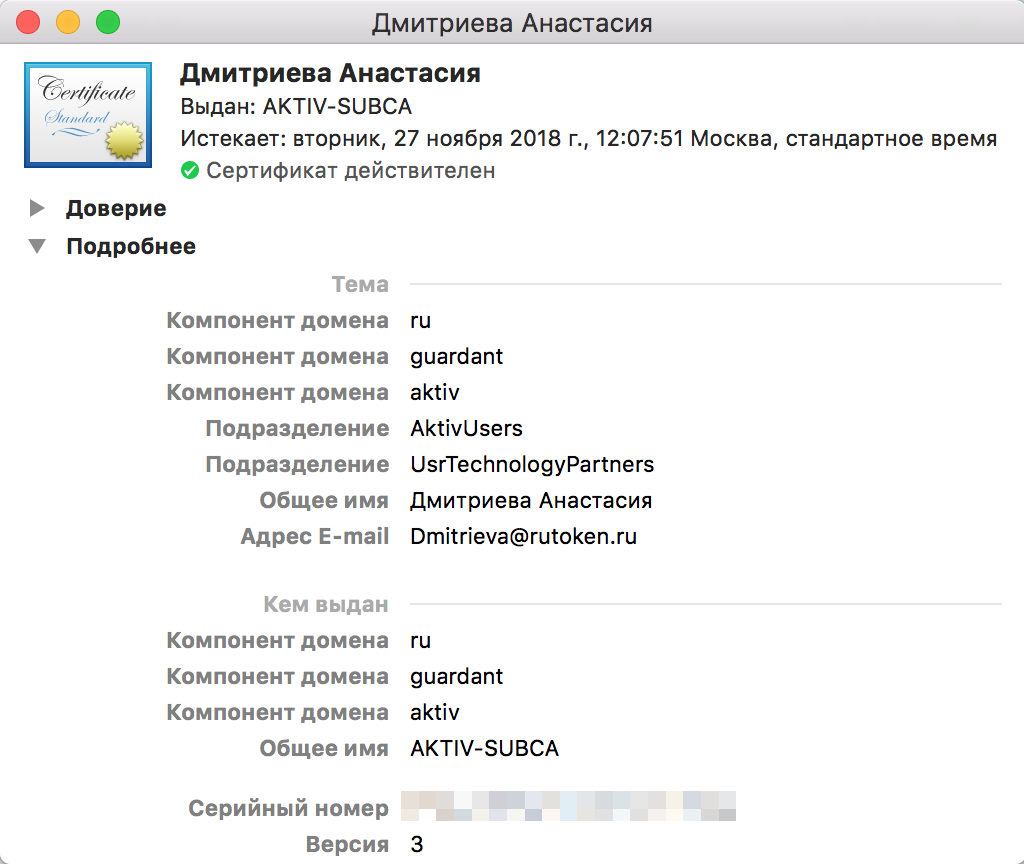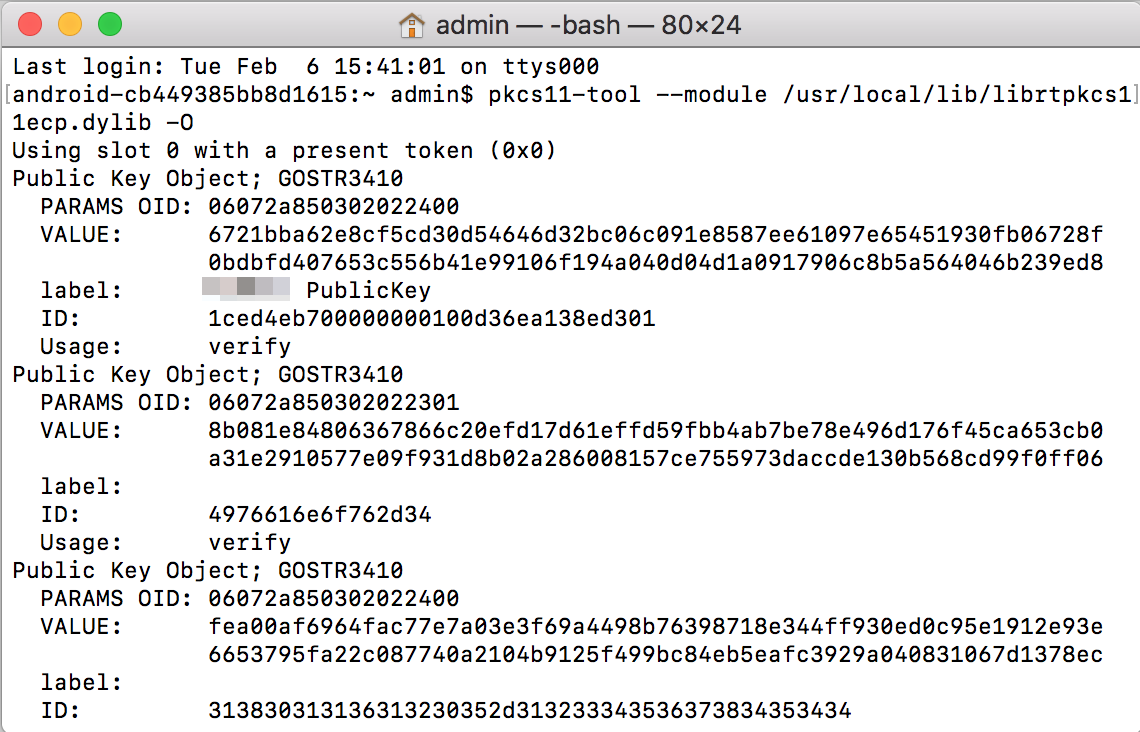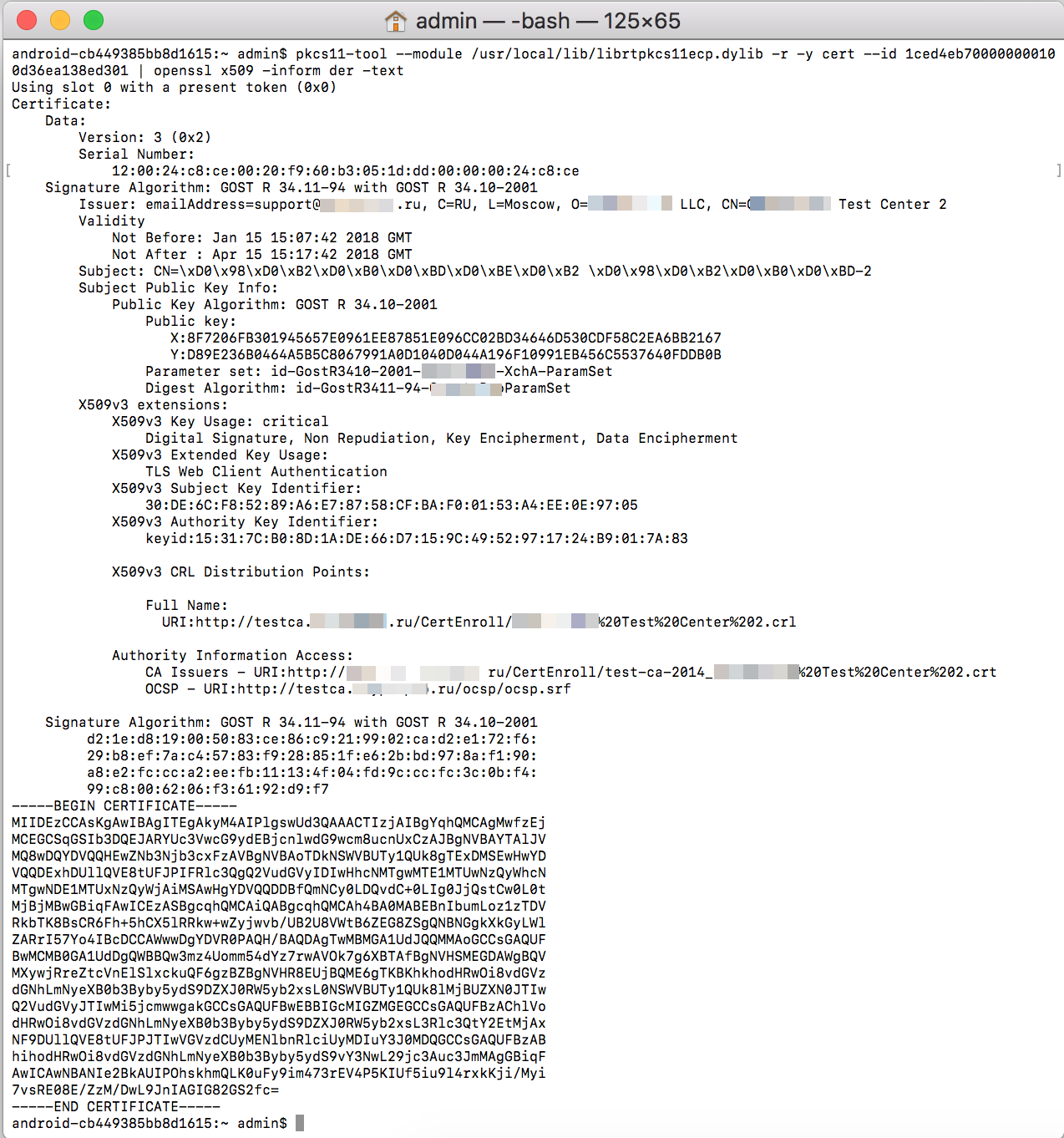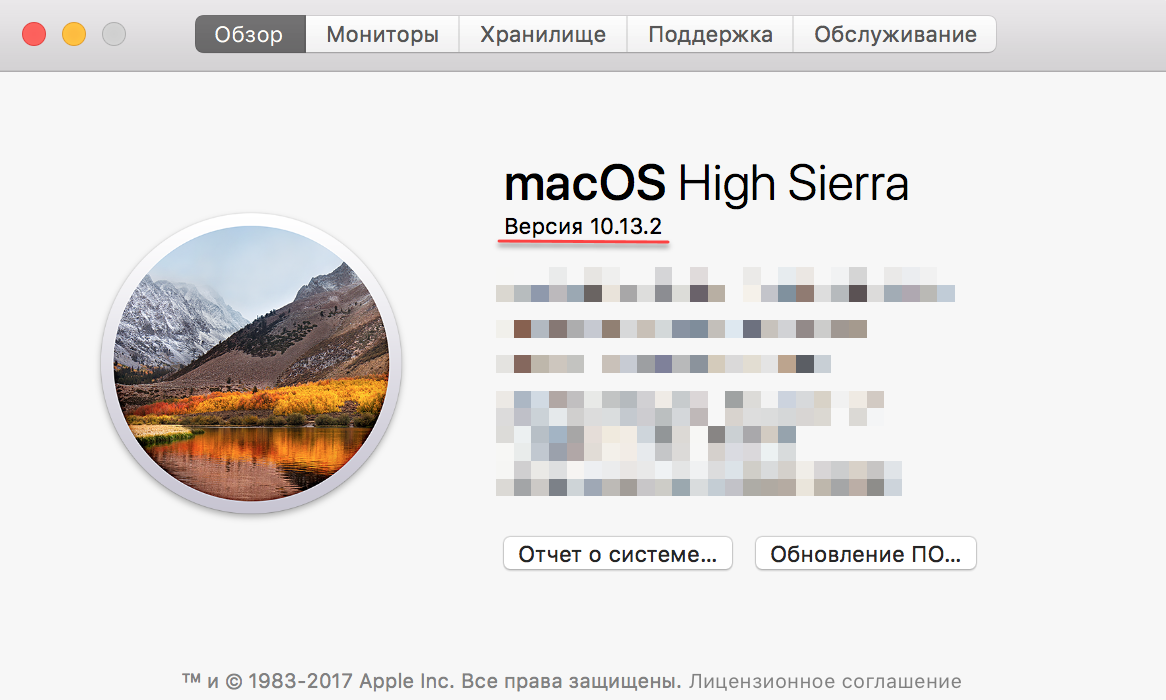Общая информация
Устройства семейства Рутокен ЭЦП используются для безопасного хранения и предъявления персональной информации: ключей шифрования, сертификатов, лицензий, удостоверений и других данных.
Для работы с USB-токеном подключите его к USB-порту компьютера.
Для работы со смарт-картой вставьте ее в считыватель для смарт-карт и подключите считыватель к USB-порту компьютера.
Чтобы проверить корректность работы Рутокен ЭЦП в операционных системах macOS необходимо выполнить действия, указанные в данной инструкции.
Если вы используете для устройства стандартный PIN-код (12345678), то рекомендуется его изменить на более сложный.
Определение названия модели USB-токена
Если вы работаете со смарт-картой, то выполнять процедуру, описанную в этом разделе, не надо.
Для определения названия модели USB-токена:
- Подключите USB-токен к компьютеру
- Откройте программу Launchpad.
- В строке поиска введите слово "информация" (information).
- Откройте программу Информация о системе (System Information).
- На боковой панели окна программы выберите пункт USB.
- Для USB-токена в окне программы отобразится название модели устройства и информация о нем:
Проверка корректности подключения считывателя для смарт-карт к компьютеру
Если вы работаете с USB-токеном, то выполнять процедуру, описанную в этом разделе, не надо.
Для проверки корректности подключения считывателя для смарт-карт к компьютеру:
- Подключите считыватель для смарт-карт к компьютеру и вставьте в него смарт-карту
- Откройте программу Launchpad.
- В строке поиска введите слово "информация" (information).
- Откройте программу Информация о системе (System Information).
- На боковой панели окна программы выберите пункт USB.
Для считывателя в окне программы отобразится название модели считывателя и информация о нем.
Это означает, что считыватель для смарт-карт подключен корректно.
Определение названия модели смарт-карты
Если вы работаете с USB-токеном, то выполнять процедуру, описанную в этом разделе, не надо.
Перед запуском процесса определения названия модели смарт-карты:
- загрузите и установите пакет OpenSC;
- загрузите и установите библиотеку PKCS#11;
- определите путь до библиотеки librtpkcs11ecp.dylib.
Актуальная версия установочного пакета OpenSC доступна по ссылке:
https://github.com/OpenSC/OpenSC/wiki
Для установки пакета OpenSC:
- Запустите программу установки пакета OpenSC.
- В окне с уведомлением о том, что автор программы является неустановленным разработчиком нажмите ОК.
- Выберите в меню Apple () пункт Системные настройки (System Preferences).
- Выберите настройку Защита и безопасность (Security & Privacy).
- Нажмите Подтвердить вход.
- Чтобы подтвердить открытие установочного пакета OpenSC нажмите Открыть.
- Снова запустите программу установки пакета OpenSC и нажмите Продолжить.
- Чтобы начать процесс установки нажмите Установить.
- В окне для ввода учетных данных укажите пароль пользователя и нажмите Установить ПО.
- После завершения процесса установки нажмите Закрыть. В результате пакет OpenSC будет установлен.
- Если после установки пакета необходимо остановить установщик, то нажмите Остановить.
Для того чтобы загрузить библиотеку PKCS#11 перейдите по указанной ссылке и выберите необходимую версию:
https://www.rutoken.ru/support/download/pkcs/
Для установки библиотеки PKCS#11:
- Запустите программу установки библиотеки PKCS#11 и нажмите Продолжить.
- Чтобы запустить процесс установки нажмите Установить.
- В окне для ввода учетных данных укажите пароль пользователя и нажмите Установить ПО.
- После завершения процесса установки нажмите Закрыть. В результате библиотека PKCS#11 будет установлена.
- Если после установки библиотеки необходимо остановить установщик, то нажмите Остановить.
Для того чтобы определить путь до библиотеки librtpkcs11ecp.dylib:
- Откройте программу Launchpad.
- В строке поиска введите слово "терминал" (terminal).
- Откройте Терминал (Terminal).
Введите команду:
sudo find /usr -name librtpkcs11ecp.dylib
Нажмите Enter. В результате в окне Терминала отобразится путь до библиотеки librtpkcs11ecp.dylib.
Чтобы определить название модели смарт-карты введите команду:
pkcs11-tool --module {A} -TA — путь до библиотеки librtpkcs11ecp.dylib.
В разделе token model отобразится название модели смарт-карты.
Проверка работы Рутокен ЭЦП в системе
Для проверки работы Рутокен ЭЦП:
- Подключите устройство к компьютеру.
- Откройте программу Launchpad.
В строке поиска введите слово "терминал" (terminal).
Откройте Терминал (Terminal).
Введите команду:
pcsctest
Нажмите Enter и введите цифру "1".
- Нажмите Enter и введите цифру "1".
- Нажмите Enter.
- Если отобразилось следующее сообщение:
Для USB-токена:
Значит USB-токен работает.
Для смарт-карты:
Значит смарт-карта работает. - Если отобразилось сообщение:
Значит Рутокен ЭЦП не работает. Для решения данной проблемы перейдите в раздел Решение проблем с Рутокен ЭЦП в системе.
Проверка наличия RSA сертификатов и ключевых пар RSA на Рутокен ЭЦП
Процесс проверки наличия RSA сертификатов изменился в операционной системе с версии 10.15.
В первом подразделе описан текущий процесс проверки, а во втором — тот, что был раньше.
Начиная с версии 10.15
Перед проверкой наличия RSA сертификатов с ключевыми парами на Рутокен ЭЦП загрузите и установите на компьютер специальное приложение для работы с RSA-сертификатами.
Для того чтобы загрузить это приложение перейдите по указанной ссылке:
https://www.rutoken.ru/support/download/drivers-for-mac/
Для установки приложения:
- Запустите программу установки. На экране отобразится окно Рутокен для macOS.
- В этом окне с помощью мыши перенесите значок приложения Рутокен для macOS в папку Applications.
- В окне Рутокен для macOS два раза щелкните по папке Applications. Откроется папка Программы.
- Найдите в этой папке приложение Рутокен для macOS и два раза щелкните по нему.
- Чтобы подтвердить открытие приложения, нажмите Открыть. В результате на экране отобразится уведомление о том, что система настроена.
- Закройте окно с этим уведомлением и окно Рутокен для macOS.
Для проверки наличия RSA сертификатов с ключевыми парами RSA на Рутокен ЭЦП:
- Подключите устройство к компьютеру.
- Откройте программу Launchpad.
- В строке поиска введите слово "терминал" (terminal).
- Откройте Терминал (Terminal).
Введите команду:
sc_auth identities
В результате в окне Терминала отобразится информация обо всех RSA-сертификатах с ключевыми парами RSA, хранящихся на устройстве Рутокен ЭЦП.
До версии 10.15
Перед запуском процесса проверки наличия RSA сертификатов и ключевых пар RSA на Рутокен ЭЦП загрузите и установите на компьютер модуль поддержки Связка Ключей (KeyChain).
Для того чтобы загрузить данный модуль поддержки перейдите по указанной ссылке и выберите необходимую версию модуля:
https://www.rutoken.ru/support/download/drivers-for-mac/
Для установки модуля поддержки Связки Ключей (KeyChain) запустите программу установки модуля и следуйте инструкциям, отображающимся на экране.
После установки модуля перезагрузите систему.
Для проверки наличия RSA сертификатов и ключевых пар RSA на Рутокен ЭЦП:
- Подключите устройство к компьютеру.
- Откройте программу Launchpad.
- В строке поиска введите слово "связка" (keychain).
- Откройте программу Связка ключей (Keychain Access).
- В боковой панели окна программы выберите название устройства. В окне программы отобразятся RSA сертификаты и ключевые пары RSA, хранящиеся на устройстве.
- Щелкните левой кнопкой мыши в строке с необходимым RSA сертификатом или ключевой парой RSA.
- для RSA сертификата в верхней части окна программы отобразится информация о выбранном сертификате. У действительного сертификата отобразится сообщение "Сертификат действителен";
- для ключевой пары RSA в верхней части окна программы отобразится информация о выбранной ключевой паре.
Чтобы открыть RSA сертификат или ключевую пару RSA щелкните два раза по строке с именем необходимого объекта. В результате откроется окно с полной информацией о нем.
Для RSA сертификата:
Для ключевой пары RSA:
Если для Рутокен ЭЦП вы используете стандартный PIN-код (12345678), то следует его изменить на более сложный.
Проверка наличия ГОСТ сертификатов и ключевых пар ГОСТ на Рутокен ЭЦП
Для проверки наличия ГОСТ сертификатов и ключевых пар ГОСТ на Рутокен ЭЦП:
- Подключите устройство к компьютеру.
- Откройте программу Launchpad.
- В строке поиска введите слово "терминал" (terminal).
- Откройте Терминал (Terminal).
Введите команду:
pkcs11-tool --module {A} -OA — путь до библиотеки librtpkcs11ecp.dylib.
В результате в окне Терминала отобразится информация обо всех сертификатах, хранящихся на Рутокен ЭЦП.
Чтобы открыть сертификат или ключевую пару скопируйте ID необходимого объекта и введите команду:
pkcs11-tool --module {A} -r -y cert --id {B} | openssl x509 -inform der -textA — путь до библиотеки librtpkcs11ecp.dylib.
B — ID сертификата.
В результате в окне Терминала отобразится полная информация об указанном объекте.
Чтобы скопировать сертификат в файл введите команду:
pkcs11-tool --module {A} -r -y cert --id {B} > ./{C}A — путь до библиотеки librtpkcs11ecp.dylib.
B — ID сертификата.
C — имя файла.
Изменение PIN-кода Рутокен ЭЦП
Перед запуском процесса смены PIN-кода устройства:
- загрузите и установите пакет OpenSC;
- загрузите и установите библиотеку PKCS#11;
- определите путь до библиотеки librtpkcs11ecp.dylib.
Для того чтобы загрузить установочный пакет OpenSC перейдите по указанной ссылке и выберите необходимую версию:
https://github.com/OpenSC/OpenSC/wiki
Для установки пакета OpenSC запустите программу установки пакета и следуйте инструкциям, отображающимся на экране.
Для того чтобы загрузить библиотеку PKCS#11 перейдите по указанной ссылке и выберите необходимую
версию:
https://www.rutoken.ru/support/download/pkcs/
Для установки библиотеки PKCS#11 запустите программу установки библиотеки и следуйте инструкциям, отображающимся на экране.
Для того чтобы определить путь до библиотеки librtpkcs11ecp.dylib:
- Откройте программу Launchpad.
- В строке поиска введите слово "терминал" (terminal).
Откройте Терминал (Terminal).
Введите команду:
sudo find /usr -name librtpkcs11ecp.dylib
Нажмите Enter. В результате в окне Терминала отобразится путь до библиотеки librtpkcs11ecp.dylib.
Для изменения PIN-кода введите команду:
pkcs11-tool --module {A} --login --pin {B} --change-pin --new-pin {C}A — путь до библиотеки librtpkcs11ecp.dylib.
B — текущий PIN-код устройства.
C — новый PIN-код устройства.
В результате PIN-код устройства будет изменен.
Решение проблем с Рутокен ЭЦП в системе
Для начала определите версию операционной системы, которую вы используете. Для этого:
- Выберите в меню «Apple» () пункт «Об этом Mac» (About This Mac).
- На вкладке Обзор (Overview) отображается версия операционной системы.
Если вы используете версию 10.7 и выше, то устройство семейства Рутокен ЭЦП должно определяться системой автоматически. В таком случае проверьте корректно ли подключено устройство к компьютеру и снова повторите процедуру Проверка работы Рутокен ЭЦП в системе.
Если вы используете версию ниже чем 10.7, то необходимо изменить конфигурационный файл и перезагрузить систему.
Будьте очень внимательны при работе с конфигурационным файлом info.plist
Для изменения конфигурационного файла:
- Откройте программу Launchpad.
- В строке поиска введите слово "терминал" (terminal).
- Откройте Терминал (Terminal).
Откройте конфигурационный файл. Для этого введите команду:
sudo nano /usr/libexec/SmartCardServices/drivers/ifd-ccid.bundle
/Contents/Info.plist
- В конфигурационный файл добавьте следующие строки:
в массив <key>ifdVendorID</key> строку <string>0x0A89</string>;
в массив <key>ifdProductID</key> строку <string>0x0030</string>.
в массив <key>ifdFriendlyName</key> строку <string>Aktiv Rutoken ECP</string>.
- Перезагрузите систему.
После этого снова проверьте работу устройства в системе, а именно повторите процедуру Проверка работы Рутокен ЭЦП в системе.