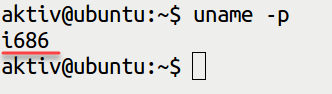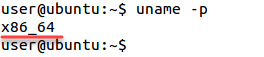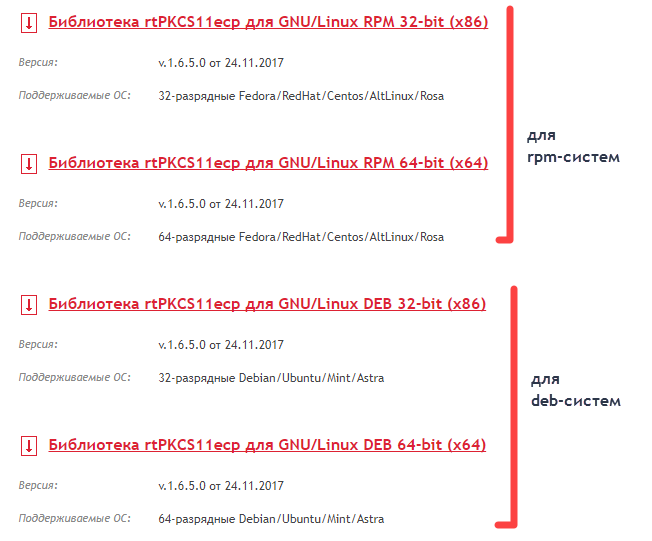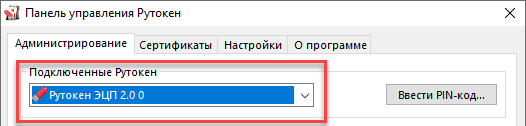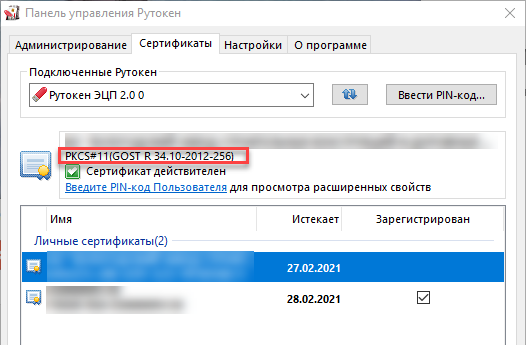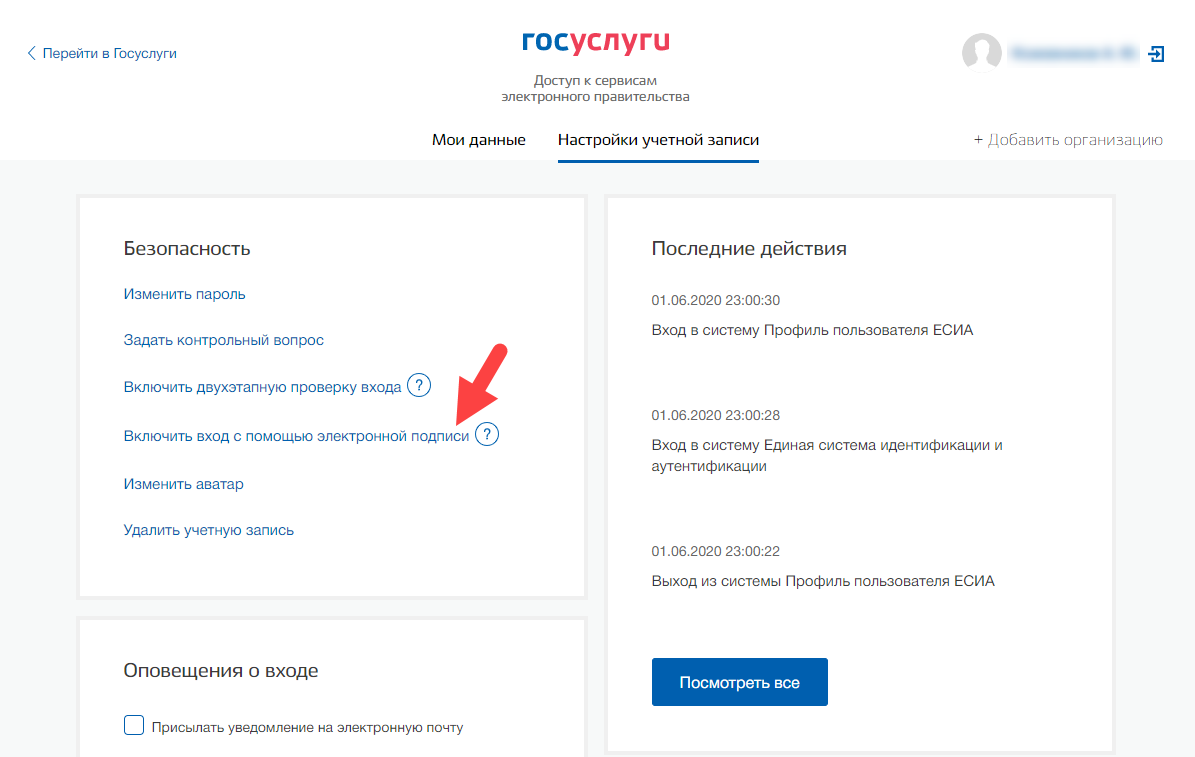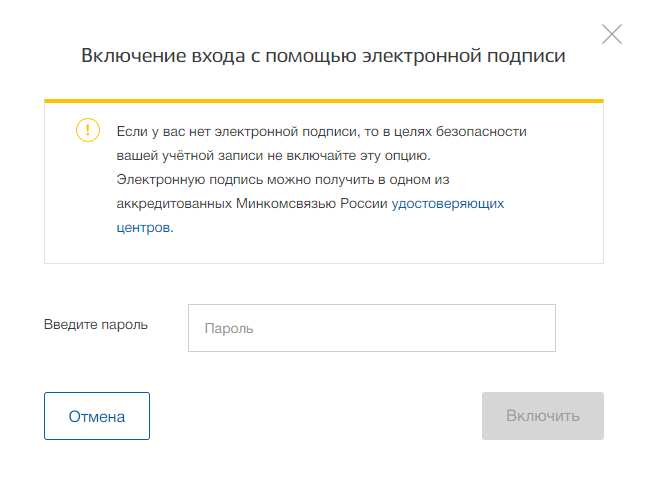Общая информация
Чтобы получить доступ к порталу Госуслуги необходимо наличие подтвержденной учетной записи физического лица.
Войти в свою учетную запись можно по электронной подписи. Такой способ является самым безопасным.
Электронная подпись (ЭП) — это средство для защиты конфиденциальности и целостности электронных документов (файлов). С помощью нее можно подписывать юридически значимые документы и осуществлять электронный документооборот.
ЭП выполняет две основные функции:
- подтверждает, что документ подписал именно владелец подписи;
- фиксирует текущее состояние документа — после создания и подписания изменения уже невозможны.
В электронном документообороте применяется два вида ЭП:
- простая;
- усиленная (может быть квалифицированной или неквалифицированной).
На портал Госуслуги можно войти при помощи простой или квалифицированной ЭП. Но только квалифицированная ЭП позволяет пользоваться всеми сервисами портала.
Простой ЭП является электронная подпись, которая посредством использования кодов, паролей или иных средств подтверждает факт формирования электронной подписи определенным лицом.
Квалифицированная ЭП имеет юридическую значимость, она равнозначна собственноручной подписи.
Квалифицированную ЭП можно получить только в аккредитованных удостоверяющих центрах (УЦ).
Почему безопаснее всего хранить ЭП на Рутокене?
- он защищен PIN-кодом;
- количество попыток ввода PIN-кода ограничено;
- без знания PIN-кода любые действия с ЭП невозможны;
- вы можете подписывать документ на любом компьютере и это будет безопасно.
Рутокен — это криптографическое устройство, предназначенное для безопасного хранения ЭП.
Важная информация
Нельзя передавать ЭП другим людям.
Нельзя хранить ЭП в открытом доступе.
Если злоумышленник украл вашу ЭП, то нужно сразу обратиться в УЦ и отозвать ее.
Важная информация
Смена PIN-кода
Для Рутокена задан PIN-код, его необходимо ввести в процессе подписания документа или файла.
По умолчанию его значение — 12345678.
Чтобы сменить PIN-код:
Перед запуском процесса смены PIN-кода Рутокена установите библиотеку PKCS#11 и определите путь до библиотеки librtpkcs11ecp.so.
Для того чтобы загрузить библиотеку PKCS#11:
Определите разрядность используемой системы:
uname -p
Если в результате выполнения команды отобразилась строка подобная "i686", то система является 32-разрядной.
Если в результате выполнения команды отобразилась строка подобная "x86_64", то система является 64-разрядной.
- Перейдите по указанной ссылке и выберите необходимую версию:
https://www.rutoken.ru/support/download/pkcs/
Для того чтобы определить путь до библиотеки librtpkcs11ecp.so введите команду:
find /usr/*(lib|lib64) -name librtpkcs11ecp.so
Для изменения PIN-кода введите команду:
pkcs11-tool --module {A} --login --pin {B} --change-pin --new-pin {C}A — путь до библиотеки librtpkcs11ecp.so.
B — текущий PIN-код устройства.
C — новый PIN-код устройства.
В результате PIN-код устройства будет изменен.
Определение названия модели Рутокена
Чтобы определить название модели Рутокена, подключите его к компьютеру, откройте Панель управления Рутокен и посмотрите на значение в поле Подключенные Рутокен.
Если модель вашего устройства Рутокен ЭЦП 2.0, то перейдите к процедуре определение типа сертификата.
Если модель вашего устройства Рутокен Lite или Рутокен S, то перейдите к процедуре установка КриптоПро CSP и добавление сертификата в хранилище Личное.
Определение типа сертификата
Чтобы определить тип сертификата:
- Откройте Панель управления Рутокен и перейдите на вкладку Сертификаты.
- Щелкните по строке сертификата и в верхней части окна отобразится информация о типе сертификата.
- Найдите тип своего сертификата в таблице и выполните указанное действие.
| Если тип сертификата PKCS#11, то перейдите к процедуре вход на портал Госуслуги. | |
| Если тип сертификата Рутокен Плагин, то перейдите к процедуре вход на портал Госуслуги. | |
| Если отобразилось сообщение о том, что необходимо установить КриптоПро CSP, то тип сертификата КриптоПро. В этом случае перейдите к процедуре установка КриптоПро CSP и добавление сертификата в хранилище Личное. |
Установка КриптоПро CSP и добавление сертификата в хранилище Личное
После регистрации на сайте www.cryptopro.ru становится доступна актуальная версия КриптоПро CSP. Перейдите на страницу:
https://www.cryptopro.ru/downloads
Загрузите и установите КриптоПро CSP, затем введите действующую лицензию. При необходимости перезагрузите компьютер.
После этого добавьте сертификат в хранилище Личное. Для этого:
- Откройте Панель управления Рутокен.
- Перейдите на вкладку Сертификаты.
- В строке с именем сертификата в столбце Зарегистрирован проверьте наличие установленного флажка.
- Если его нет, то установите его. В результате сертификат будет добавлен в хранилище Личное.
- Перейдите к процедуре вход на портал Госуслуги.
Вход на портал Госуслуги
- Перейдите на сайт портала:
https://www.gosuslugi.ru/ - На главной странице портала щелкните по ссылке Личный кабинет.
- На странице для входа в личный кабинет щелкните по ссылке Вход с помощью электронной подписи.
- Если Рутокен не подключен к компьютеру, то подключите его и нажмите Готово.
- Если в браузере отобразилось окно Ошибка: не установлен Плагин, то перейдите к процедуре дополнительные настройки для работы с ЭП.
- Если в браузере отобразилось окно для выбора сертификата ключа проверки ЭП, то щелкните по необходимому сертификату.
- Введите PIN-код устройства и нажмите Продолжить.
- Если в браузере отобразилось окно с сообщением о том, что вход с помощью ЭП отключен, то перейдите к процедуре настройка учетной записи.
- Если в браузере отобразилась главная страница портала Госуслуги, то значит все настроено и вы можете продолжить работу с его сервисами.
Дополнительные настройки для работы с ЭП
Если при переходе в личный кабинет в браузере отобразилось следующее сообщение:
То необходимо установить плагин для работы с ЭП.
- Щелкните по ссылке Plugin для работы с электронной подписью.
- Дождитесь окончания процесса загрузки.
- Запустите плагин для установки. Откроется окно Установка Плагина пользователя систем электронного правительства.
- Нажмите Далее.
- Для запуска процесса установки нажмите Установить.
- Дождитесь завершения процесса установки.
- В окне установщика нажмите Готово.
- В окне для добавления расширения нажмите Включить расширение. В результате плагин будет установлен и для браузера будет добавлено специальное расширение.
- Вернитесь к процедуре Вход на портал Госуслуги.
Настройка учетной записи
Если при входе в личный кабинет отобразилось сообщение:
То необходимо настроить учетную запись.
- Нажмите Перейти к настройкам.
- Выберите пункт Включить вход с помощью электронной подписи.
- Введите пароль от своего личного кабинета.
- Нажмите Включить. В результате вход по ЭП будет включен.
- Вернитесь к процедуре вход на портал Госуслуги.