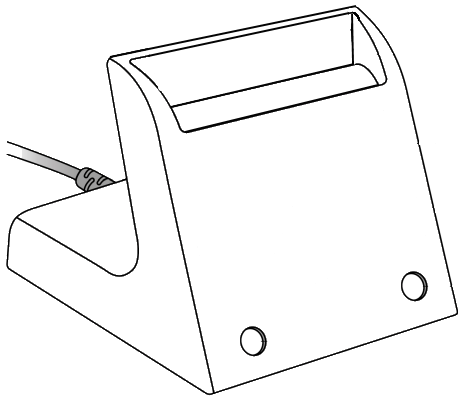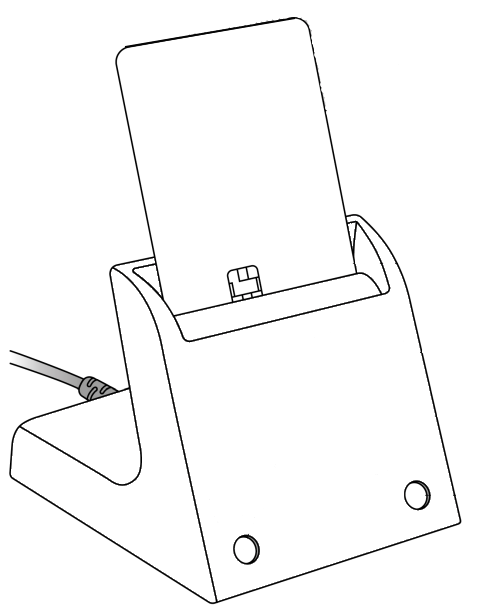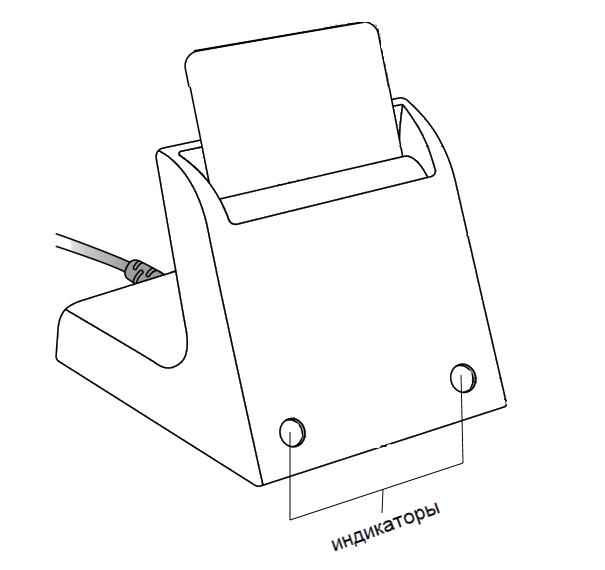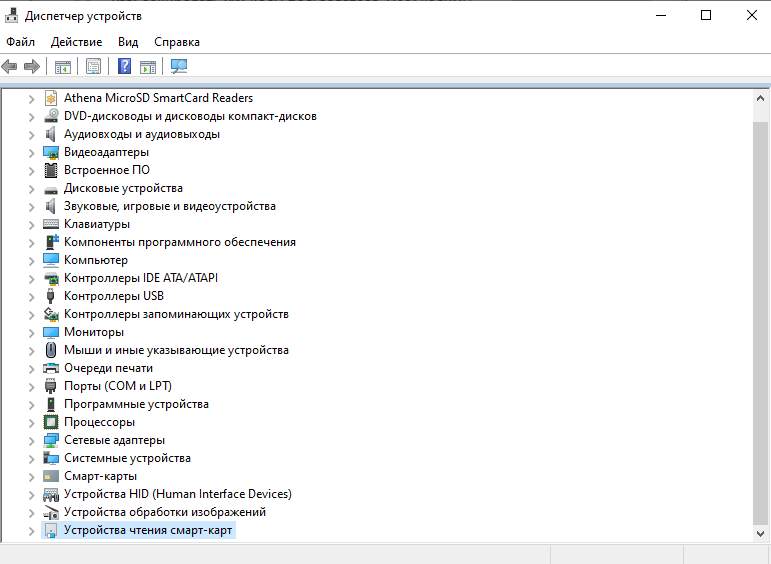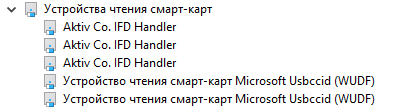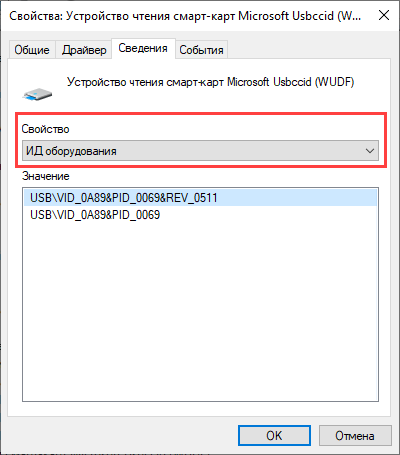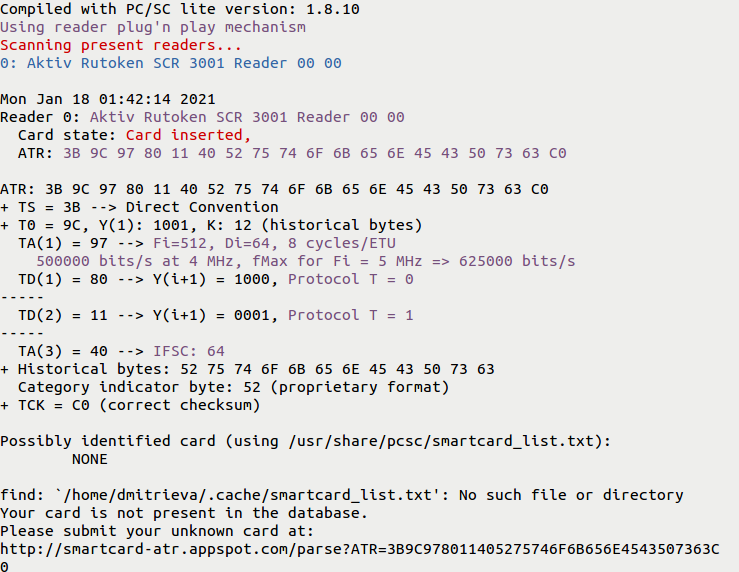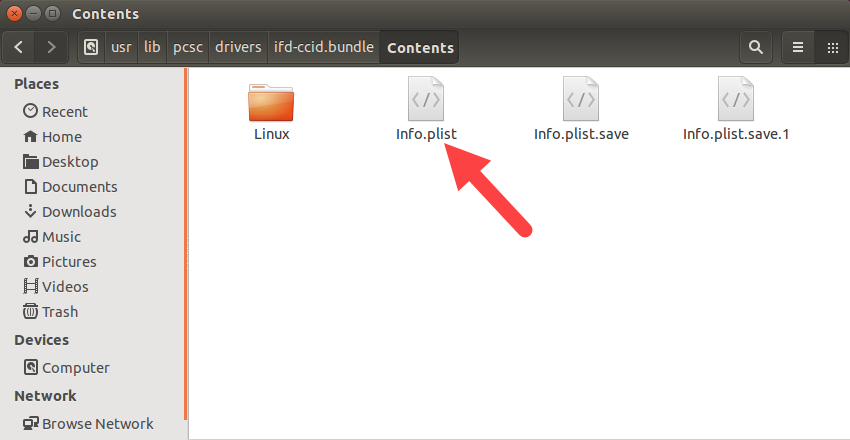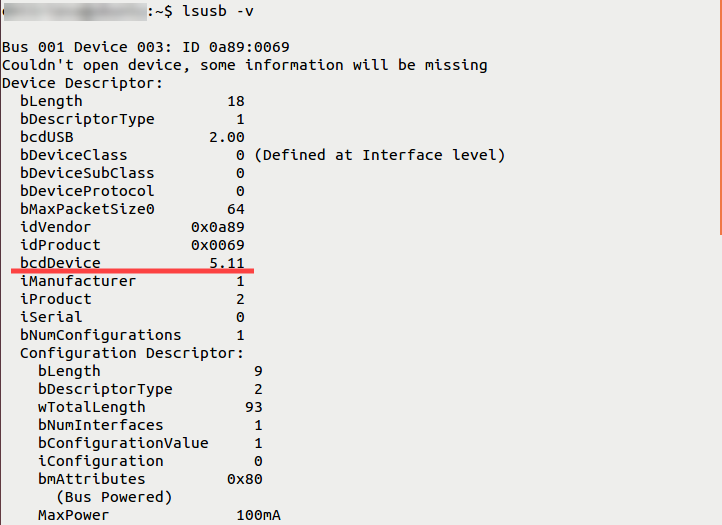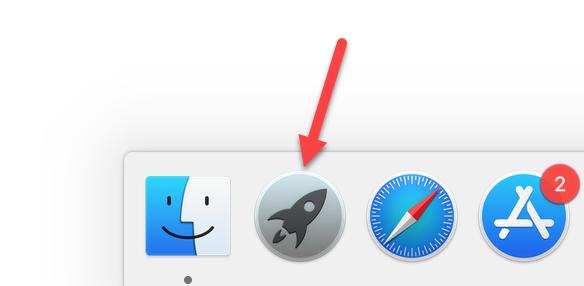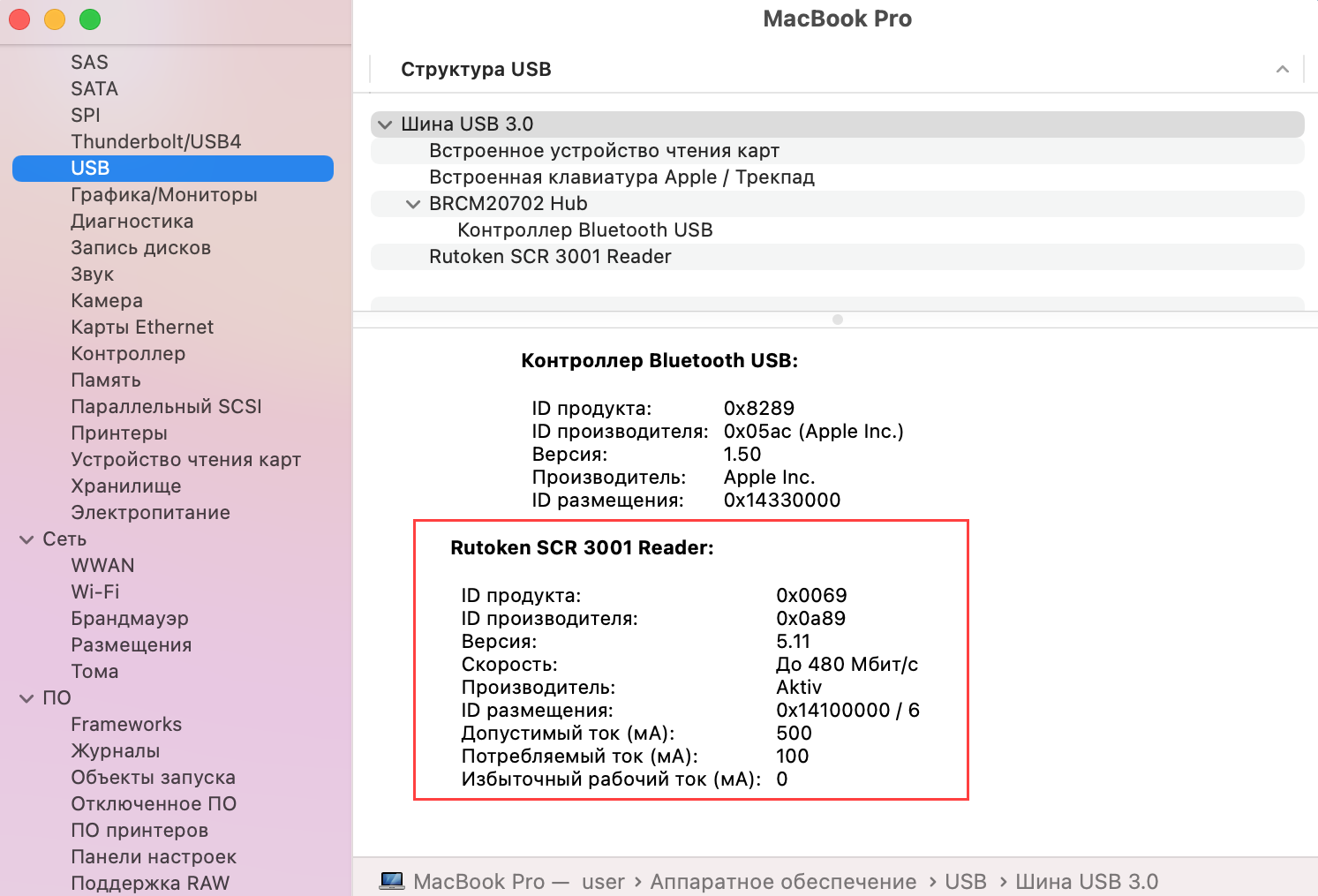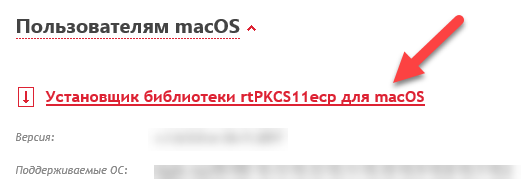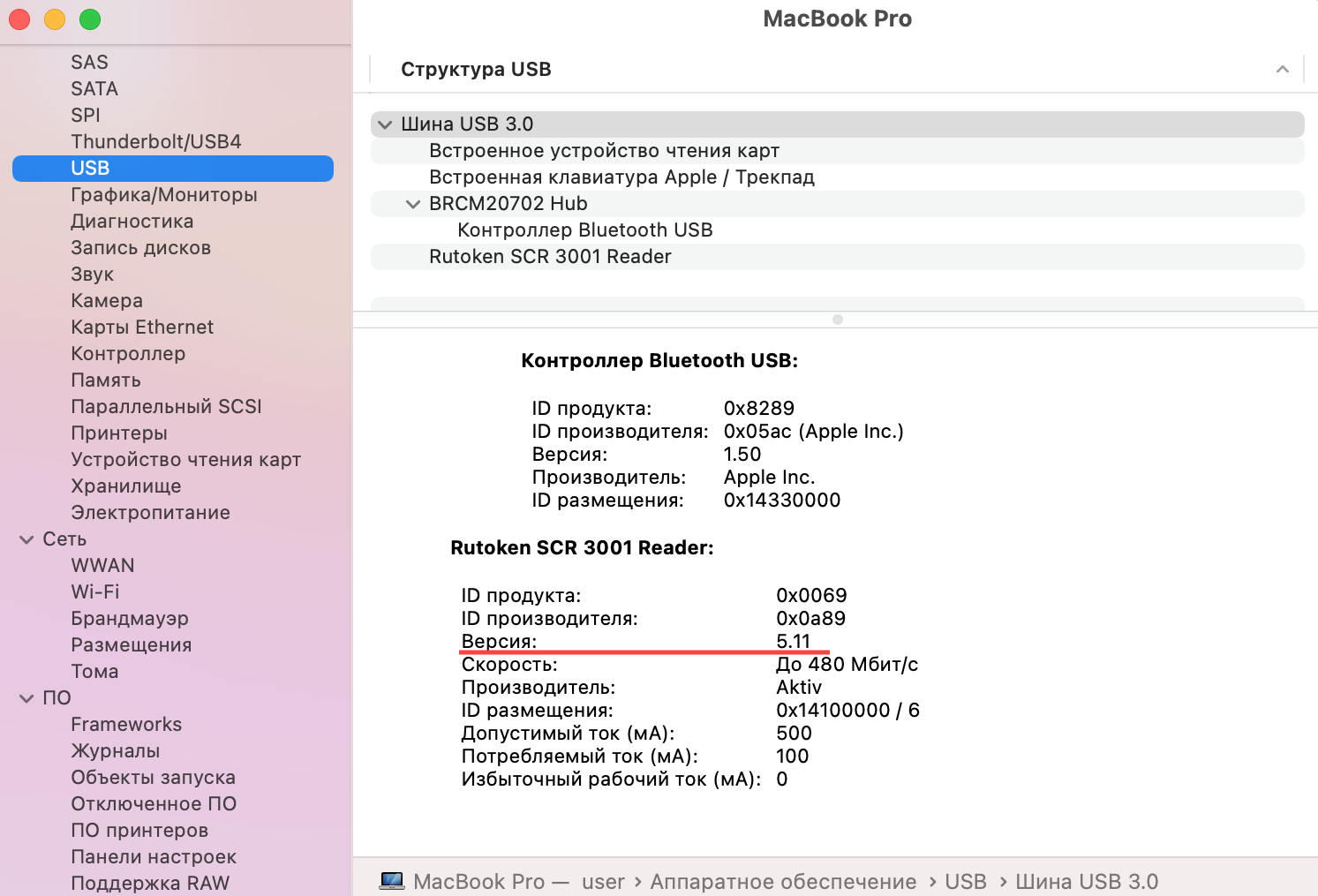Общая информация
Считыватель для смарт-карт Рутокен SCR 3001 является устройством для чтения и записи смарт-карт.
Считыватель совместим с операционными системами: Windows, macOS и Linux.
Внешний вид считывателя представлен на иллюстрации:
Подключение считывателя к компьютеру
Подключите считыватель к USB-порту компьютера.
Подключение смарт-карты к считывателю
Вставьте смарт-карту в считыватель. Корректный способ представлен на иллюстрации:
Обратите внимание на положение чипа смарт-карты.
Значения индикаторов считывателя
Индикаторы работы считывателя и смарт-карты расположены на передней части корпуса считывателя:
Левый индикатор показывает текущее состояние считывателя, правый — смарт-карты.
Состояния индикаторов и их значения представлены в таблице:
| Левый индикатор | Правый индикатор |
|---|---|
|
|
Работа со считывателем в ОС Windows
Проверка работы считывателя
Чтобы проверить работу считывателя:
- Откройте Диспетчер устройств.
- Рядом с пунктом Устройства чтения смарт-карт щелкните по галочке. Откроется список подключенных устройств.
- Два раза щелкните по верхней строке Устройство чтения смарт-карт Microsoft Usbccid (WUDF). Откроется окно со свойствами считывателя.
- Перейдите на вкладку Сведения.
- В раскрывающемся списке Свойства выберите пункт ИД оборудования.
В поле Значение отобразится строка " USB\VID_0A89&PID_0069&REV_0511".
Определение версии прошивки считывателя
Чтобы определить текущую версию прошивки считывателя:
- Откройте Диспетчер устройств.
- Рядом с пунктом Устройства чтения смарт-карт щелкните по галочке. Откроется список подключенных устройств.
- Два раза щелкните по верхней строке Устройство чтения смарт-карт Microsoft Usbccid (WUDF). Откроется окно со свойствами считывателя.
- Перейдите на вкладку Сведения.
- В раскрывающемся списке Свойство выберите пункт ИД оборудования.
В поле Значение указана версия прошивки считывателя (на иллюстрации версия прошивки 5.11).
Работа со считывателем в ОС Linux
Проверка работы считывателя
Чтобы проверить работу считывателя, подключите его к компьютеру и введите команду:
pcsc_scan
Если в результате выполнения команды отобразится название модели считывателя Aktiv Rutoken SCR 3001 Reader, то значит он работает корректно.
Если в результате выполнения команды отобразились строки "Scanning present readers...Waiting for the first reader...", то необходимо внести в конфигурационный файл info.plist запись о считывателе.
Для изменения файла info.plist необходимы права администратора.
Чтобы внести изменение в конфигурационный файл info.plist:
- Найдите этот файл на компьютере. Путь до файла:
/usr/lib/pcsc/drivers/ifd-ccid.bundle/Contents - Откройте файл info.plist в любом текстовом редакторе.
- Найдите массив <key>ifdVendorID</key> и добавьте в него строку <string>0x0A89</string>.
- Найдите массив <key>ifdProductID</key> и добавьте в него строку <string>0x0069</string>.
- Найдите массив <key>ifdFriendlyName</key> и добавьте в него строку <string>Aktiv Rutoken SCR 3001 Reader</string>.
- Убедитесь, что строки добавлены на одинаковые позиции относительно начала соответствующего массива. Сохраните изменения в файле info.plist.
- Отключите считыватель от компьютера.
- Перезагрузите систему.
- Подключите считыватель к компьютеру и снова проверьте работу считывателя.
Определение версии прошивки считывателя
Чтобы определить версию прошивки считывателя, подключите его к компьютеру и введите команду:
lsusb -v
В результате в строке bcdDevice отобразится версия прошивки считывателя (на иллюстрации версия прошивки 5.11).
Работа со считывателем в macOS
Проверка работы считывателя
Чтобы проверить работу считывателя:
- Подключите считыватель для смарт-карт к компьютеру.
- Откройте программу Launchpad.
- В строке поиска введите слово "информация" ("information").
- Откройте программу Информация о системе (System Information).
- На боковой панели окна программы выберите пункт USB.
- Для считывателя в окне программы отобразится название модели считывателя и информация о нем.
Это означает, что считыватель для смарт-карт подключен и работает корректно. - Если название модели считывателя не отобразилось, то необходимо загрузить и установить библиотеку PKCS#11.
Для того чтобы загрузить библиотеку PKCS#11 перейдите по указанной ссылке и выберите необходимую версию:
https://www.rutoken.ru/support/download/pkcs/
Для установки библиотеки PKCS#11 запустите программу установки библиотеки и следуйте инструкциям, отображающимся на экране. В дополнительных параметрах установщика выберите Установить считыватель.
Определение версии прошивки считывателя
Чтобы определить версию прошивки считывателя:
- Подключите считыватель для смарт-карт к компьютеру.
- Откройте программу Launchpad.
- В строке поиска введите слово "информация" ("information").
- Откройте программу Информация о системе (System Information).
- На боковой панели окна программы выберите пункт USB.
- Для считывателя в окне программы отобразится название модели считывателя и информация о нем.
В поле Версия указана версия прошивки считывателя (на иллюстрации версия прошивки 5.11).